Search
CogniVue is your intelligent data analyst that transforms your unstructured text feedback into actionable insights, thus helping in making faster and more accurate decisions to craft exceptional CX. By meticulously extracting pertinent topics from customer discourse within your industry, it pinpoints the key drivers behind customer sentiment and the areas requiring attention to maximize impact on your CX metrics.
This is an ideal tool for VOC Analysts. You're bombarded with customer feedback – reviews on various platforms and survey feedback daily. However, sorting through this mountain of data is a time-consuming process. It takes forever to:
By the time you finally uncover valuable insights, new trends might have already emerged. Imagine if this tedious process could be accurately and automatically done in a matter of days.
CogniVue is here to help. With this, you can set up a smooth-running system to analyze all text feedback your brand receives and easily arrive at valuable insights that can be effectively communicated to the top management.
In this article, let’s explore in detail how CogniVue can make data analysis a breeze. This will walk you through the various widgets of a CogniVue. To learn more about the setup process, click here.
When creating a CogniVue, you must set up topics. A "topic" refers to a specific theme or subject that emerges from your customer feedback data. It's like a category that groups similar customer comments.
You can setup sub-topics under a topic when creating your CogniVues. You can add up to 15 topics and a maximum of 10 subtopics under each sub-topic. We will explore this in more detail in the Setup section of the guide.
CogniVue has three main widgets that give a nifty view of all your customer feedback data.
This widget paints a clear picture of what is driving your customer experience (CX) metrics. It visually highlights the specific topics and feedback patterns in your customer comments that are dragging down your score. This allows you to prioritize your efforts and address the root causes impacting customer satisfaction.
The feedback gathered from customers is grouped into various topics on what you set up. [The set-up process can be understood in the article here.]
For example, let us take the case of a fictitious clothing brand Aviva, and explore how CogniVue can help. Let us use CogniVue to drill down and understand its NPS better.
The customer feedback for Aviva could be focused on Product Quality, Design, Pricing, Shopping Experience, Trial Room experience (in-store), and so on. Each topic can have sub-topics that further detail the feedback received. For instance, ‘Product Quality’ can have Fabric, Size options, and Durability as sub-topics.
Once Aviva runs CogniVue on the data, they get a crystal clear idea about their brand. The Key Driver widget visually highlights the most impactful topics and pinpoints areas to improve and take action on. 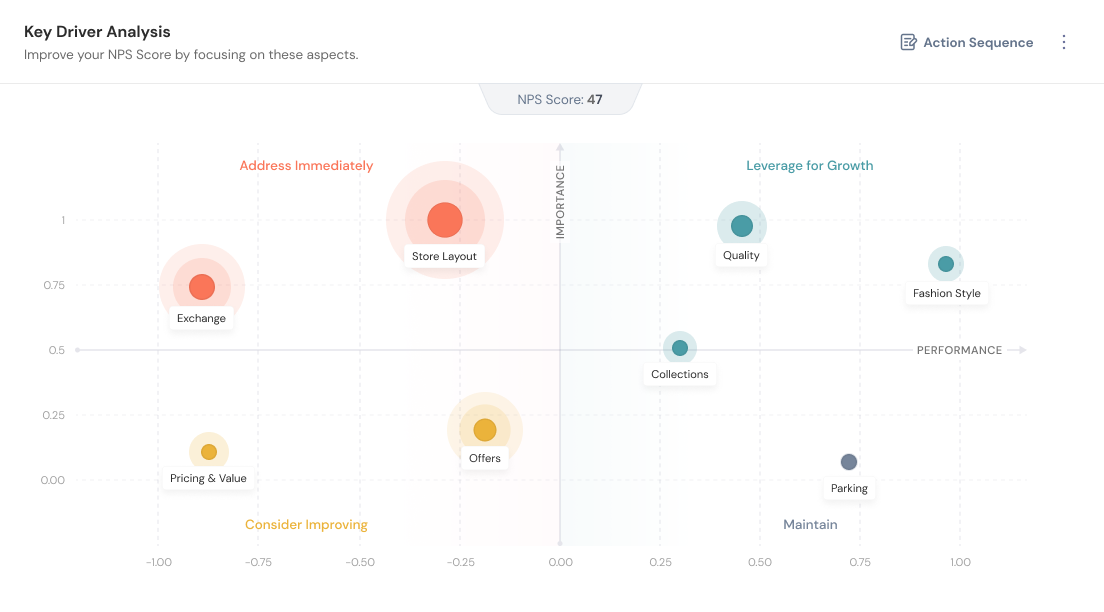
Let us understand this widget better below.
Key Driver Analysis comprises two axes: Importance (Y-axis) and Performance (X-axis).
Performance:
This axis shows the average sentiment (positive, negative, or neutral) for each topic discussed by your customers.
Sentiment for a topic is calculated by taking the sum of all sentiment instance scores and dividing it by total instances. Values will range from -1 to 1, -1 being the most negative and 1 being the most positive. The value is determined by the severity of the responses - for example, a feedback received by Aviva with ‘the quality of the dress was poor’ could be -0.3 whereas ‘this is the worst shopping experience I’ve had’ could be -0.9.
Importance:
The Importance Axis represents how each topic is correlated with the CX metric. This metric in question could be your NPS or any other rating - for this guide, let us take NPS.
The importance is calculated using advanced statistical techniques, which use the feedback sentiment score and the associated NPS rating as inputs. Each topic will get a value from 0 to 1. A topic getting a score of 1 means that topic has a very high impact on your NPS and a topic getting 0 means it's not influencing your NPS score in any way.
Note: This calculation is dependent on response volume. A higher volume will give a more accurate result. We recommend at least 1000 responses if you have configured 15 topics for a useful result.
This widget has four quadrants that convey how a particular topic ranks in terms of importance and performance.
Leverage for Growth: This is the top quadrant which pinpoints topics that have high performance as well as importance scores. That is to say, topics here are felt positively by customers and it also has a significant impact on your NPS.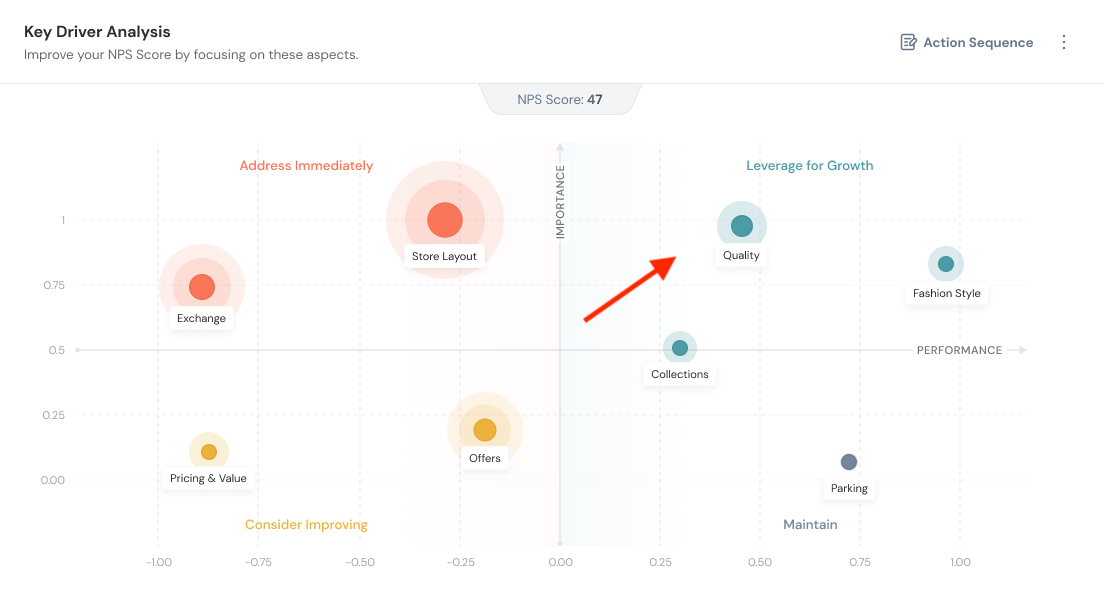
Here, you can see that for Aviva, ‘Fashion Trends and Styles’ has a high impact on the NPS and has a positive sentiment. The brand must focus on promoting and maintaining these aspects of the business. Topic bubbles here are teal green in color.
Address Immediately: This is the top left quadrant that shows topics which has a high impact on the NPS and have a negative sentiment. These are areas for improvement which must be acted upon immediately. Getting these scores up will also raise your overall NPS.
For Aviva, Store Layout is the biggest issue that needs to be sorted out immediately. Topic bubbles here are red.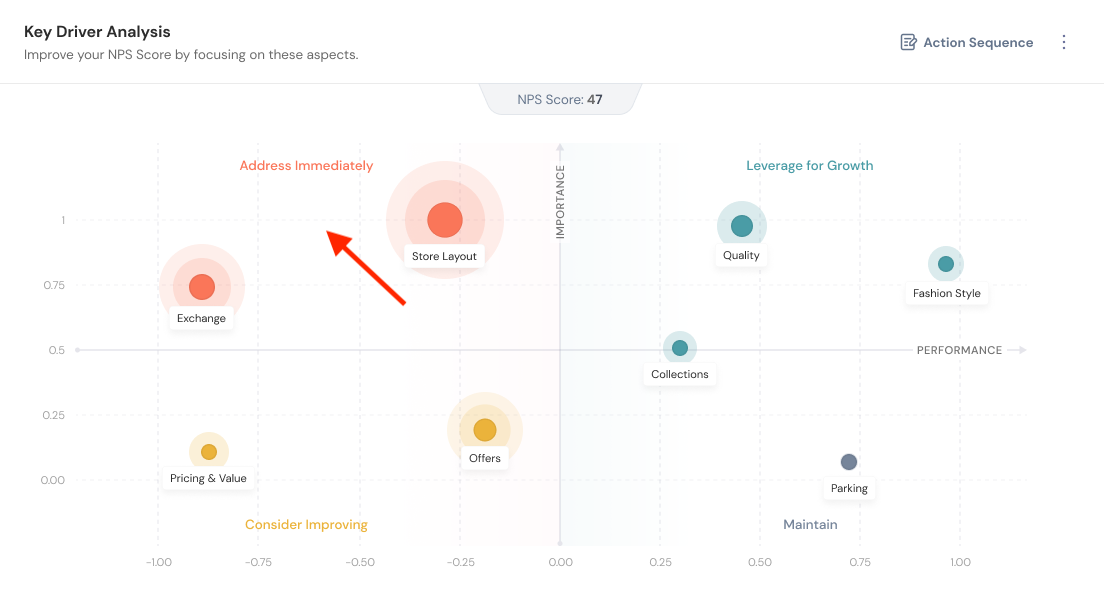
Consider Improving: This is the bottom left quadrant which shows topics that have a negative sentiment but don’t have a significant impact on your NPS. These encompass areas to make a note of for improvement but can be prioritized after sorting critical issues.
For Aviva, the offers they have and the pricing have started getting some criticism from customers. Topic bubbles here are yellow. 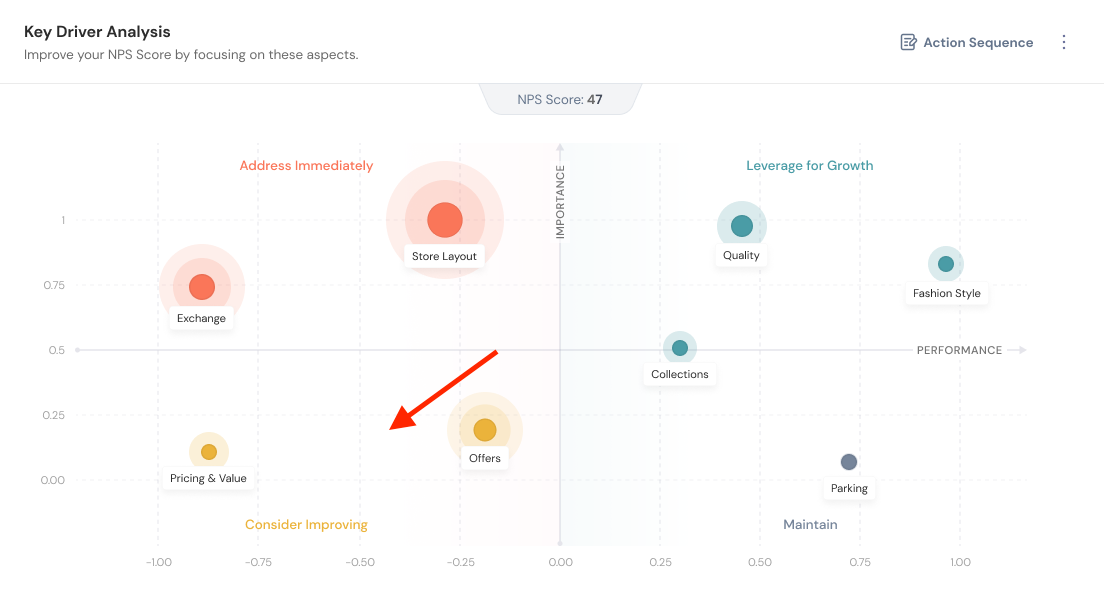
Maintain: This is the bottom right quadrant which shows topics that have a positive sentiment and low impact on your NPS. Topic bubbles here are grey in color.
In the case of the brand Aviva, customers loved their parking and found it a plus. So, they can maintain the same. 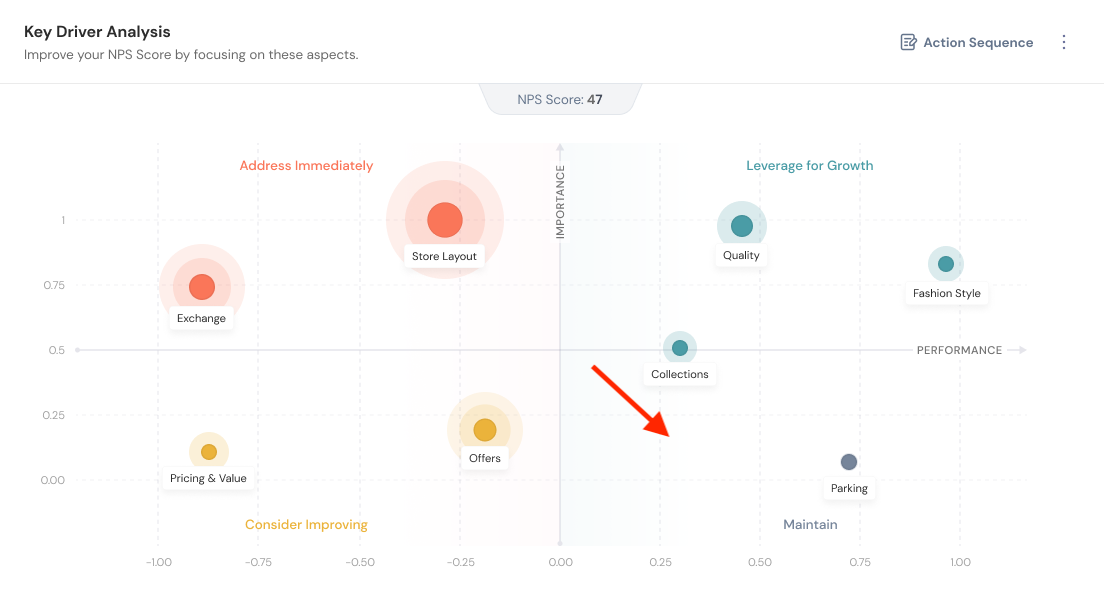
Result:
Each topic appears as a bubble on the chart. The size of the bubble reflects how often that topic was mentioned by customers.
You can do a deeper analysis of the feedback received right from your CogniVue. In the Key Driver Analysis widget, you will find Action Sequence on the right side. Once you click on it, you get a list of the suggested order of action, pointing out what needs to be addressed first and prioritized.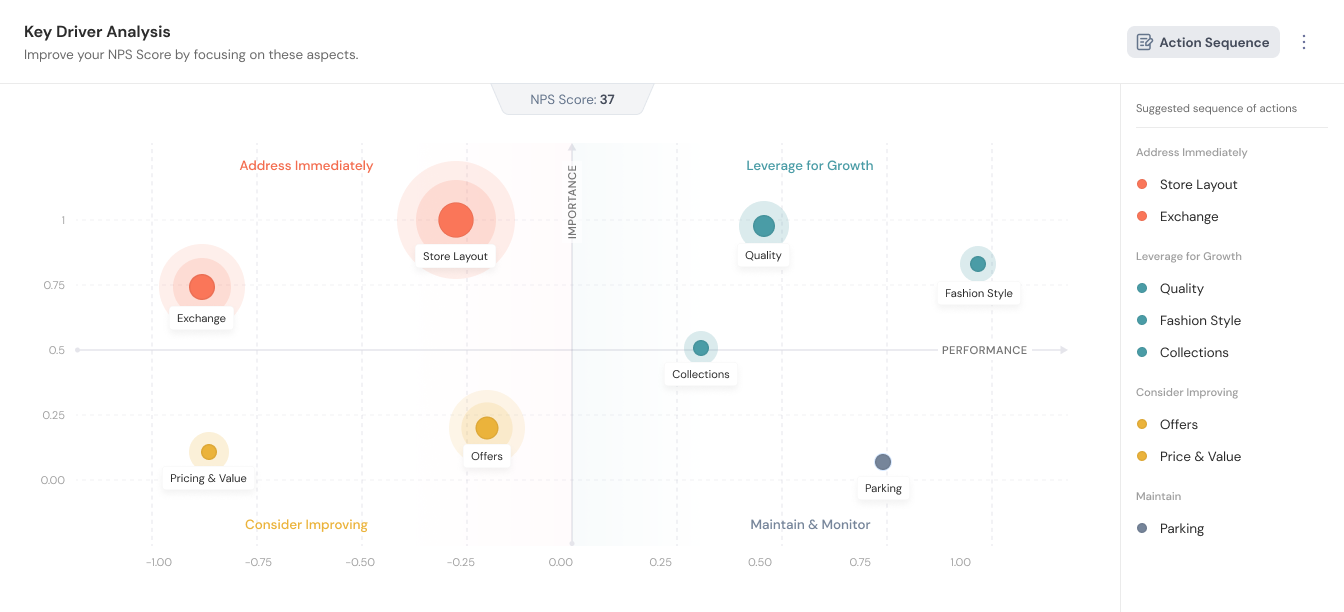
In the case of the clothing brand Aviva, you can find that ‘Store Layout’ is their biggest cause of concern per the customer feedback online and it needs to be rectified immediately. To understand the specific concerns of customers under each topic, you can drill down.
Here, let’s understand why Store Layout is an issue for customers. Click on each topic bubble - in this case, on Store Layout. The Key Driver drills down a level further and shows the position of the subtopics along the quadrant. 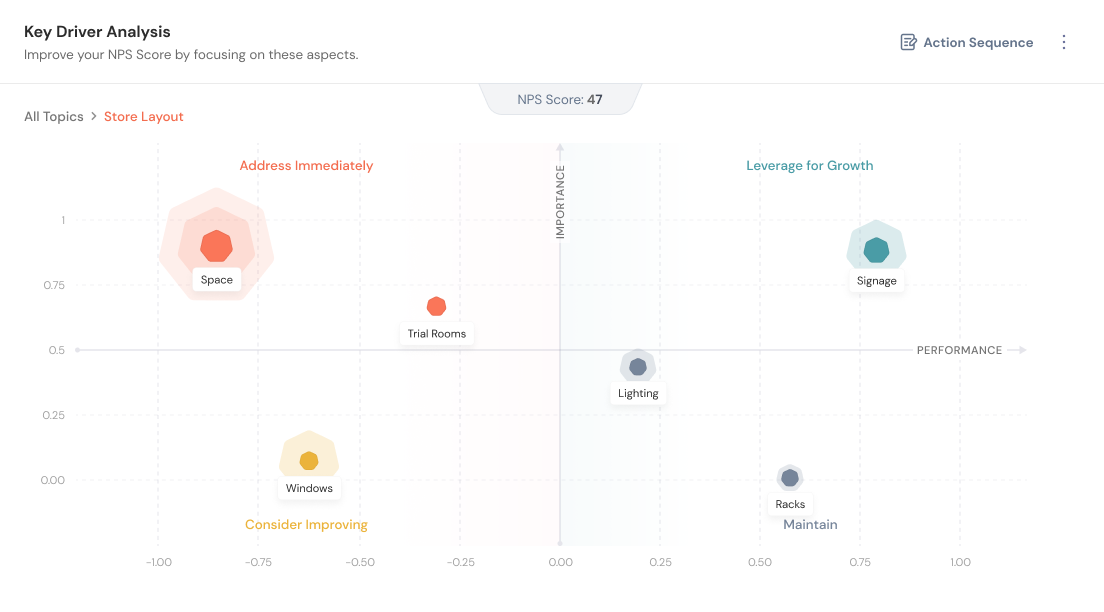
Under Store Layout, we find that ‘Space’ and ‘Trial Rooms’ are topics that must be acted upon immediately. You can click on a topic bubble here to drill down to the individual responses.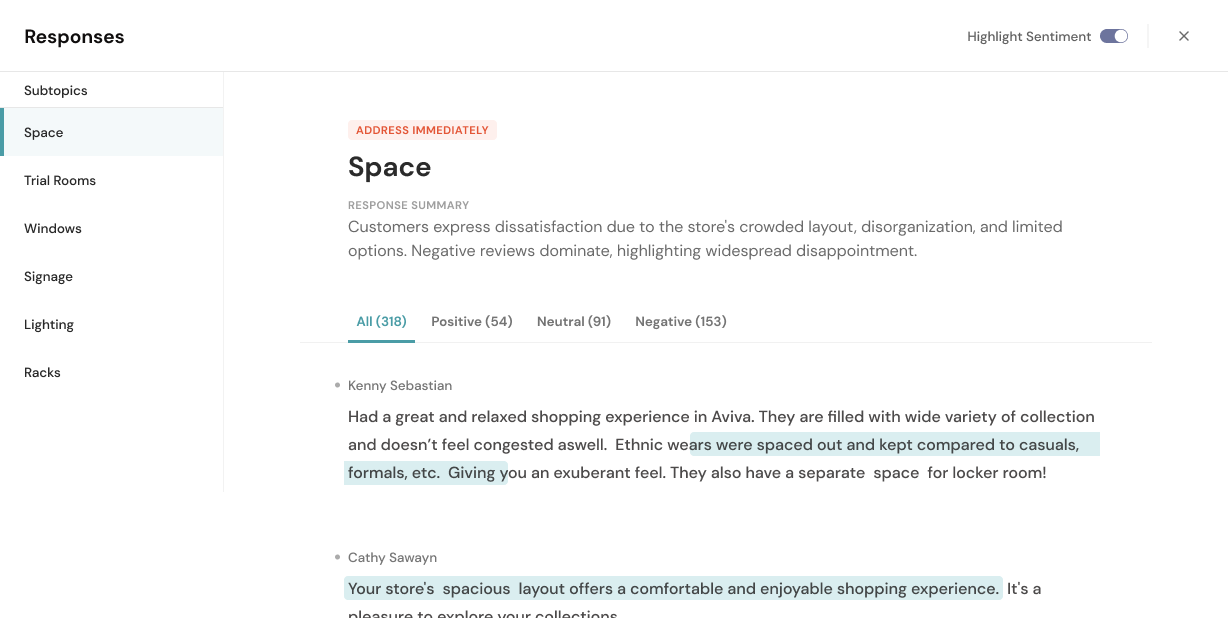
The window above lists the individual responses related to the topic - here we analyze the feedback specific to ‘Space’. You can access other subtopics linked to the main topic by using the left navigation which lists the other subtopics. We can see ‘Signage’, ‘Lighting’, and ‘Windows’ which are other subtopics in ‘Store Layout’.
The individual responses can be further filtered in terms of sentiment. You can click on the top nav options within the window to see all feedback with only positive, negative, or neutral sentiments. You can click on the toggle ‘Highlight Sentiment’ in the top right corner to have the sentiment highlighted in individual feedback. This makes it easy to track sentiments visually as well.
The topic drill-down can be accessed from the other two widgets as well. Simply click on the subtopic name for this window to open and follow the same procedure explained above.
Note: When drilling down into a specific topic (e.g., "Store Layout" for Aviva), the system analyzes all relevant feedback and highlights sentiment specifically for that topic. While the customer feedback might mention other topics like "Pricing," these won't be highlighted during the "Store Layout" drill-down.
The Topic Shift widget keeps you informed about the top five customer conversation topics that have gained or lost traction in the specific time interval you have set, say the past 30 days. It displays:
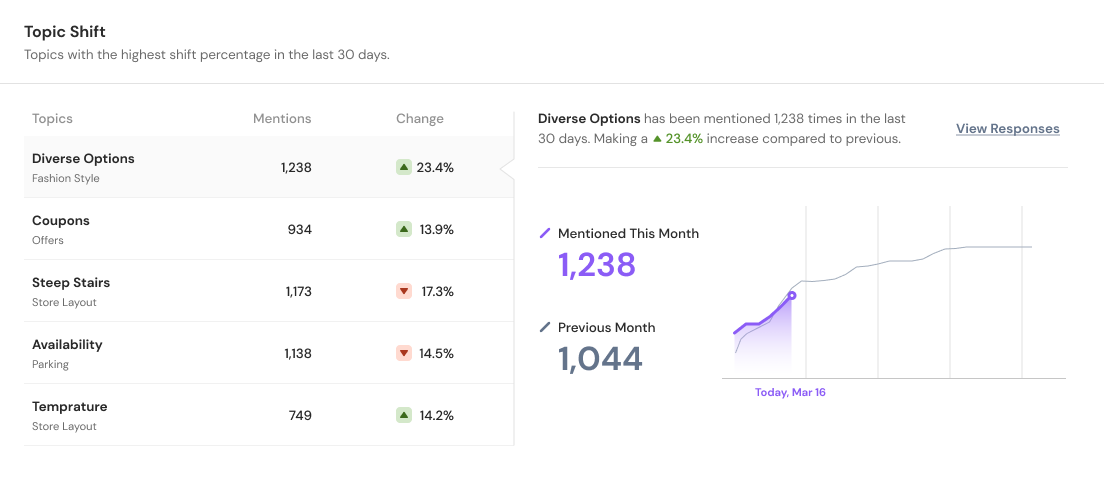
With Aviva’s data, you can see that ‘Diverse Options’ has been mentioned 23.4% more in the last 30 days compared to the previous 30 days. You can study the trend of the topic in the graph on the right side to understand the pattern better.
The Topic Volume widget provides a comprehensive overview of all your defined topics, keeping you updated on customer sentiment in real-time. Here's what it offers:
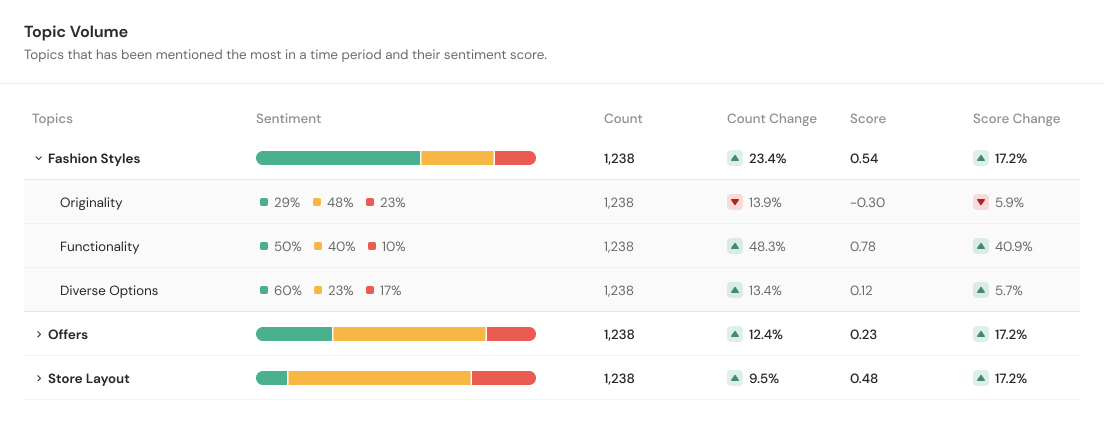
Here, you can see a list of all topics chosen to be monitored. For Aviva, ‘Fashion Styles’ has an overall sentiment of 0.54 with a positive trend of mentions compared to the previous 30 days.
On clicking the topic to drill down further, the sub-topics ‘Diverse Options’ has a positive change in scores whereas ‘Originality’ has seen a negative trend in scores over the last 30 days. You can click the topic to further explore the individual feedback and understand the issue better.
1. What is the sentiment score? How is it calculated? How is it relevant?
Sentiment for a topic is calculated by taking the sum of all sentiment instance scores and dividing by total instances. Values will range from -1 to 1, -1 being the most negative and 1 being the most positive. The value is determined by the severity of the responses - for example, feedback with ‘the quality of the top was poor’ could be -0.3 whereas ‘this is the worst experience I’ve had’ could be -0.9.
2. How often does the key driver widget refresh?
The Key Drivers widget refreshes every 15 days to capture meaningful changes in your customer data. It's designed for strategic insights, so aim to monitor it monthly or quarterly, depending on your needs.
3. Why do the key drivers not be updated in real-time or daily?
Key Drivers can yield meaningful insights based on accumulating enough data over time to show trends and patterns that best explain your brand performance. So, it gets updated on a fortnightly basis.
4. How to set up a CogniVue?
Setting up CogniVue is a simple process.
Metrics: Decide your key metric to monitor and improve on.
Source: Choose a survey with rating and text questions, or reviews from integrated platforms.
Topics: Select pre-configured topics to monitor based on your industry (e.g., Airlines), or create custom ones.
Preferences: Set the timeframe for historical data analysis. Then, choose a sampling volume for past and upcoming responses.
For a detailed guide on the setup process, check out here.
5. Can I add a survey and a review platform as sources to the same CogniVue?
Currently, we do not support adding one survey and external reviews to be analyzed in the same CogniVue. You can, however, analyze reviews from multiple review platforms in a single CogniVue to monitor your key metric performance.
6. How many surveys can be added to one CogniVue?
Currently, we do support only adding one survey as the source to be analyzed in a CogniVue. We will be bringing the functionality of adding multiple surveys as sources to one CogniVue in future enhancements.
7. What are the question types supported to be analyzed in CogniVue?
For the primary question, only scale questions like rating scale and opinion scale questions would be supported. The question added must measure the metric you want to monitor and improve. For the open-ended text question, which should cover the ‘why’ behind the metric score, question types like text, MCQs, dropdown questions, picture choice and others are supported.
8. I changed the question in the survey which was added to CogniVue. Will it affect my CogniVue?
If you change the question, it will affect your CogniVue in one of the two ways:
So, when setting up a CogniVue, be sure of the source, especially when it comes to surveys.
9. How do I set up topics and subtopics to be analyzed?
You can choose from the pre-configured questions based on your industry or start with your custom topics. Once you select an industry, you can glance through the pre-built topics and the subtopics under every topic to configure them according to your needs. You can add custom topics to this pre-built list. Simply click ‘Add Topic’ and set it up.
10. What is the ideal sample size to be analyzed in CogniVue?
For a CogniVue to run effectively, it is better to have as many responses as possible to run the analysis. If you have set up 15 topics to be studied, a minimum of 1000 responses is needed for valid results. But the more responses you can feed, the more precise and accurate insights you can glean from CogniVue.
11. What is the maximum historic data that can be imported for comparison?
In case of surveys as the source of a CogniVue, a maximum of 4 months’ data can be imported into the CogniVue. In case of reviews from external platforms, a maximum of 3 years’ data can be imported.
12. What are the share options supported for CogniVue?
CogniVue widgets can be exported in .jpg and .png formats. Additionally, to make real-time monitoring easy, you can add in Topic Shift and Topic Volume widgets to your executive dashboards.
13. Can I export my CogniVue?
Currently, you can export your CogniVue widgets separately as JPG and PNG images.
14. Can my CogniVue be password-protected?
No, CogniVue does not support password protection. They are currently restricted to a single account and access cannot be shared otherwise.
Powered By SparrowDesk