Search
CogniVue is your intelligent data analyst that transforms your unstructured text feedback into actionable insights, thus helping in making faster and more accurate decisions to craft exceptional CX. By meticulously extracting pertinent topics from customer discourse within your industry, it pinpoints the key drivers behind customer sentiment and the areas requiring attention to maximize impact on your CX metrics.
To learn more about CogniVue and its various widgets, check out our article here.
1. Under Insights, click CogniVue.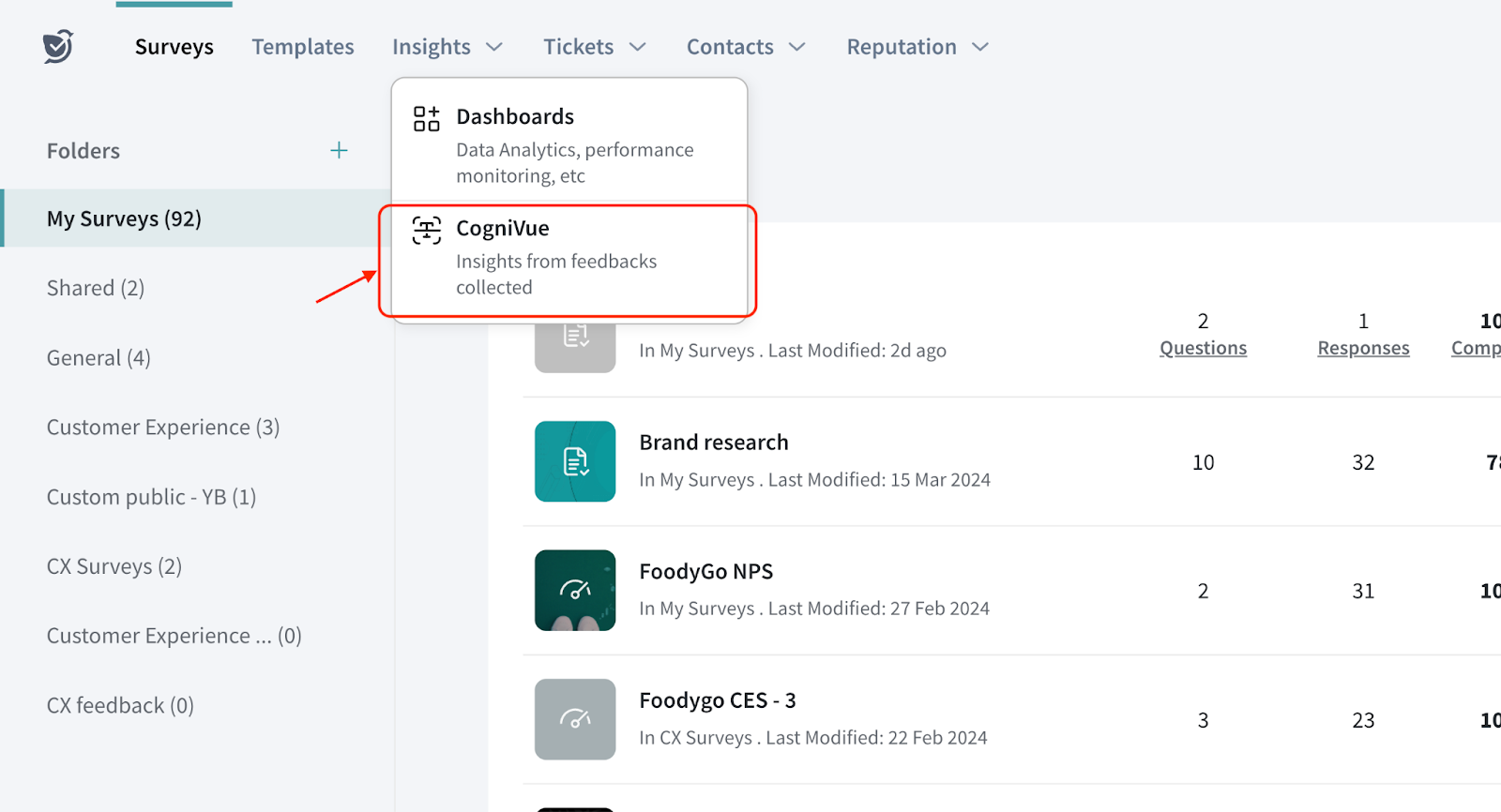
2. You will find a demo CogniVue to give you a preview of what you can expect. Click New CogniVue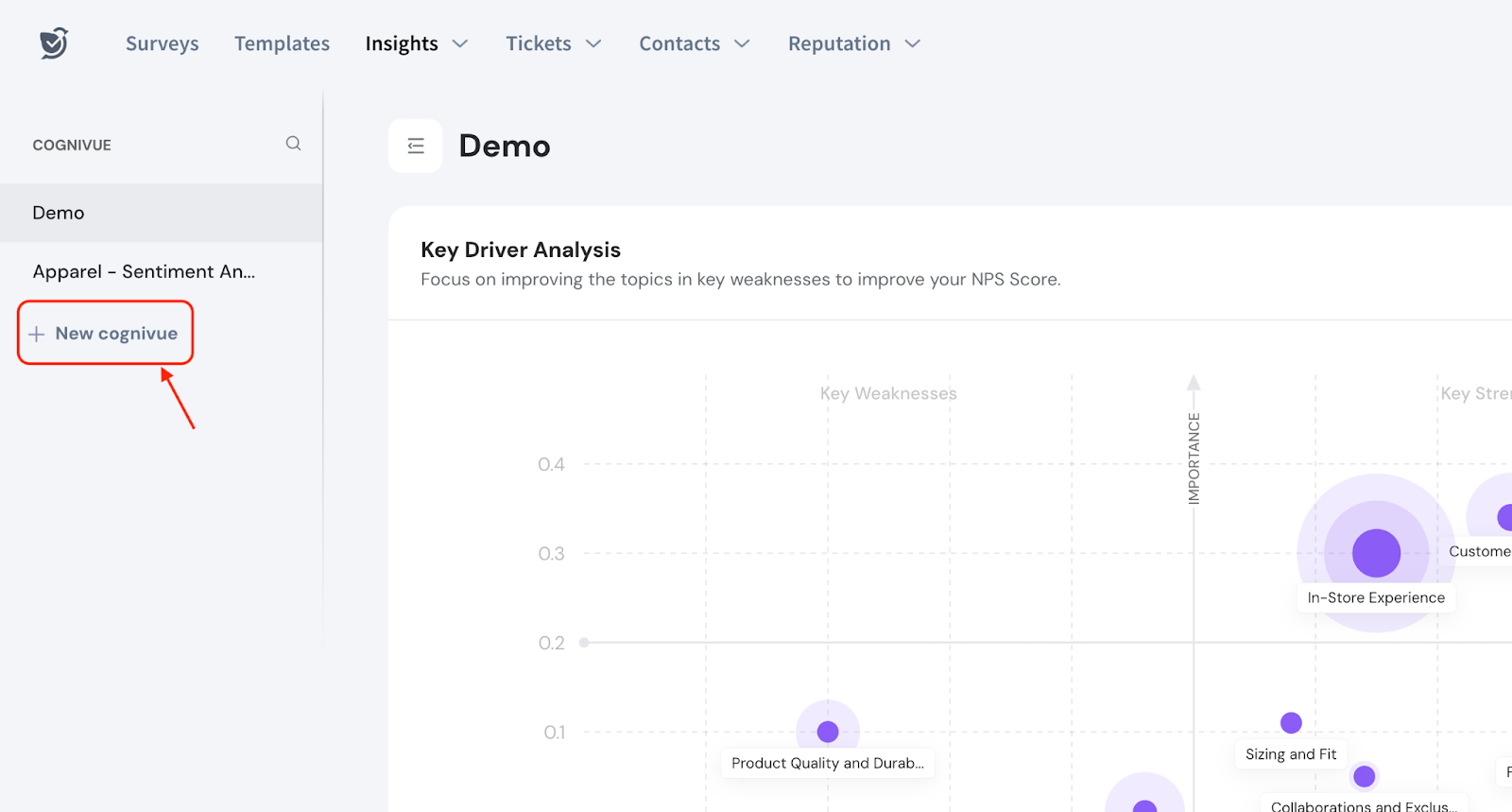
3. Get a feel of what to expect and click Get Started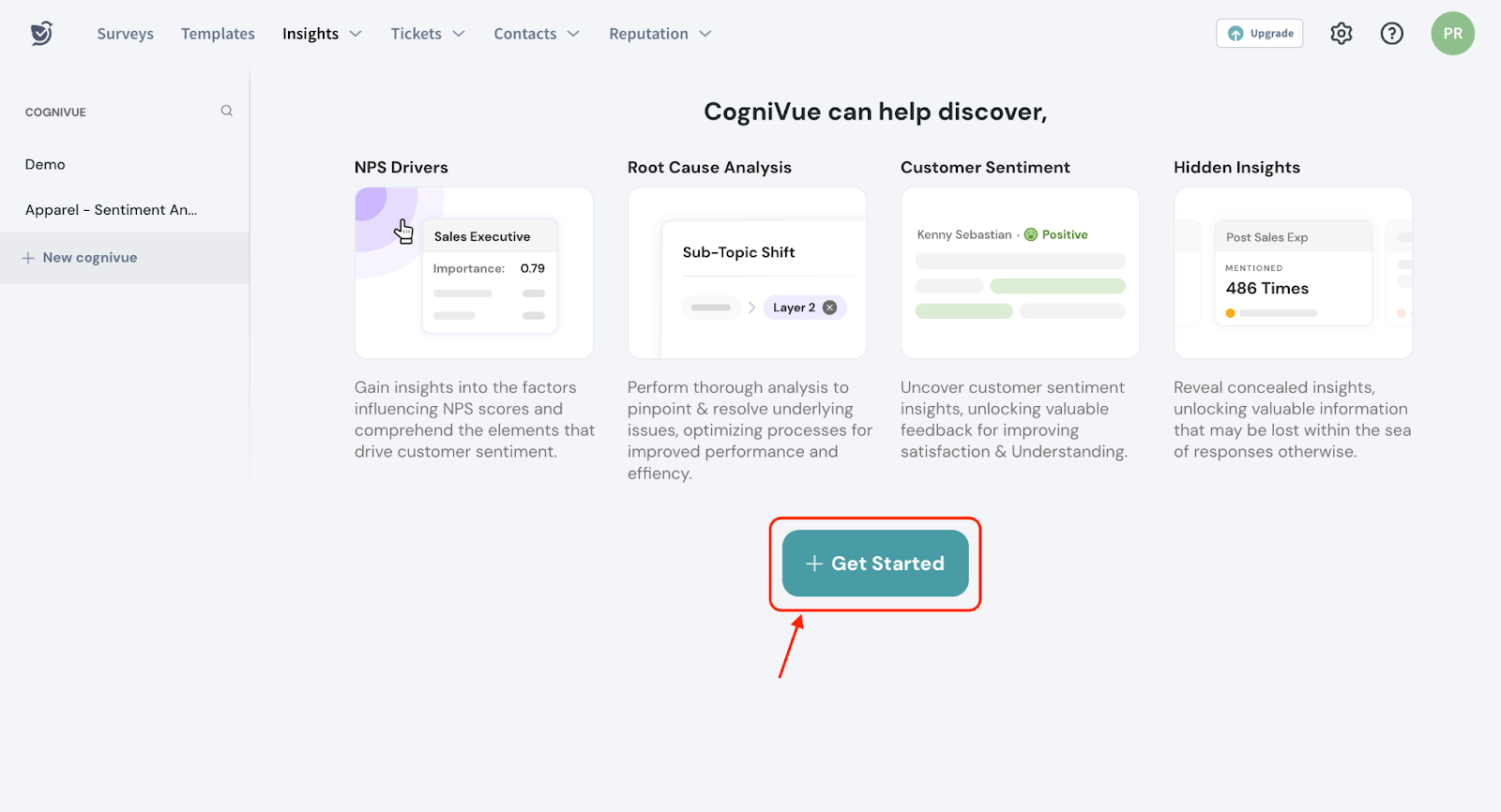
4. Provide a suitable title for your reference. Here, let’s take an example of analyzing the NPS data of the company ‘Super Airways’.
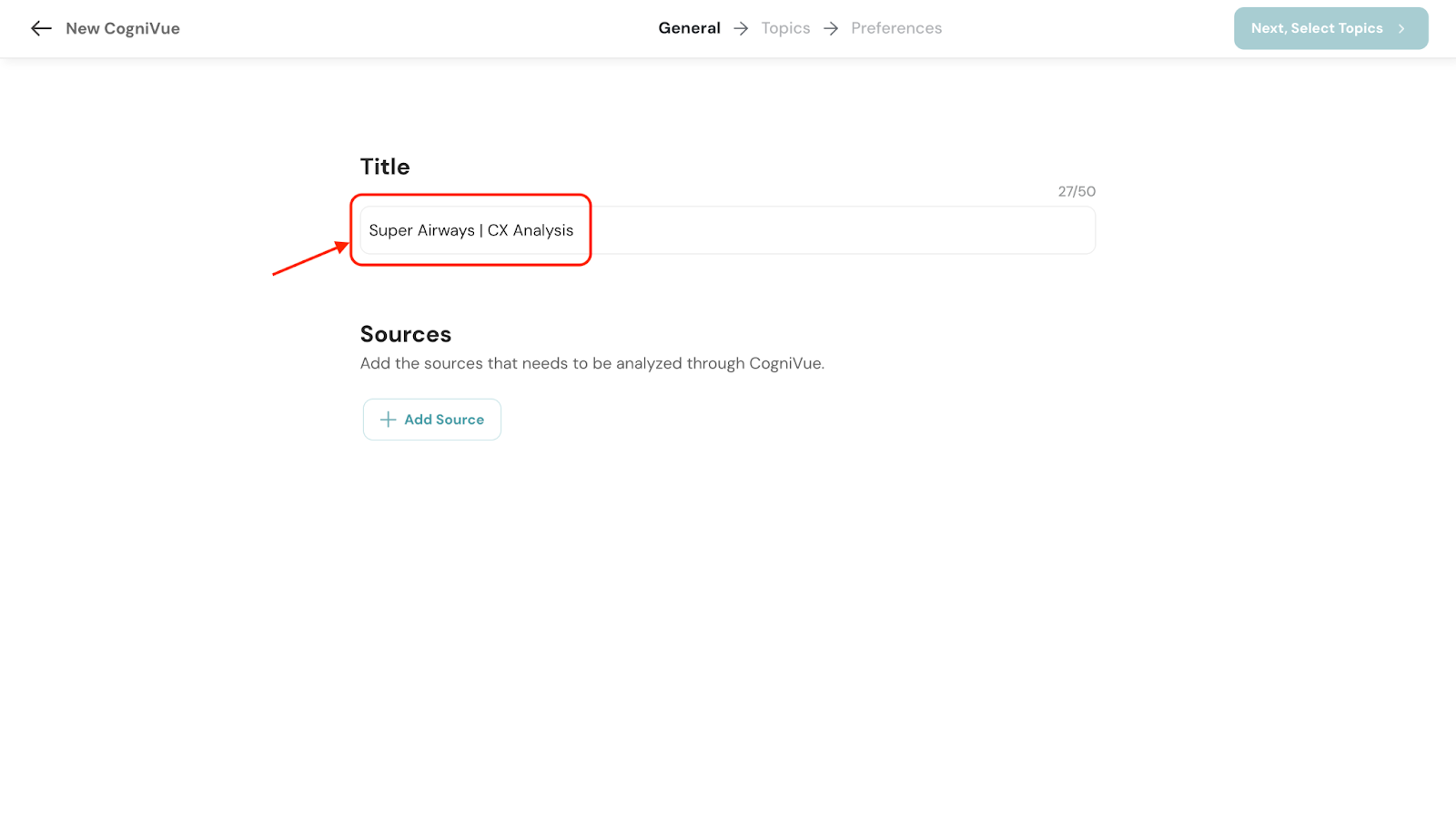
5. Click on ‘Add Sources’. You can either add a survey as your source or reviews from external platforms to be analyzed. Let us see the survey setup first.
Note: Currently, only one survey can be added to be analyzed in a CogniVue. 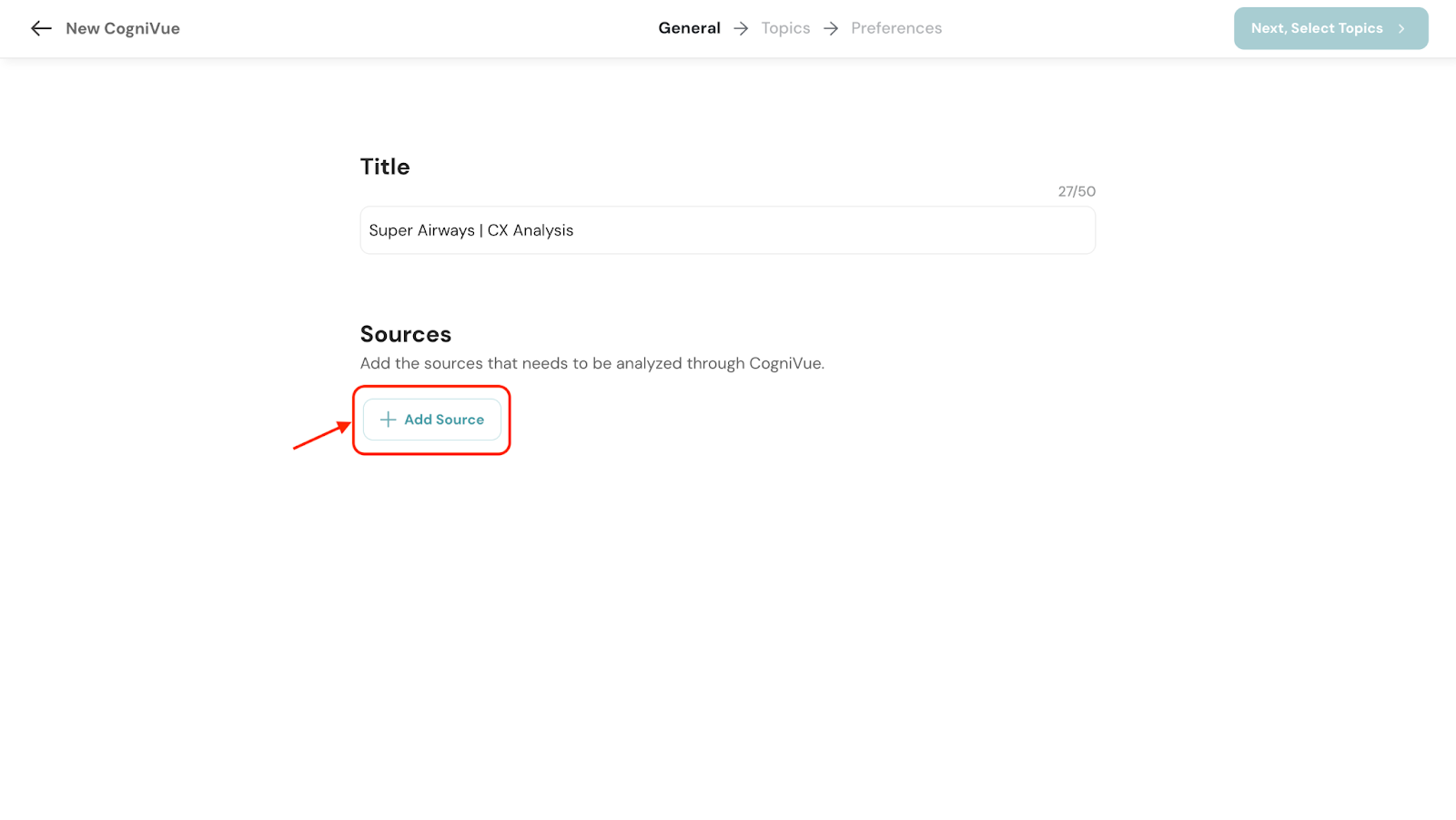
6. Under ‘Surveys’, select the survey whose responses you want to analyze.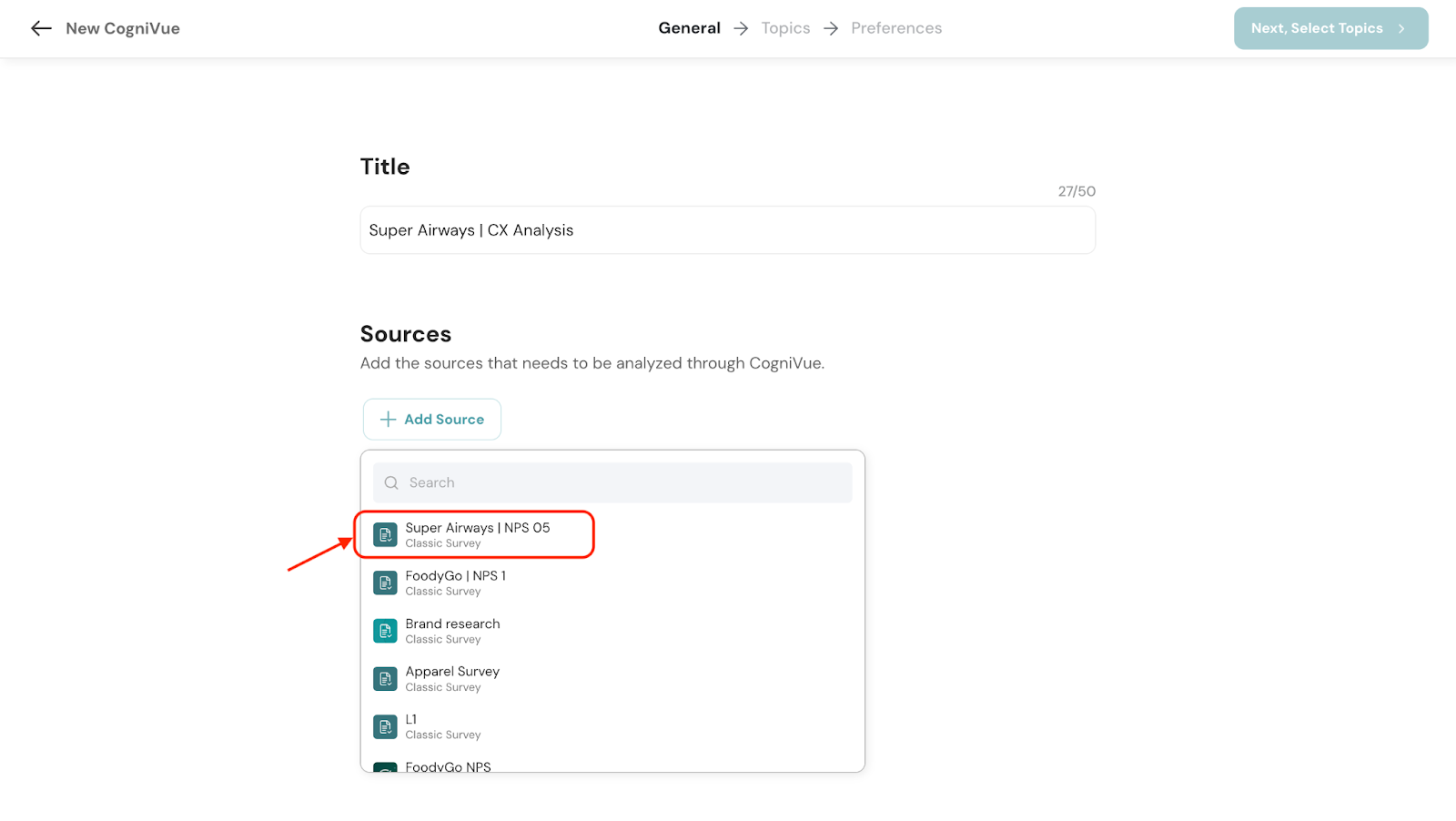
7. Pick your primary question. This must be a rating question that measures the KPI you want to analyze. Select the text questions that directly correlate to your primary question and will help to state the ‘why’ behind the metric scores. Here, question types like text, MCQs, dropdown questions, and picture choice are supported.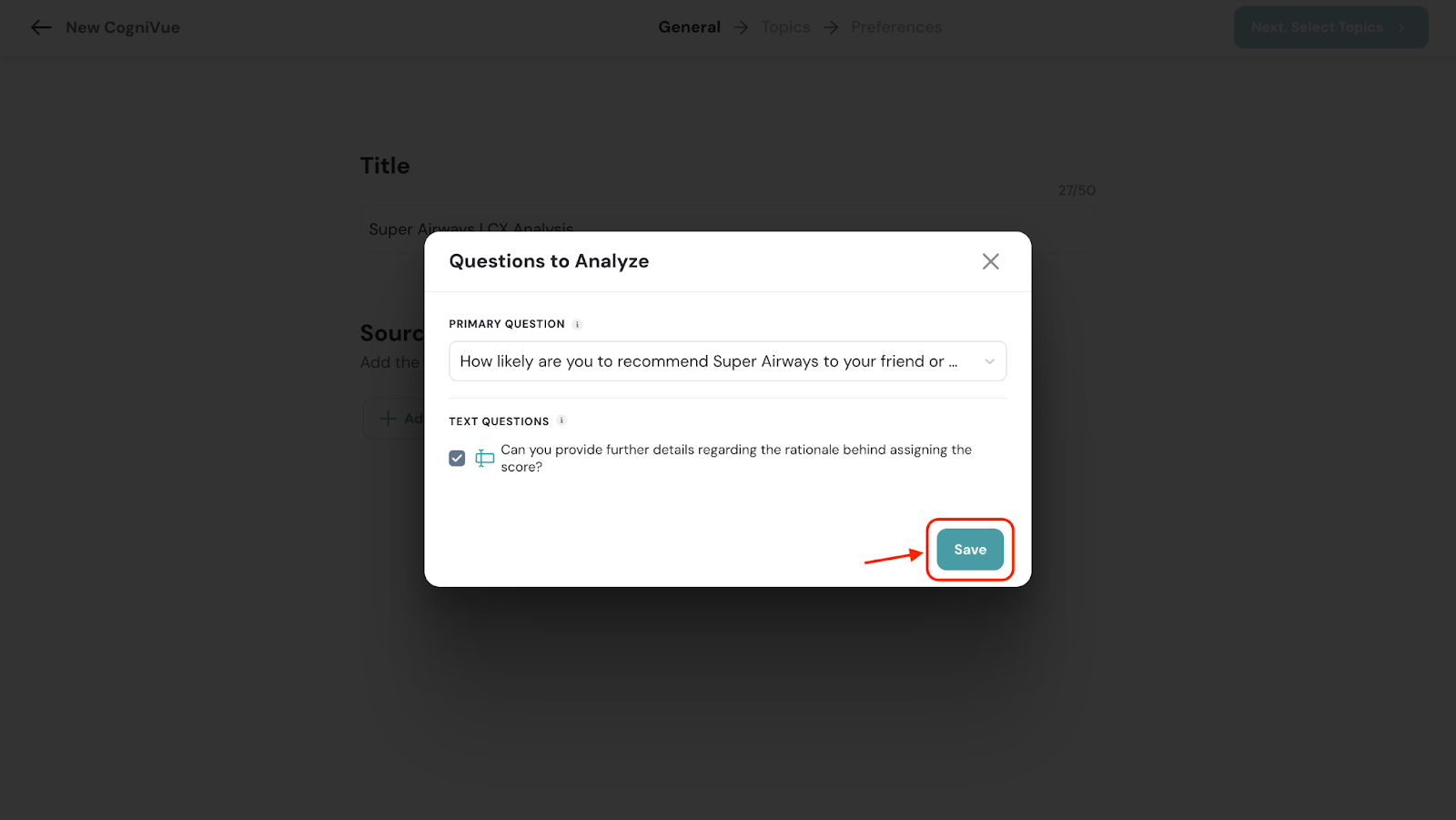
8. In case of reviews, click on ‘Reputation’. Ensure you've already set up your desired platforms in Reputation Management for the same to reflect here. 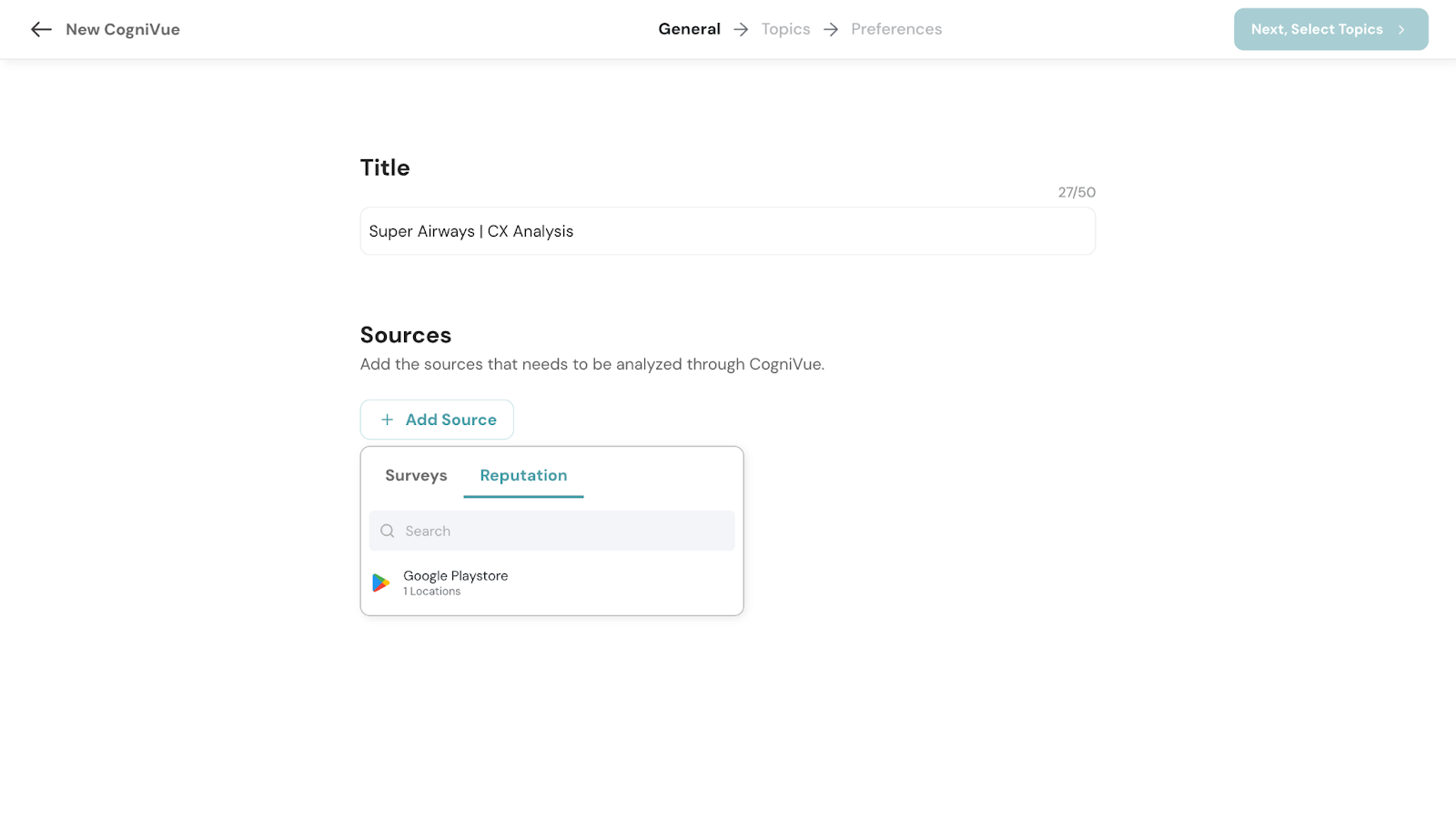
9. Click on a review platform - Playstore here for example. A list of available locations will pop up, click on the relevant locations that match the scope of your CogniVue analysis. Hit Save.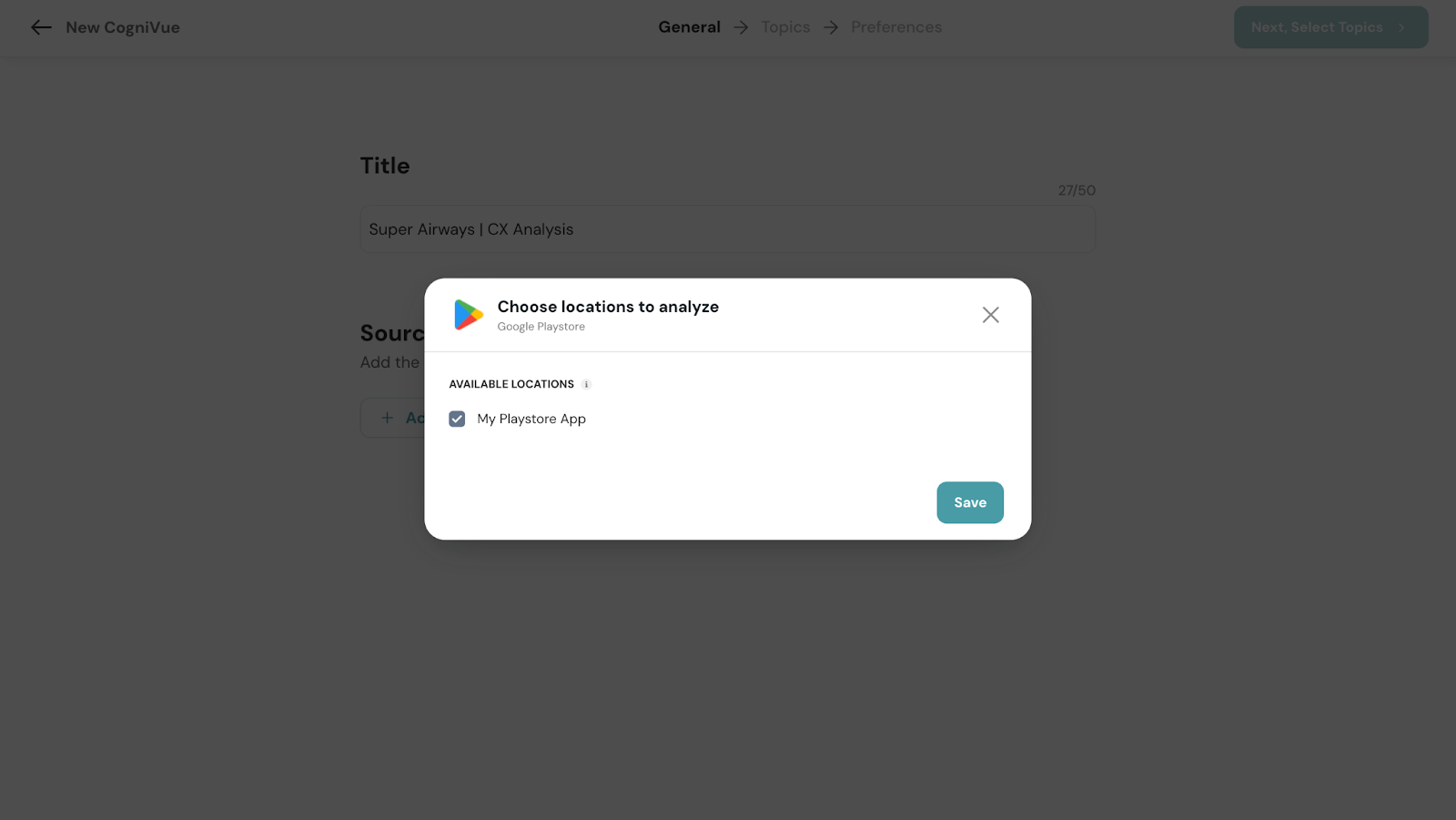
10. Now, repeat the same process if you want to add in other platforms. Once you have fixed the sources, click ‘Select Topics’ to proceed.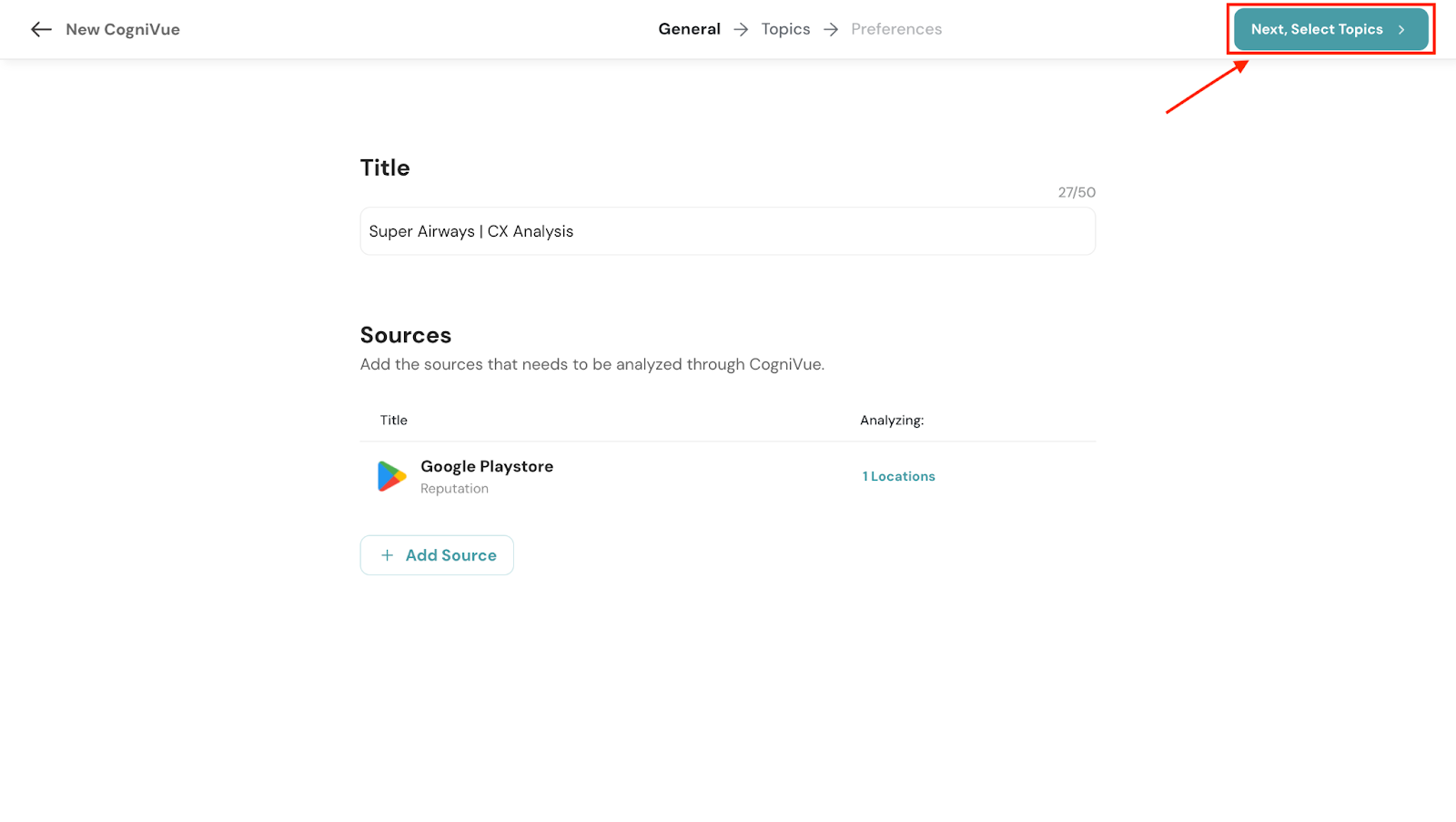
11. You can choose from the pre-configured topics based on your industry or start with your custom topics. Here, let’s continue with the Airline Industry.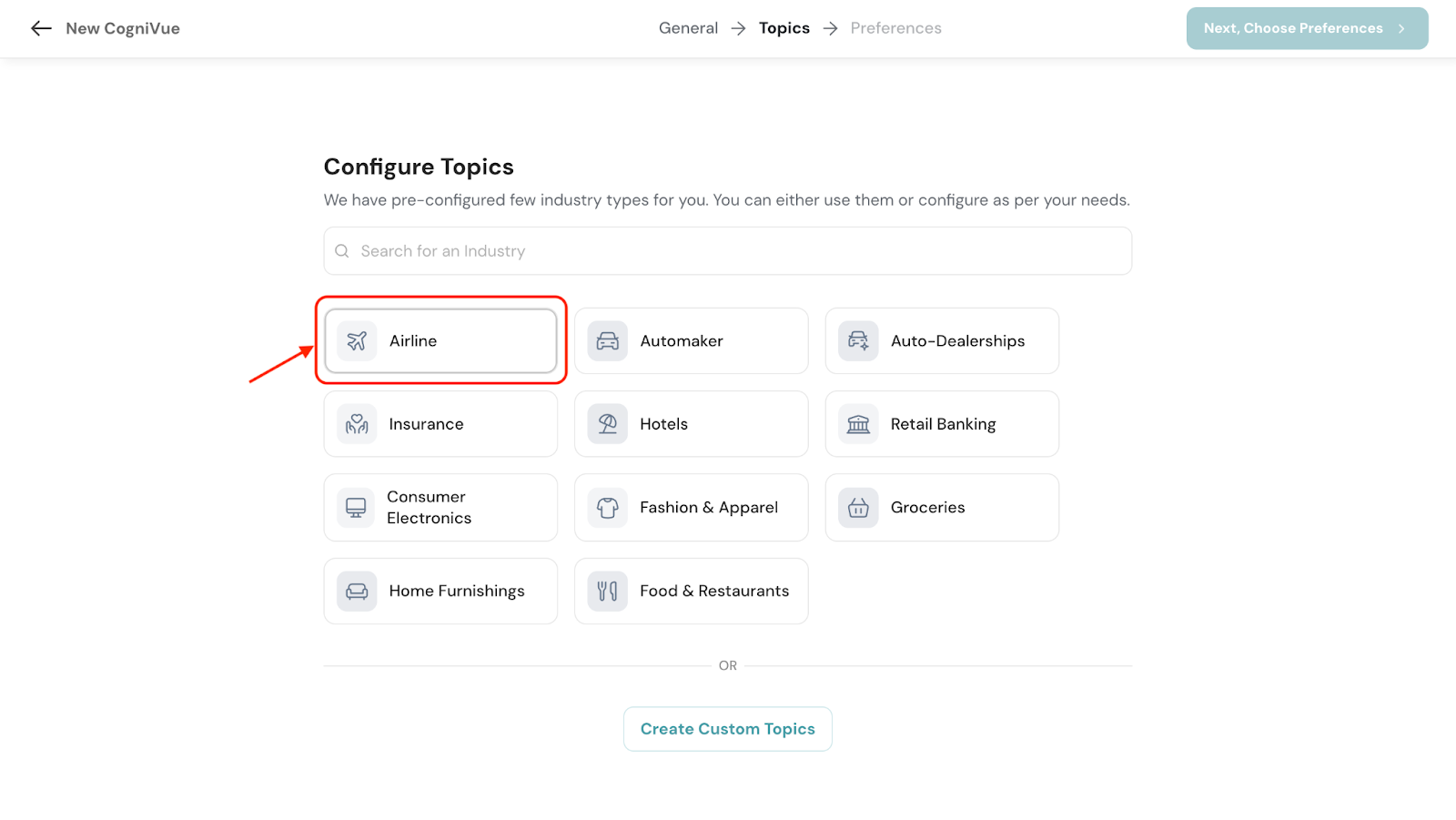
12. Once you select an industry, you can review the pre-built topics and the subtopics under every topic to configure them according to your needs. 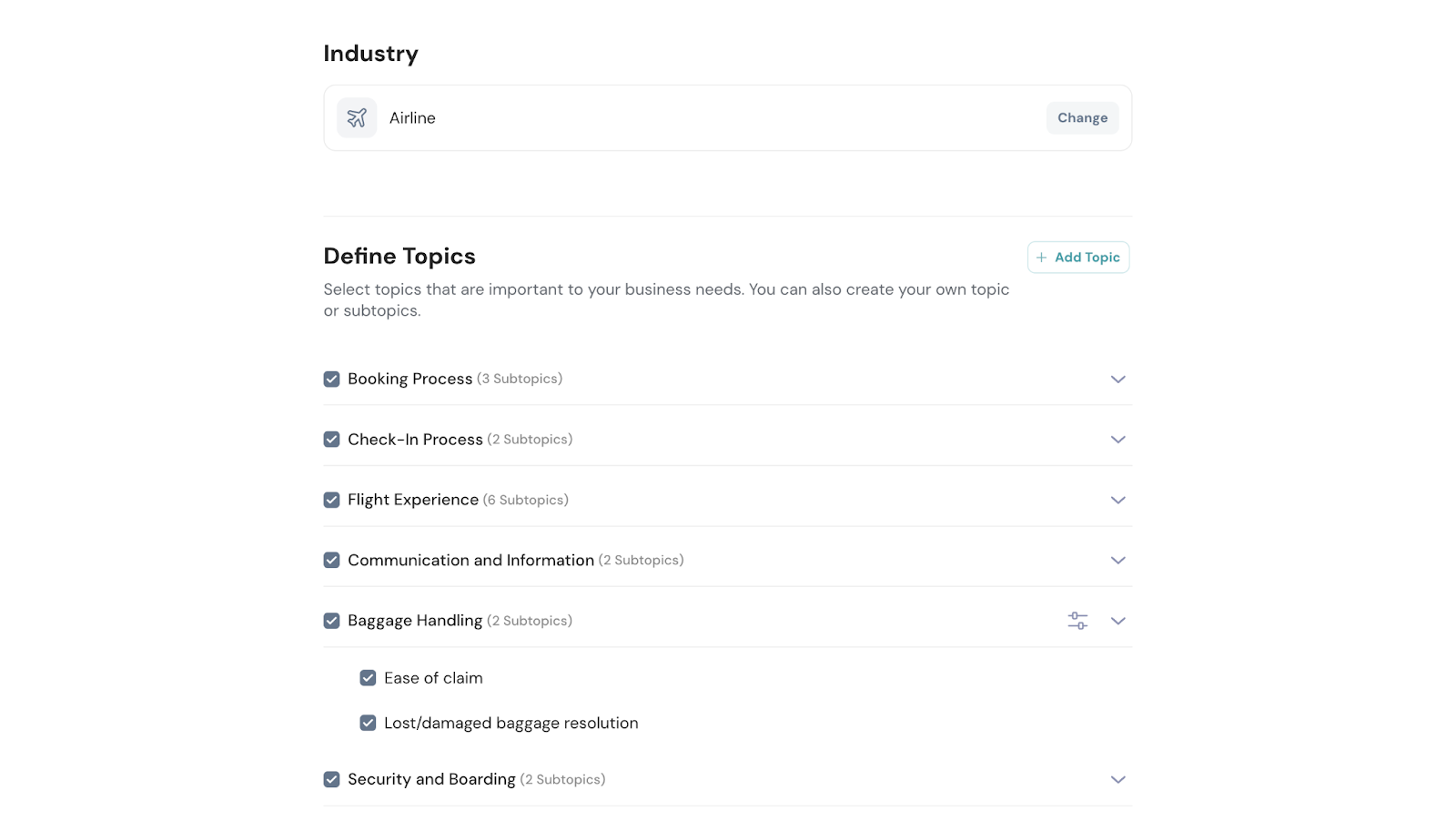
13. You can add custom topics to this pre-built list. Simply click ‘Add Topic’ and set it up. You can add sub-topics as well.
Note: A maximum of 15 topics can be added to a CogniVue for monitoring and a maximum of 10 subtopics can be added.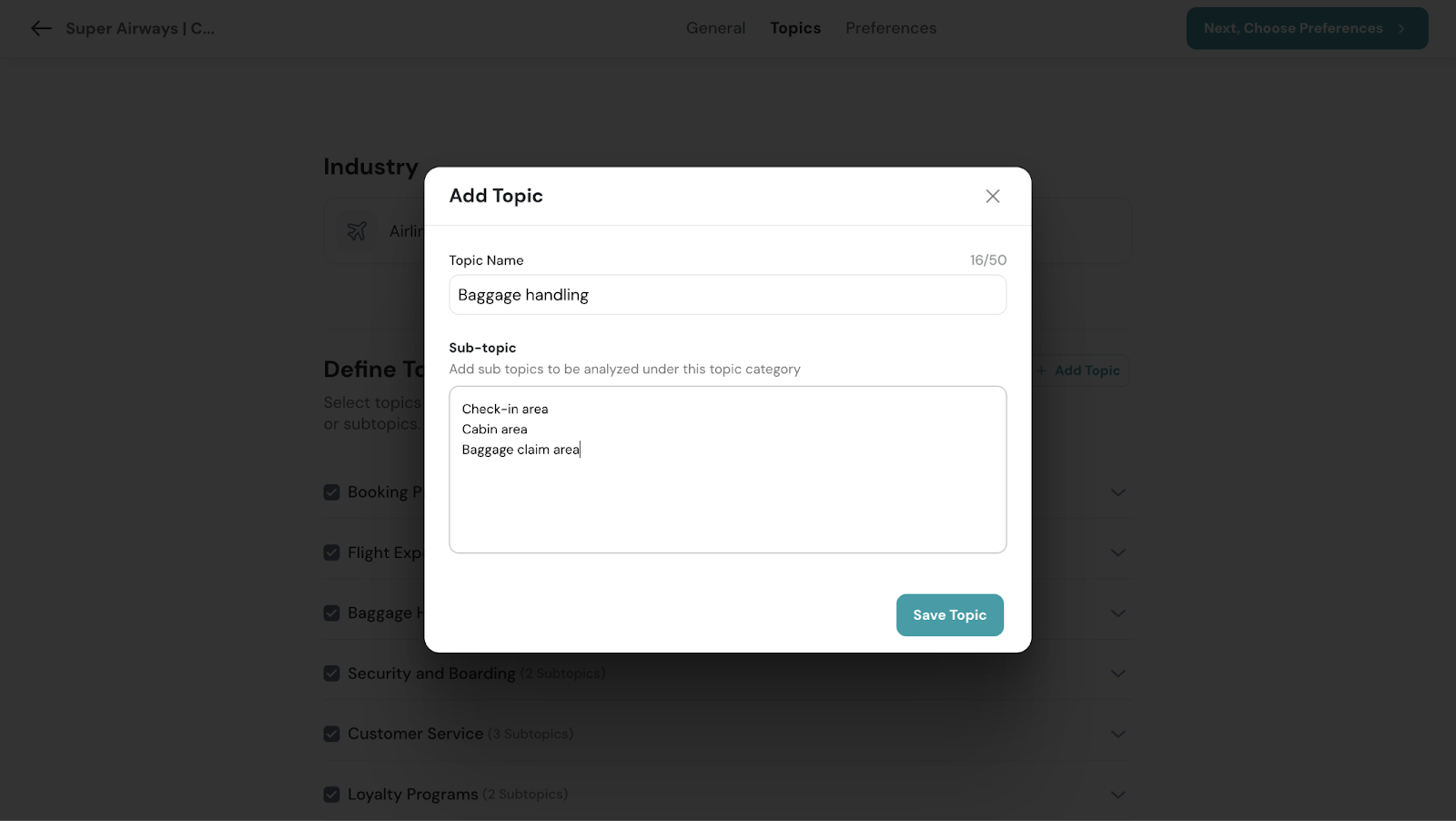
14. Once you are satisfied with the topics configured, proceed to the next stage - Preferences.
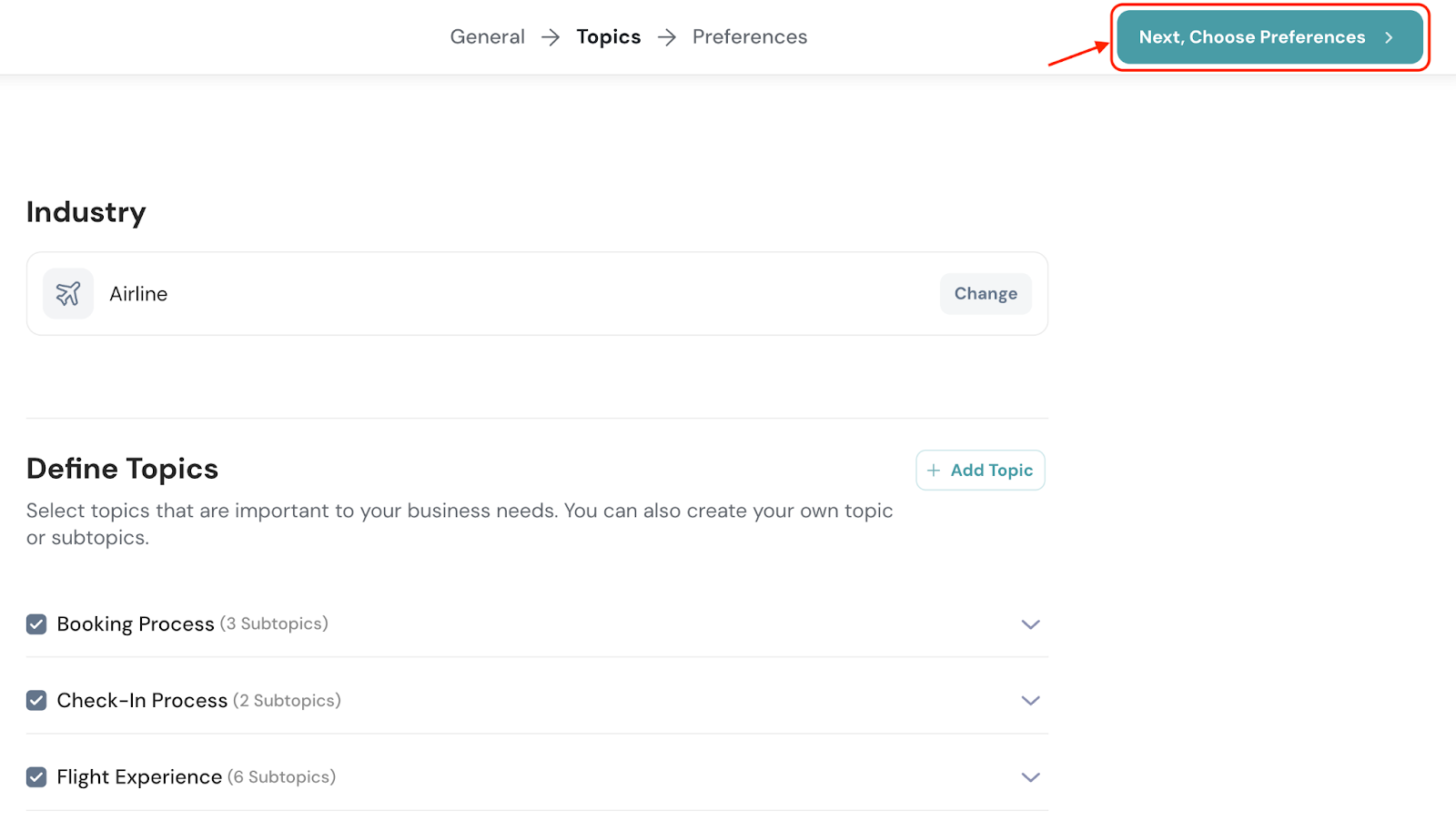
15. Under ‘Historic Data’, set up the time period of past responses to be analyzed. In the case of surveys as the source, a maximum of 4 months’ data can be imported into the CogniVue. In case of reviews from external platforms, a maximum of 3 years’ data can be imported maximum of 4 months can be analyzed. 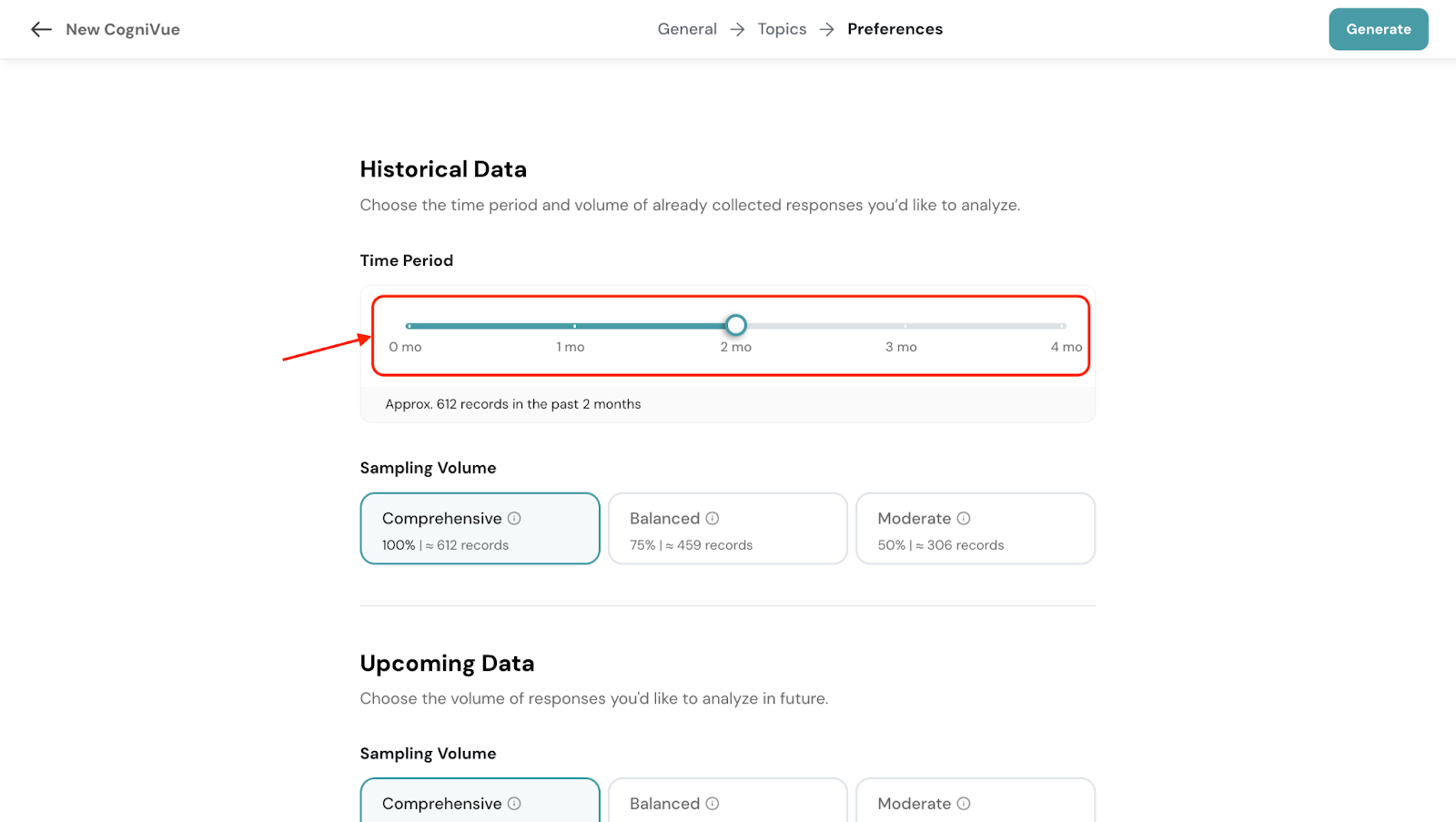
16. In ‘Sampling Volume’, pick your preference for the volume of responses to be sampled. Choose ‘Comprehensive’ if you want a comprehensive analysis of all responses from past data. Pick ‘Balanced’ if you prefer to have a sampling of 75% or Moderate if you choose to analyze 50% of your past responses only.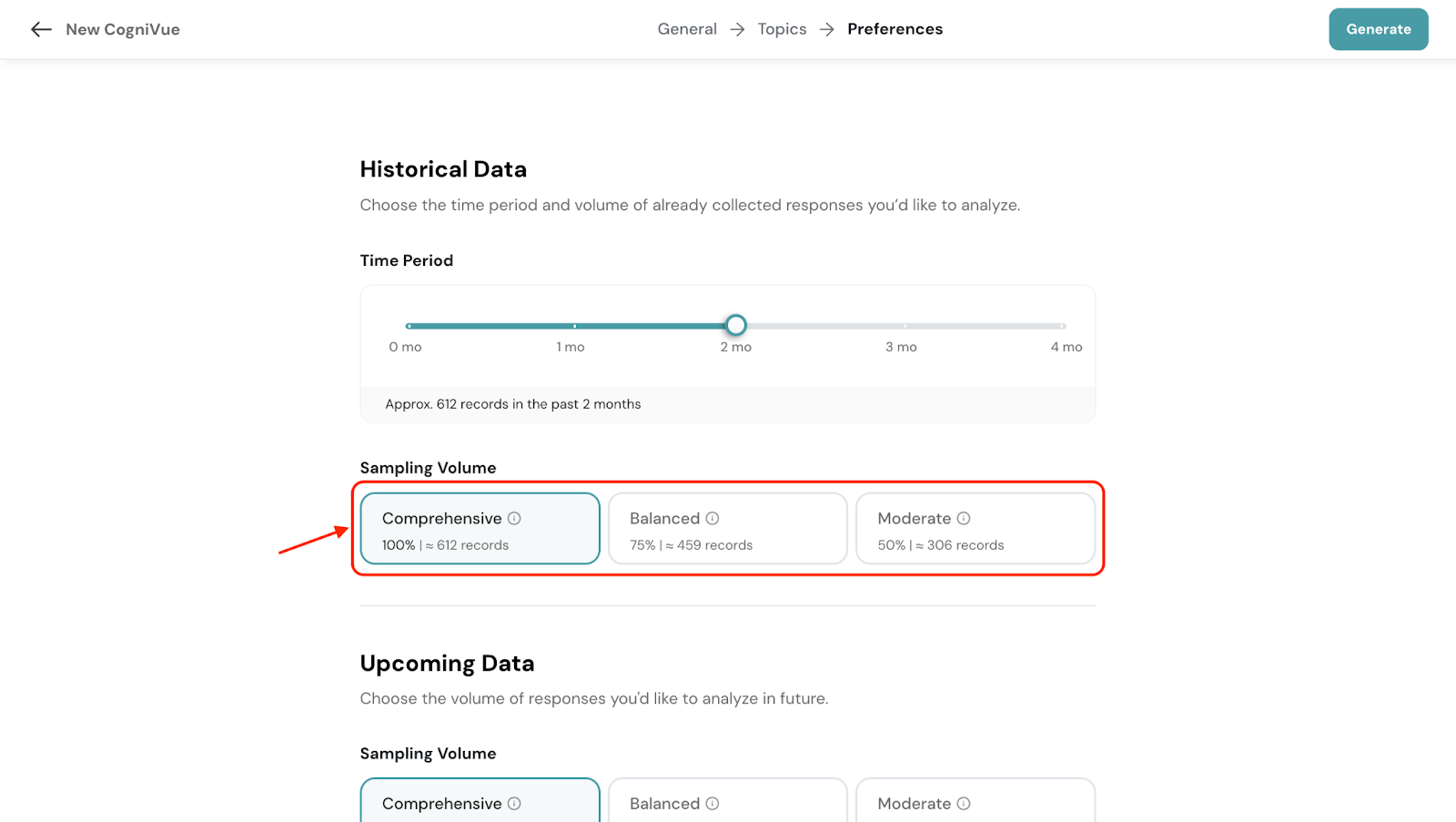
17. Under ‘Upcoming’, repeat the same exercise to configure the volume of upcoming responses to be sampled.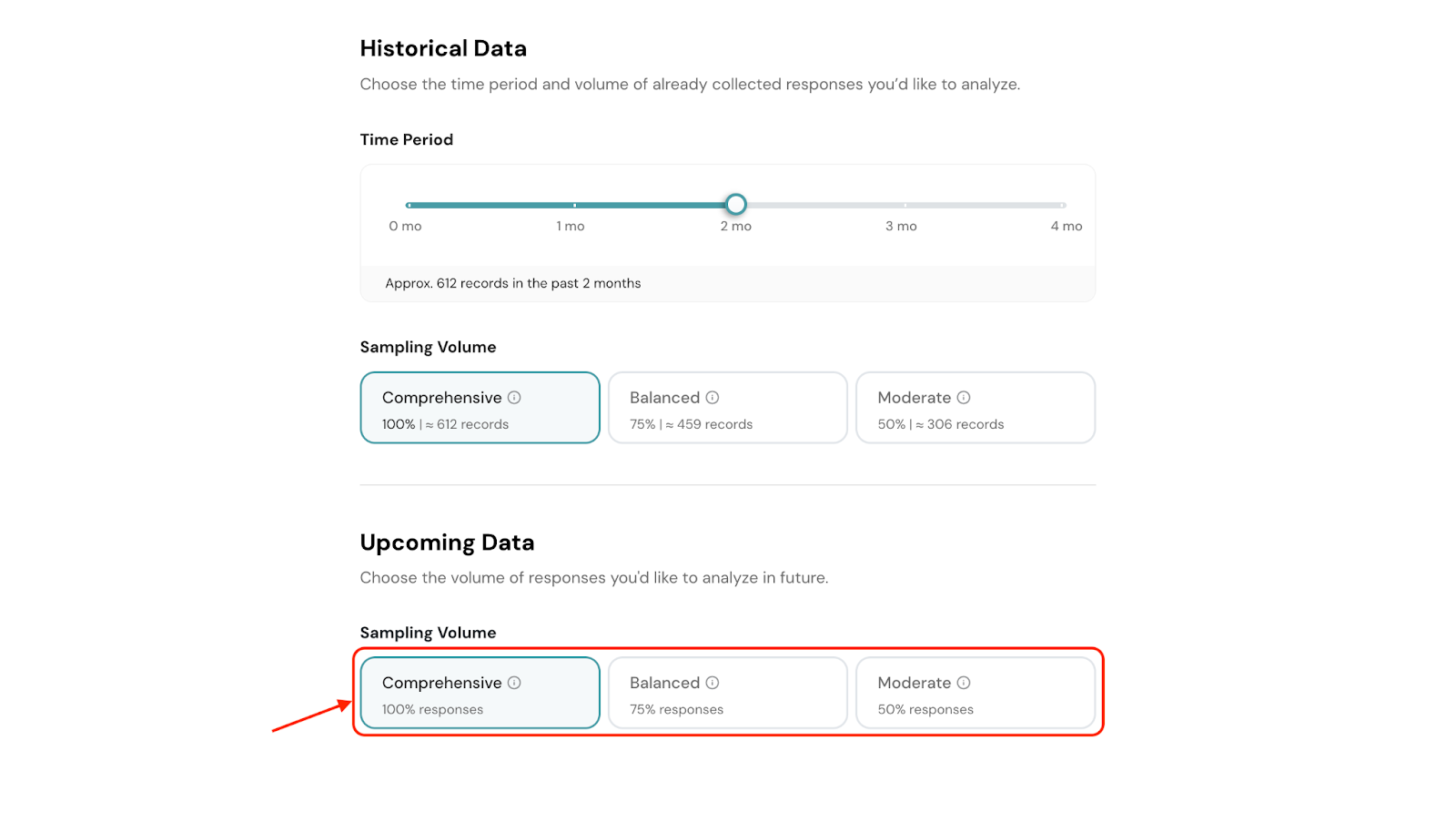
18. Your CogniVue is all set up! Expect some time for the first-time setup while it finishes configuring your data. From the next time, CogniVue only takes a minute or two to load.
Powered By SparrowDesk