Search
While adding questions to your survey in SurveySparrow, you have the option to choose among the many question types. This feature lets you create a versatile survey and allows you to ask the type of questions that you desire to get answered.
In the Build page of the survey, you get to see the list of different question types:
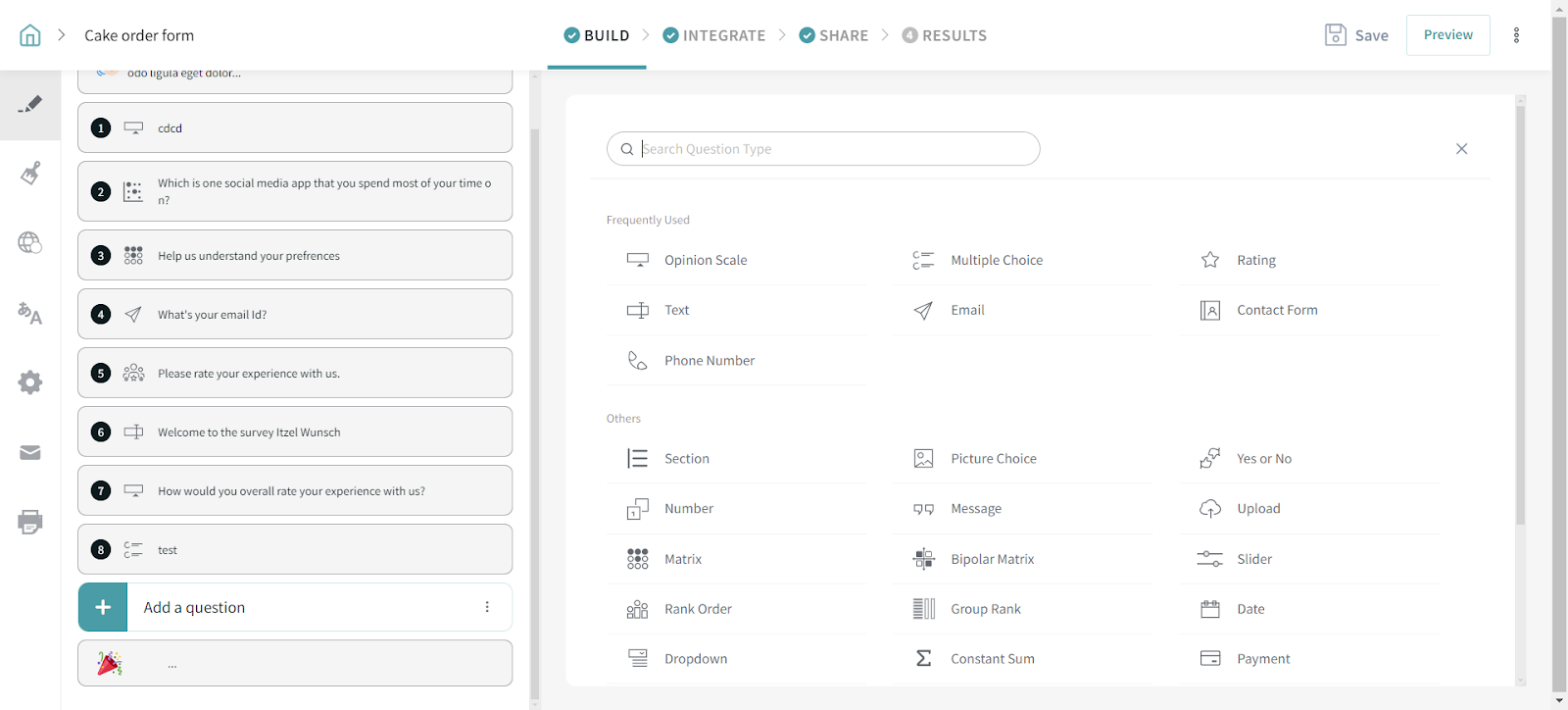
Below, we have listed the supported question types and how to use them.
Mostly used with open-ended questions, the Text Input allows the survey respondents to answer questions by typing in their responses. You can choose among the single-line text boxes that encourage respondents to provide short answers and the multi-line text boxes for longer and detailed responses.
Once you choose the Text Input icon from the Question Type menu, your screen will look like this:
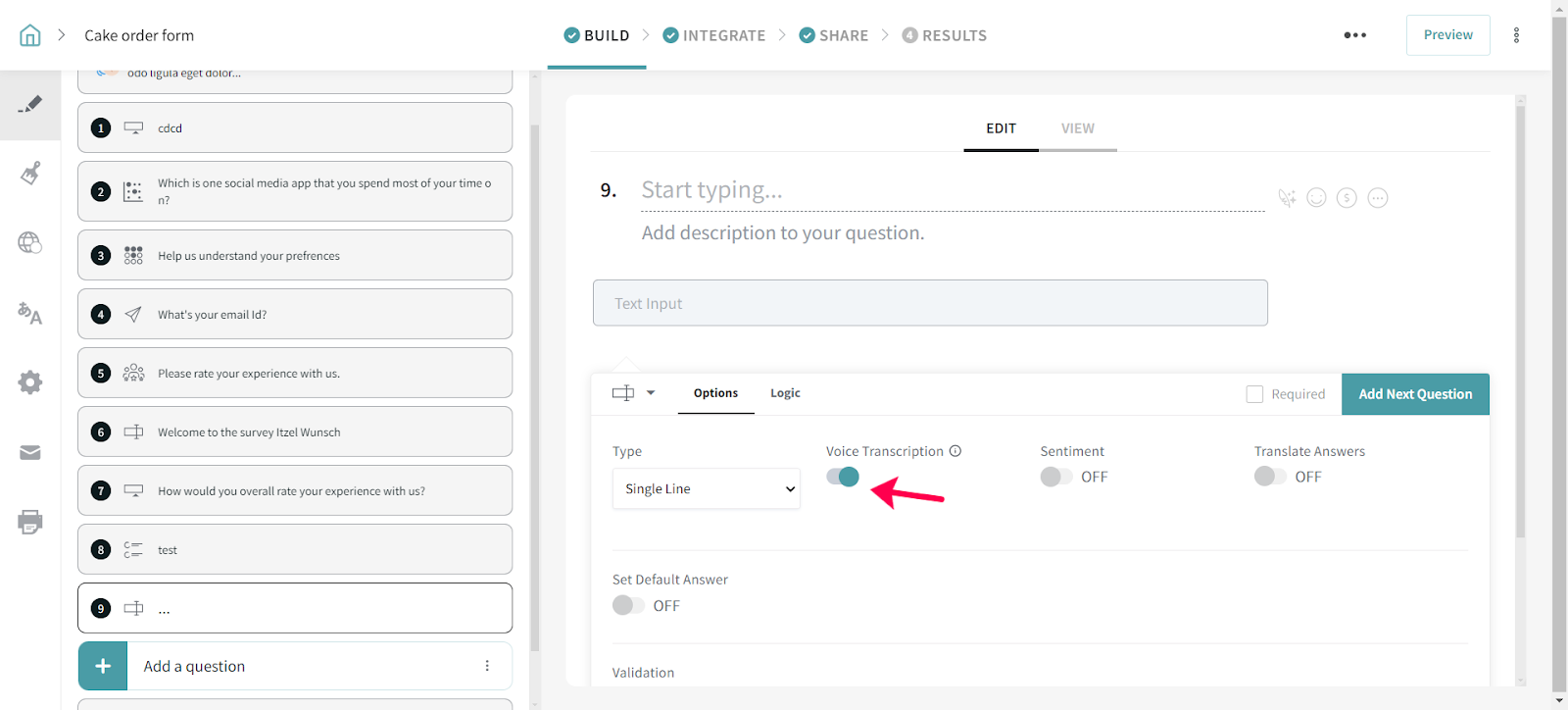
You now have the option to enable Voice Transcription feature in the text question type.
Enabling this feature lets the respondent record their voice and convert it into a transcribed text format in real-time. The respondent can choose to either speak the survey response by clicking on the mic or type it out.
The below image shows how your question will look when your respondents take the survey question:
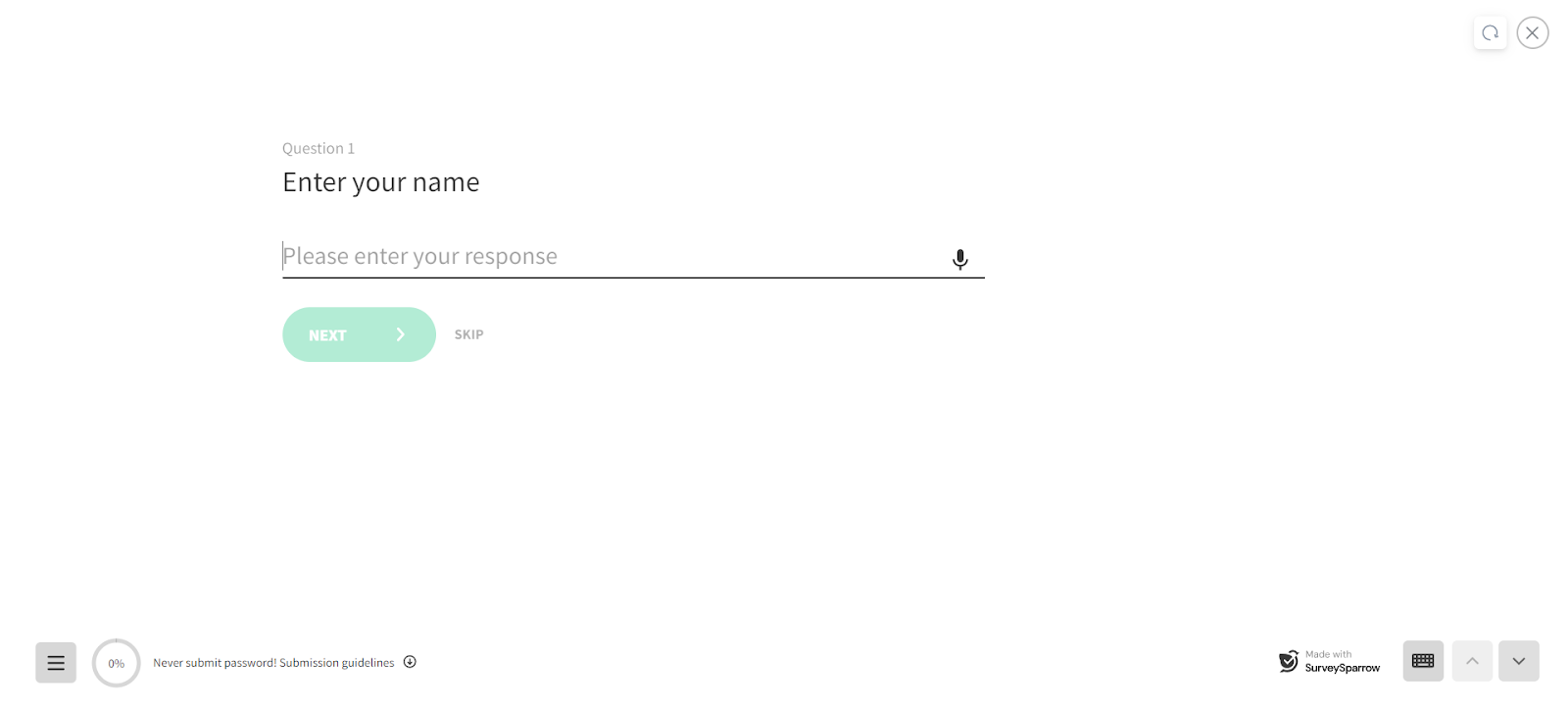
E-mail input allows you to collect the e-mail address of your respondents. You can set this feature such that only valid email addresses will be accepted.
Once you choose the E-mail Input icon from the Question Type menu, your screen will look like this:
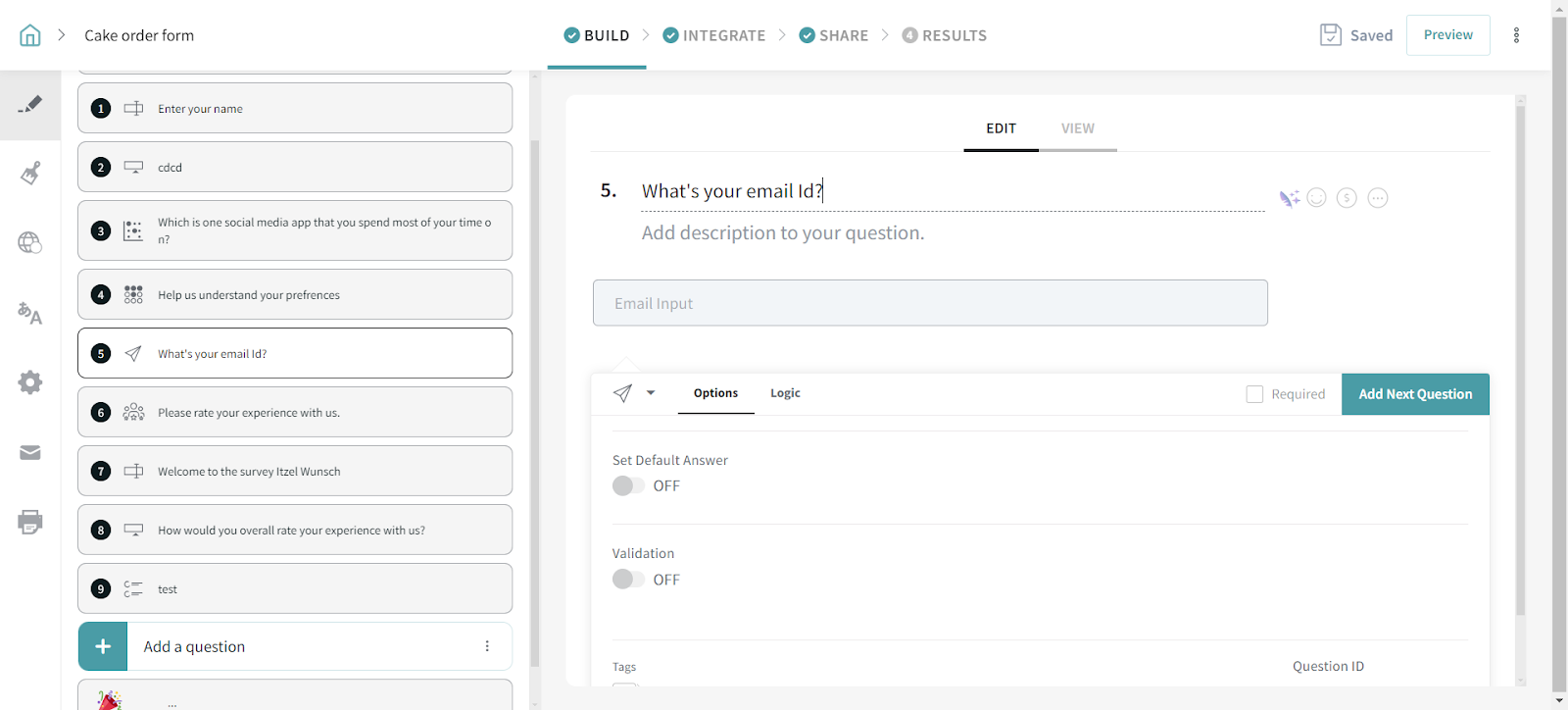
The below image shows how your question will look when your respondents take the survey question:
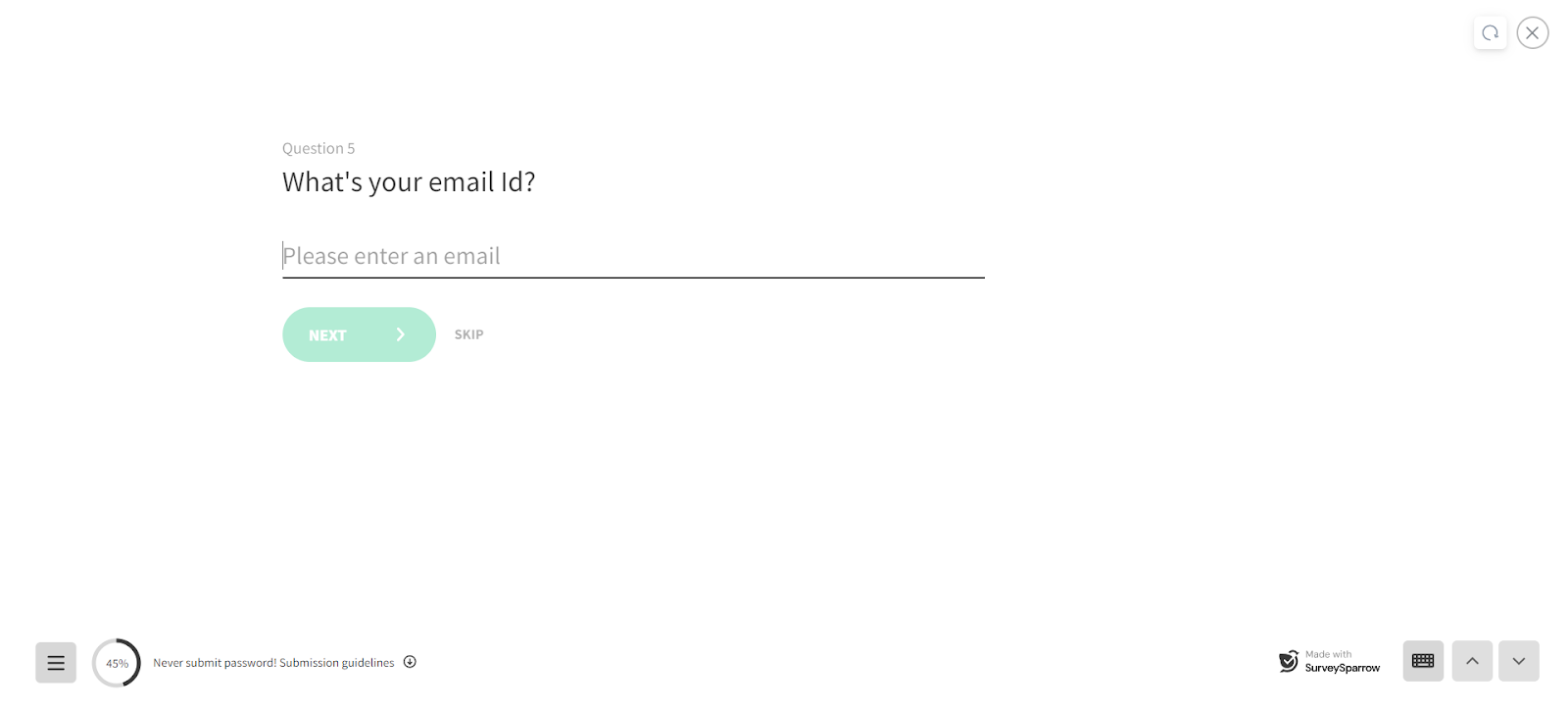
Number Input or Numerical input allows your respondents to input numerical data. This feature is most useful to collect information such as age and zip-code from your respondents.
Once you choose the Number Input icon from the Question Type menu, your screen will look like this:
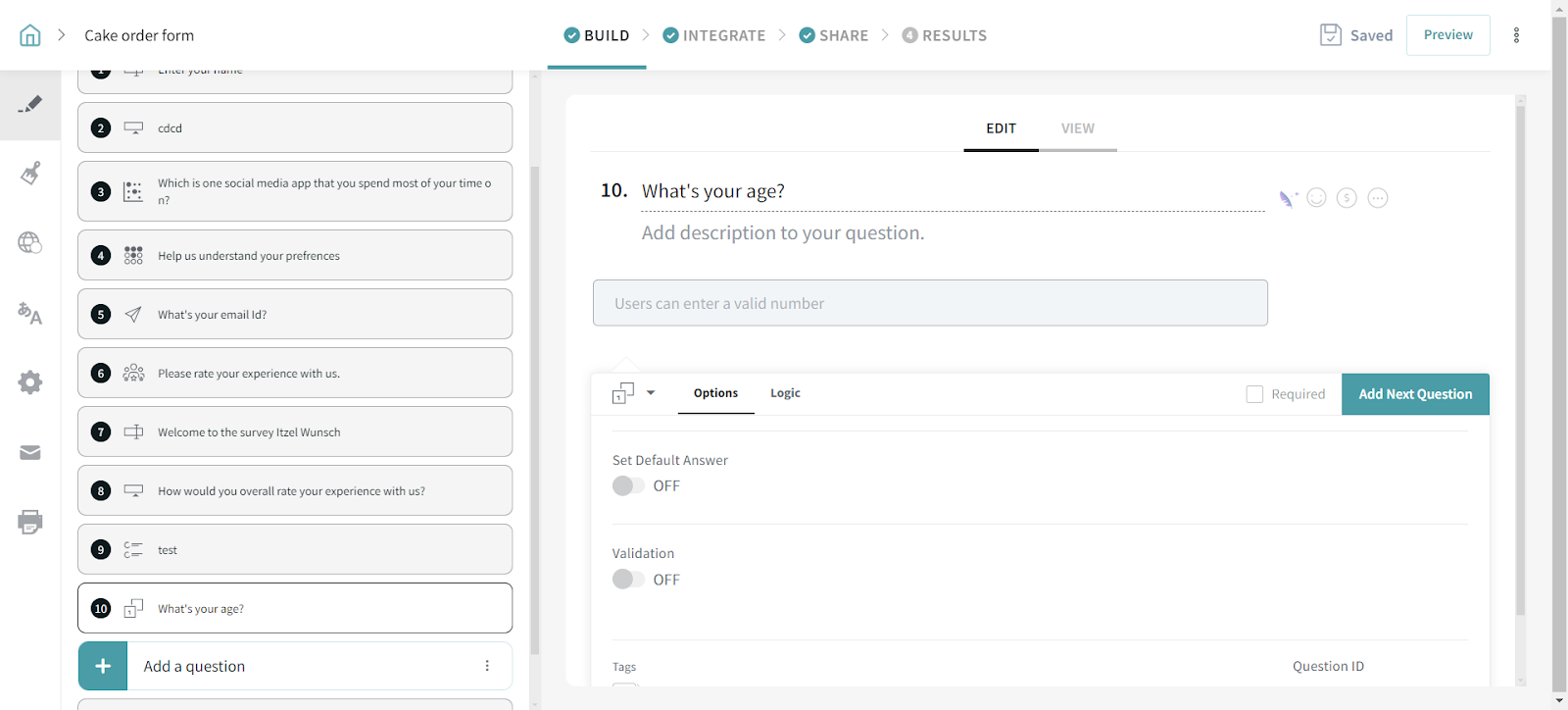
The below image shows how your question will look when your respondents take the survey question:
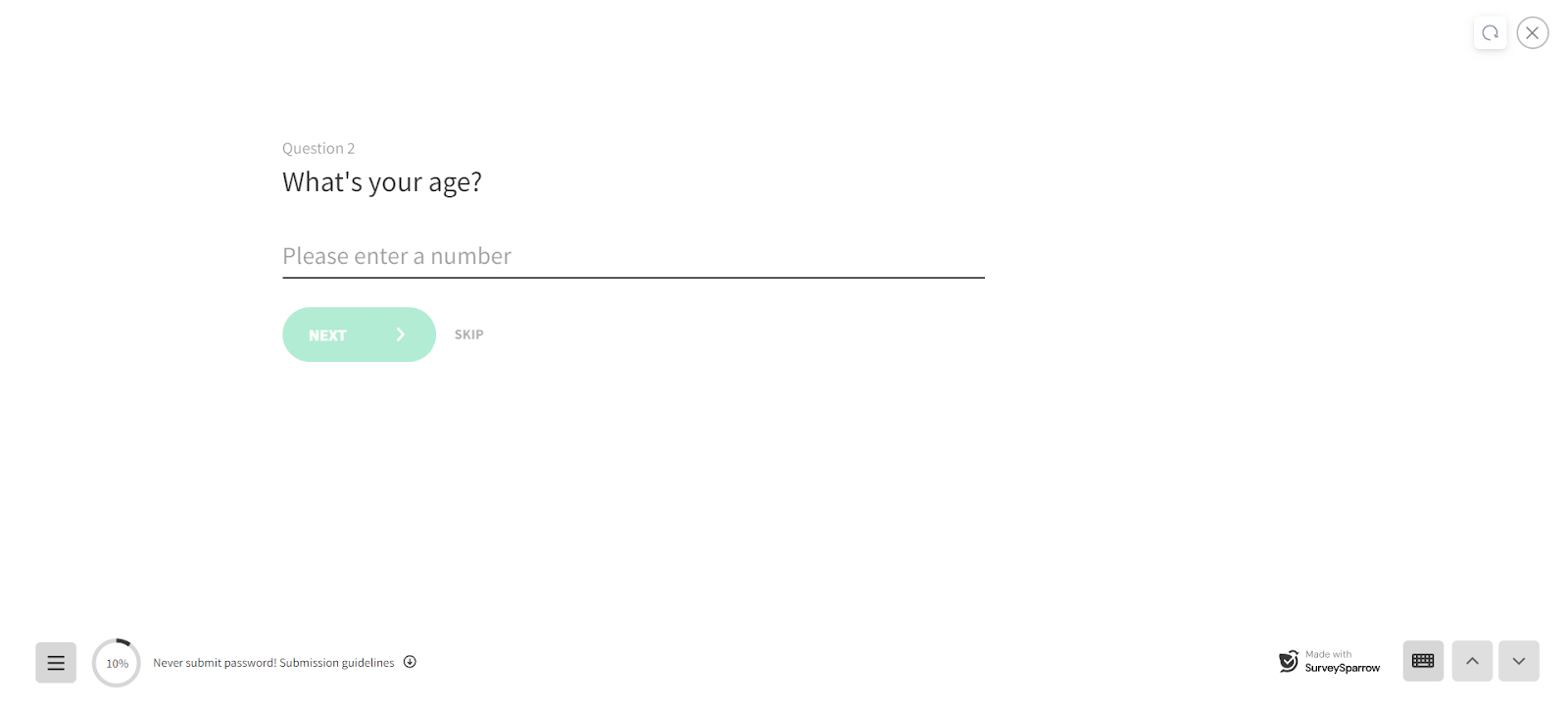
Multiple choice question type, also called the Fixed Choice or Selected Response allows your respondents to choose from a set of possible answers offered. Mostly used in tests, quizzes, and the like, Multiple choice is a popular question type in all kinds of surveys.
Once you choose the Multiple choice icon from the Question Type menu, add the choices/ possible answers. Now your screen will look like this:
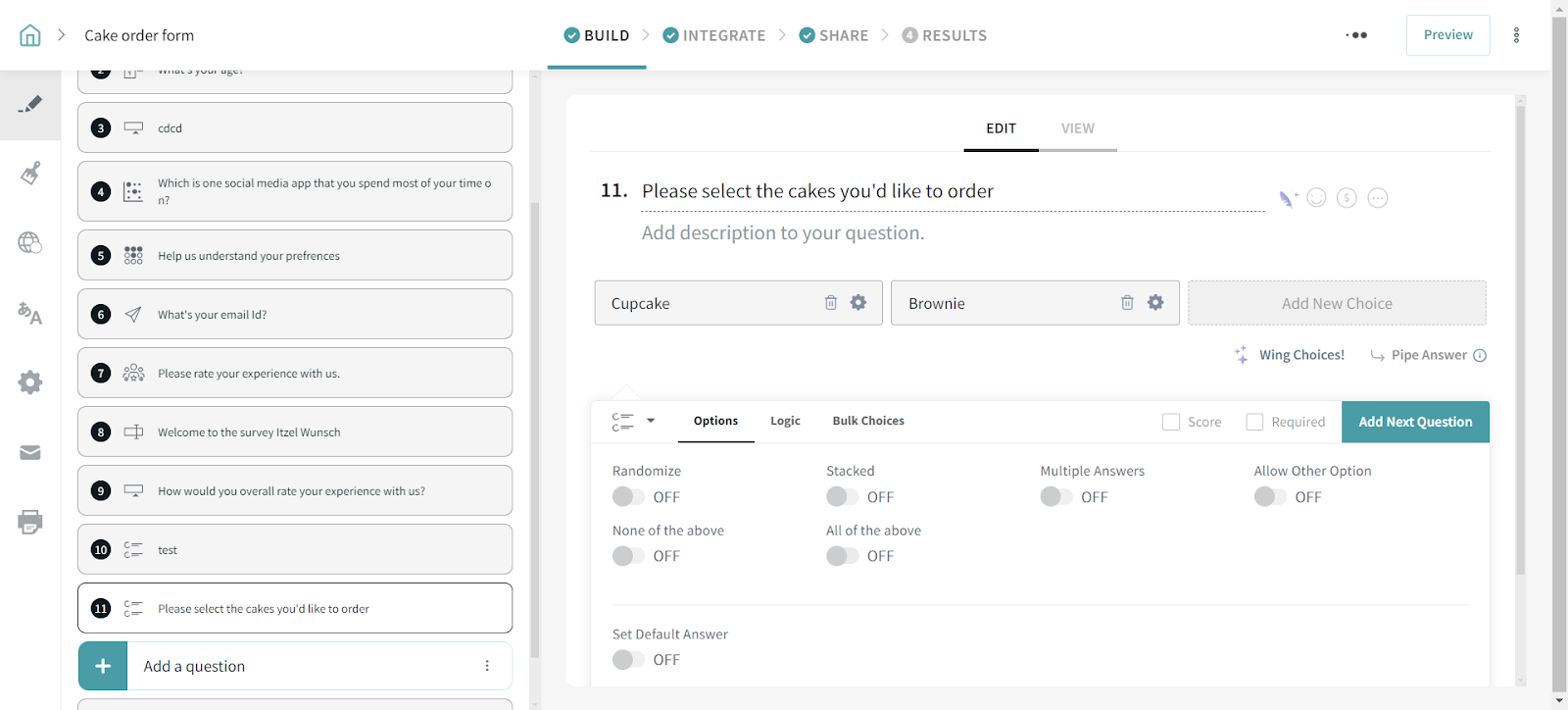
The below image shows how your question will look when your respondents take the survey question:
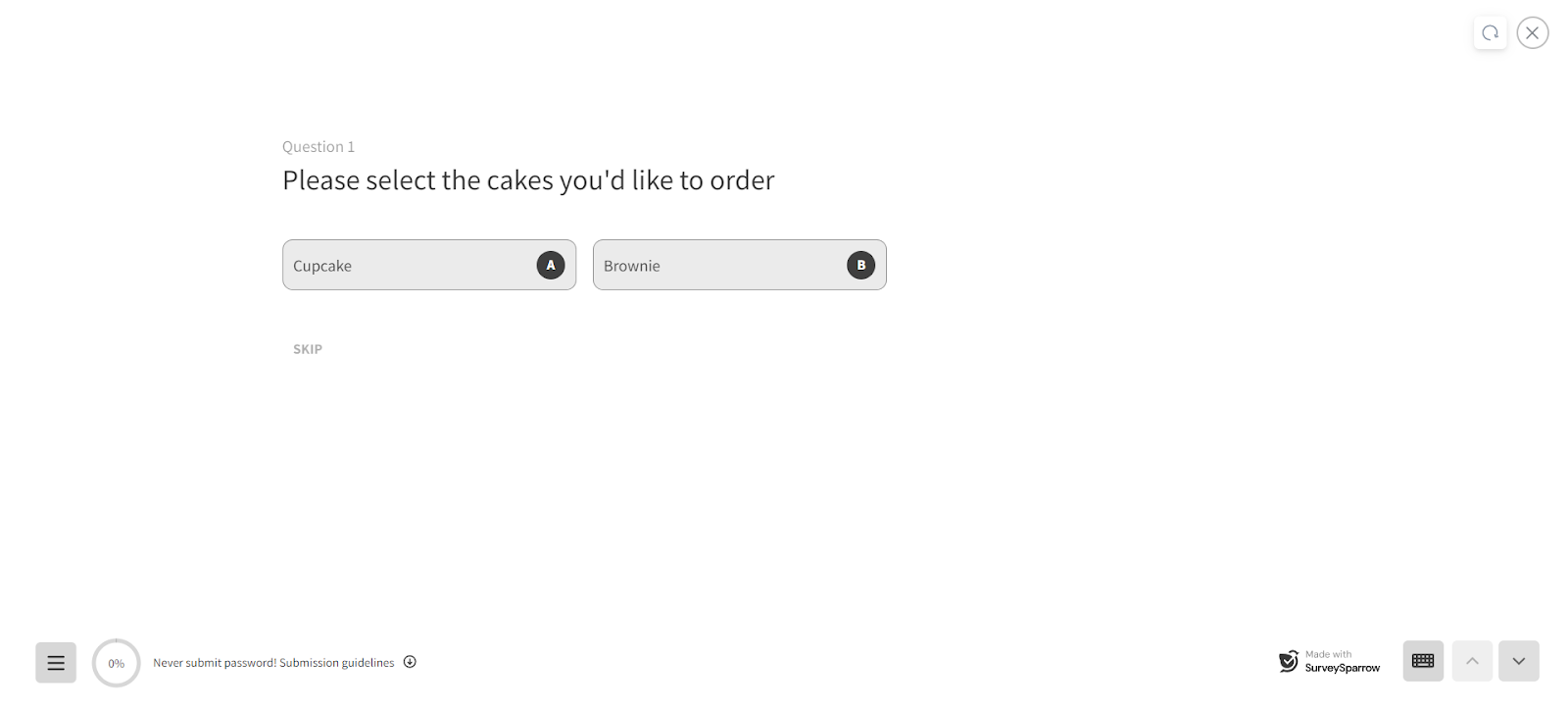
Image choice, also known as picture choice, makes your survey more interesting with the use of suitable images to select as answers. It is a type of multiple choice question type, only with images instead of text.
Once you choose the Image choice icon from the Question Type menu, add the picture choices. Now your screen will look like this:
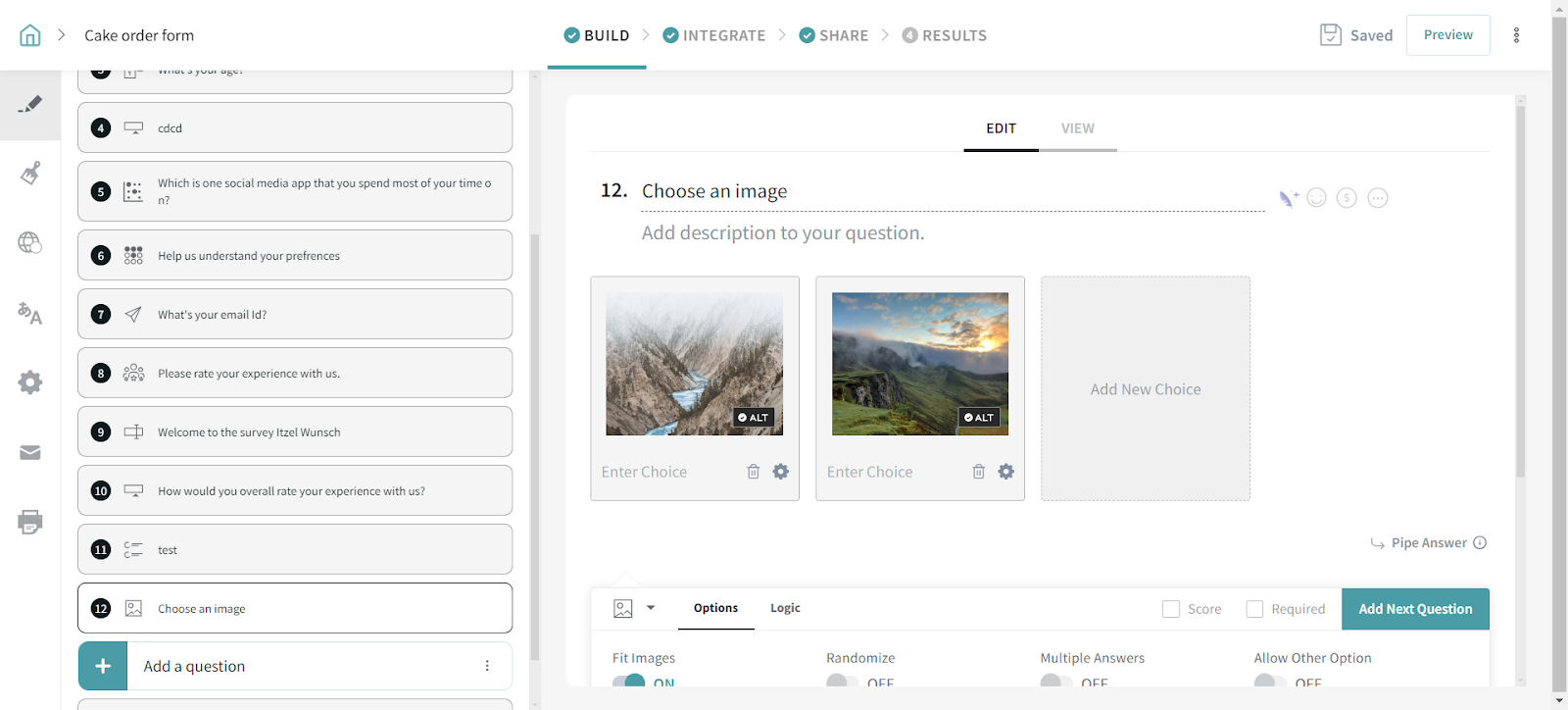
The below image shows how your question will look when your respondents take the survey question:
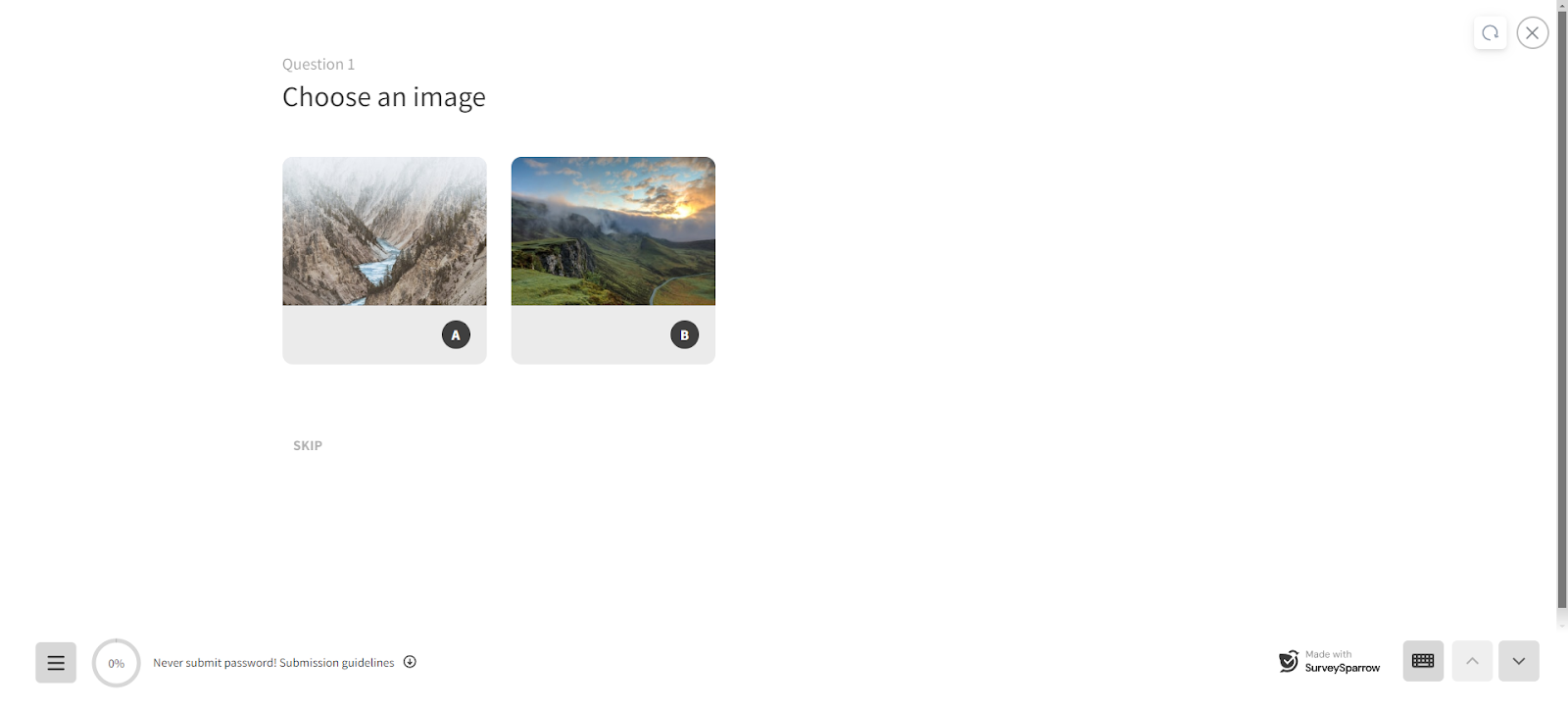
Yes/No question type, also known as the polar question, is a close ended question. The only accepted responses in such use cases is either Yes or No.
Once you choose the Yes/No icon from the Question Type menu, your screen will look like this:
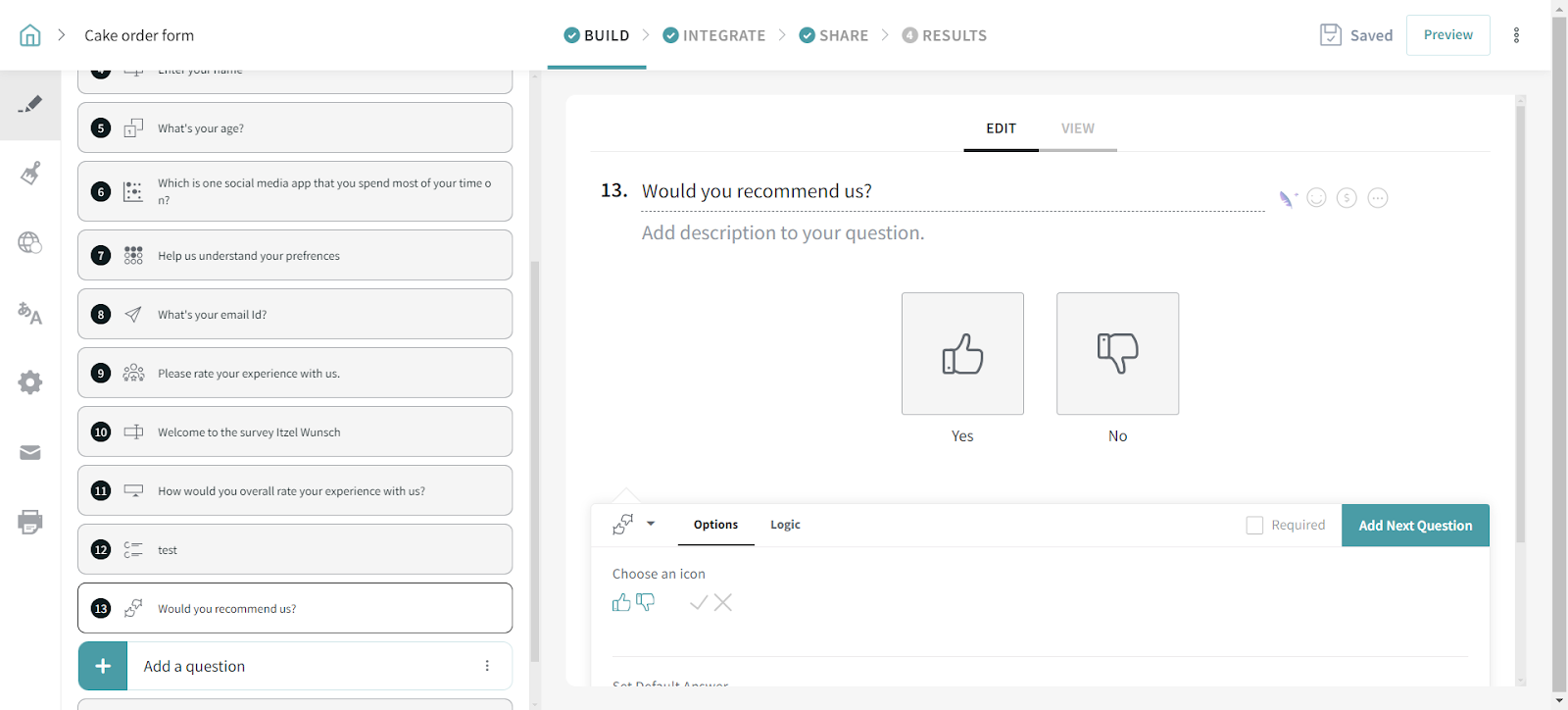
The below image shows how your question will look when your respondents take the survey question:
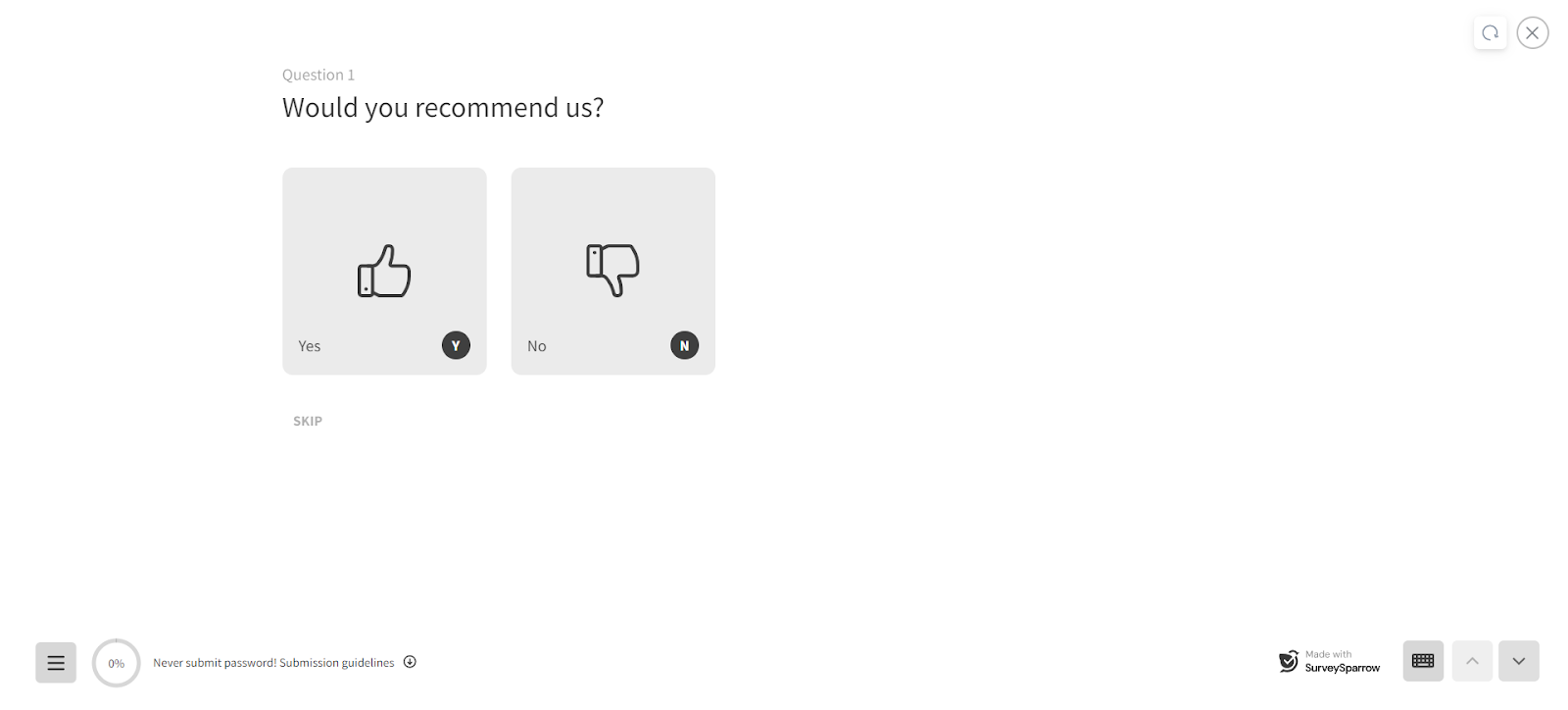
The Rating choice helps you evaluate how much your customer favours your product/service. Using the Rating feature allows your respondents to rate you.
Once you choose the Rating choice icon from the Question Type menu, your screen will look like this:
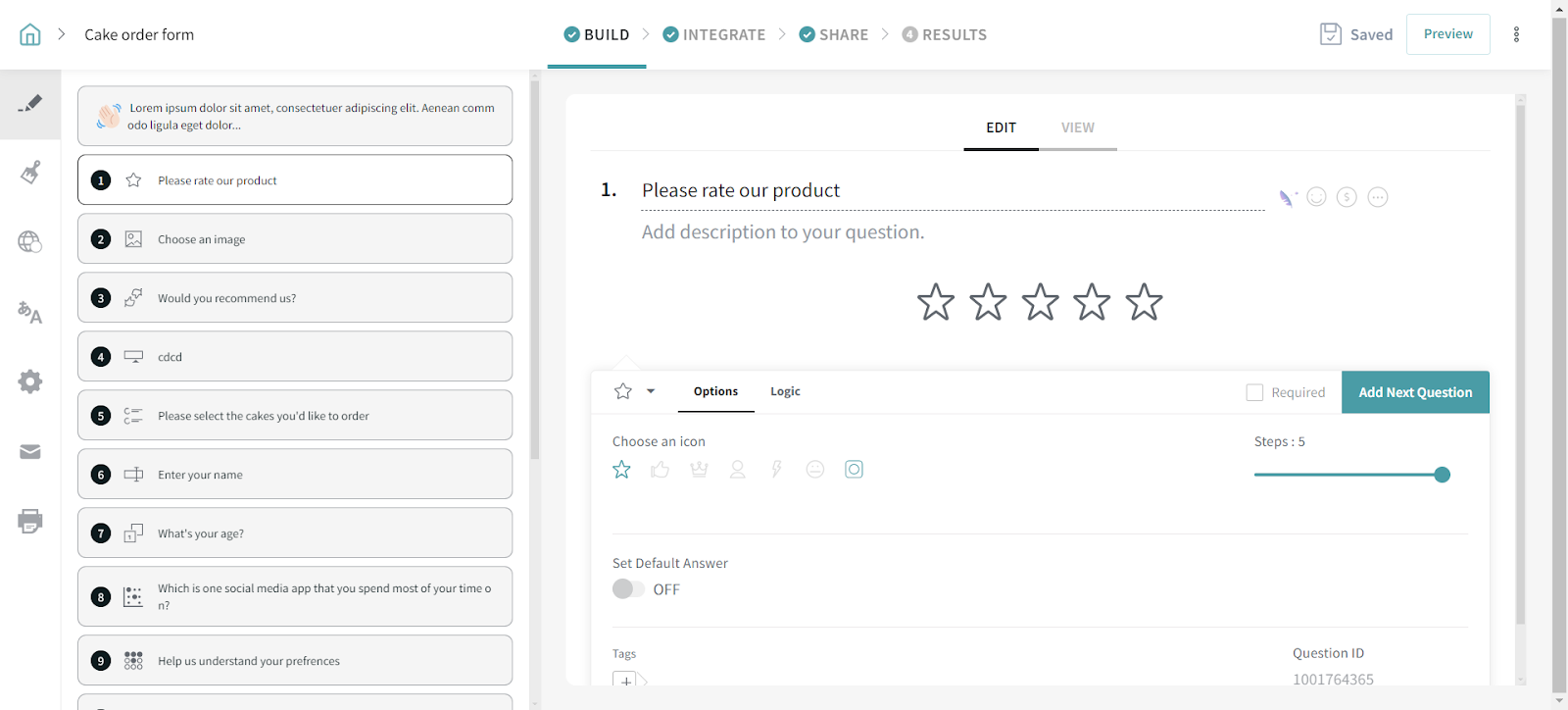
The below image shows how your question will look when your respondents take the survey question:
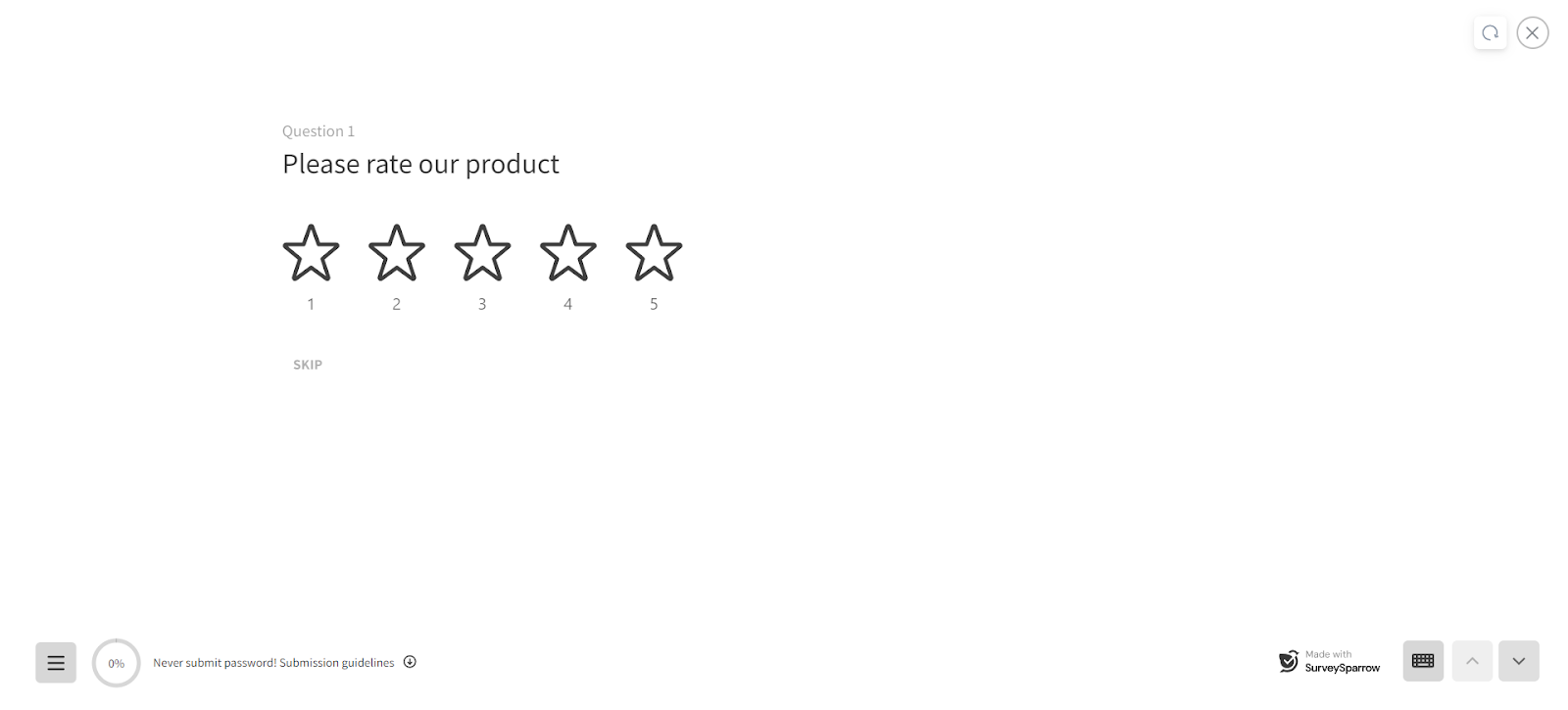
Opinion scale helps you measure the behavior or reactions of your respondents towards a certain product or an event, using a comparable scale such as a Net Promoter Scale.
Note: (Net Promoter® and NPS® are registered trademarks and Net Promoter Score and Net Promoter System are trademarks of Bain & Company, Satmetrix Systems and Fred Reichheld.)*
Once you choose the Opinion Scale icon from the Question Type menu, select a scale score (0-10/ 10-0) from the Scale Slide Bar. You can also change the number scale in the Steps Slide Bar. Change or add your own label in the Label icon. You screen will now look like this:
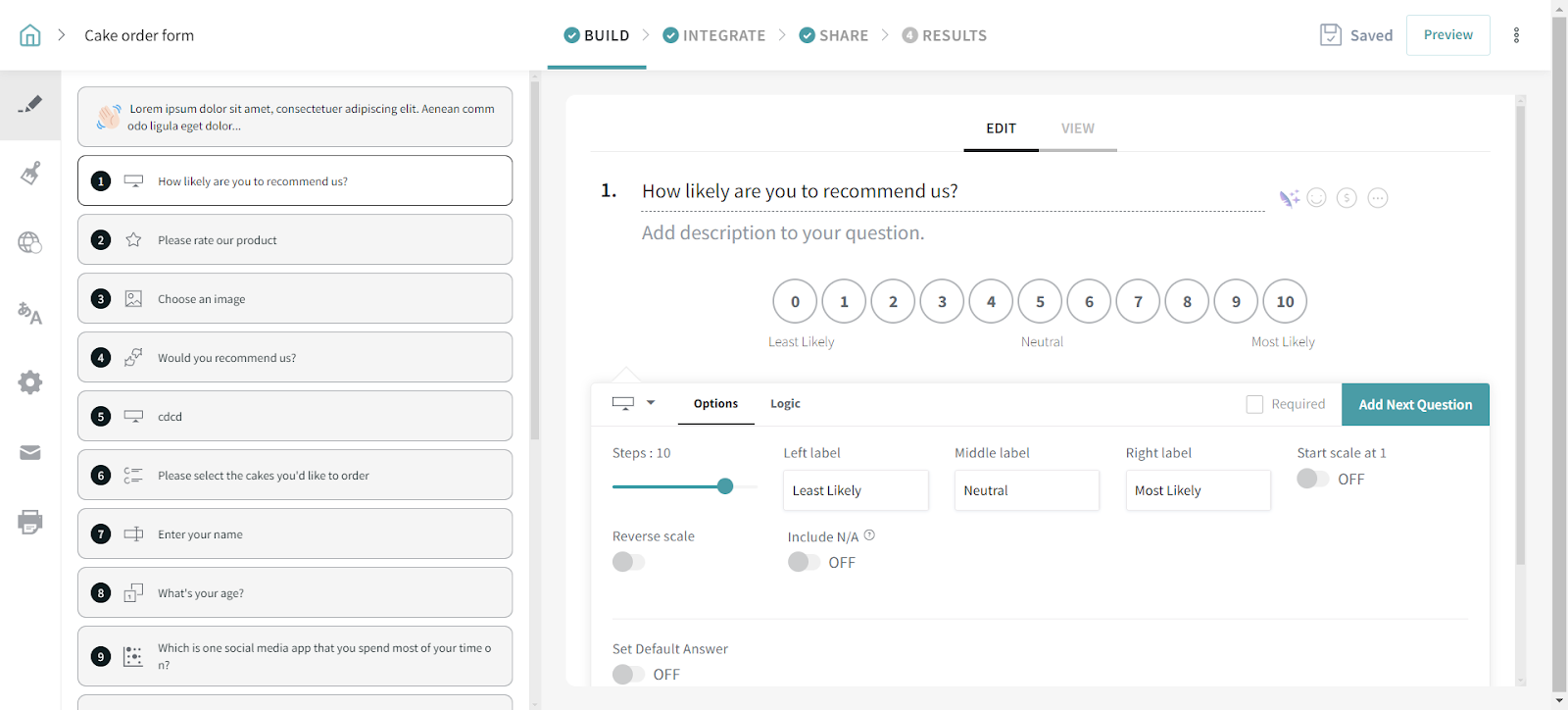
The below image shows how your question will look when your respondents take the survey question:
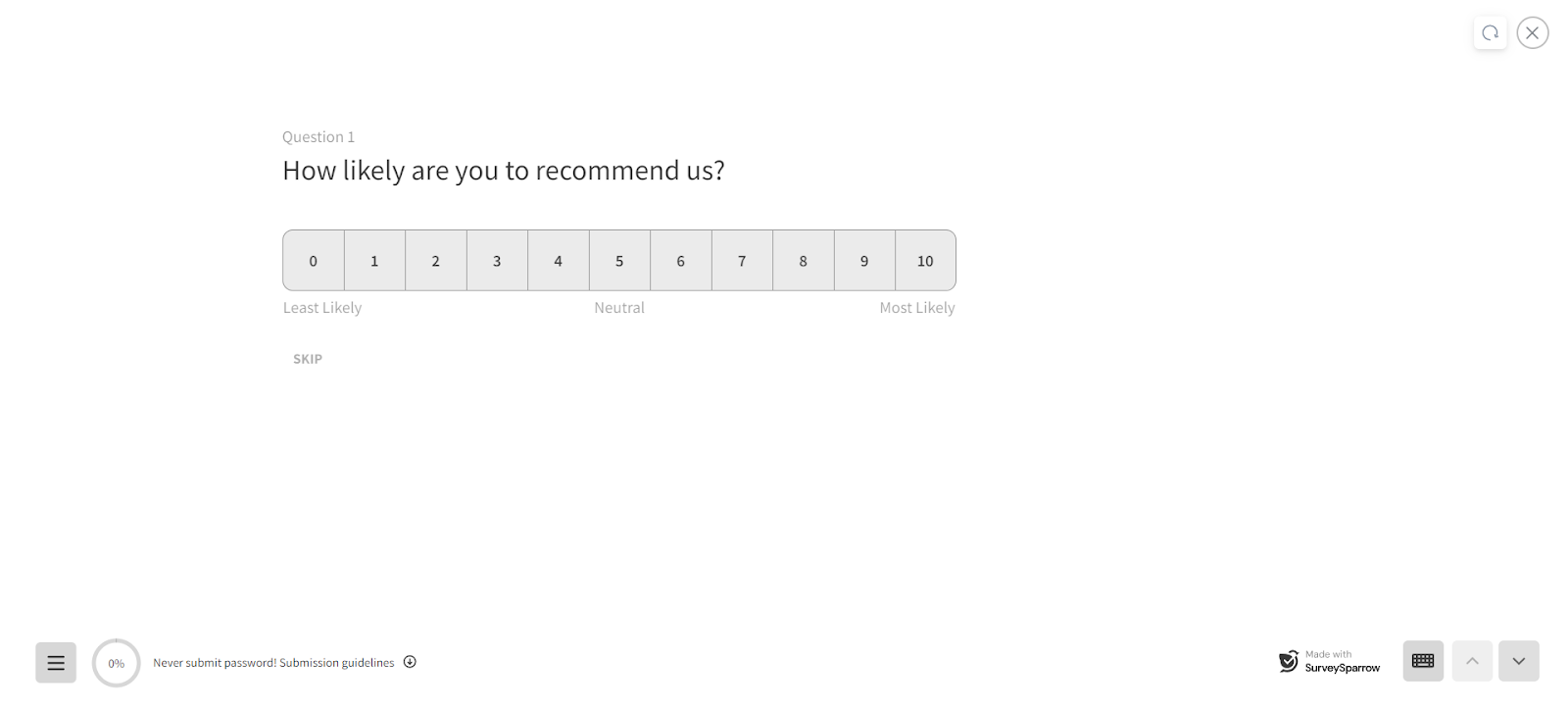
Also, you can click on the Skippable icon below your question to enable the respondent to skip that question.
Moreover, you can go back and change a particular question type at any point by clicking on the Question Type icon below your question.
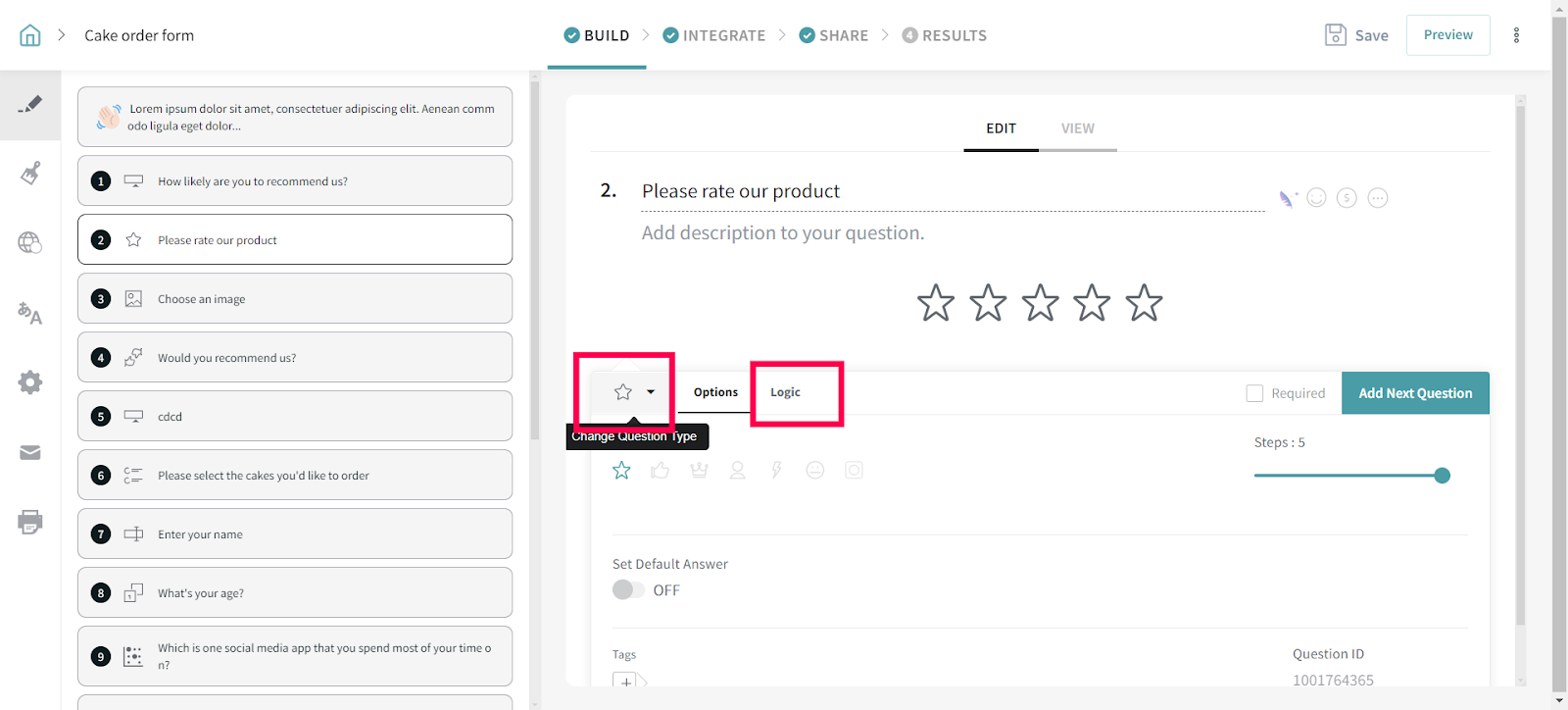
And there are more coming your way 🤗
Please reach out to us for any technical assistance. We are more than happy to help. :)
Powered By SparrowDesk