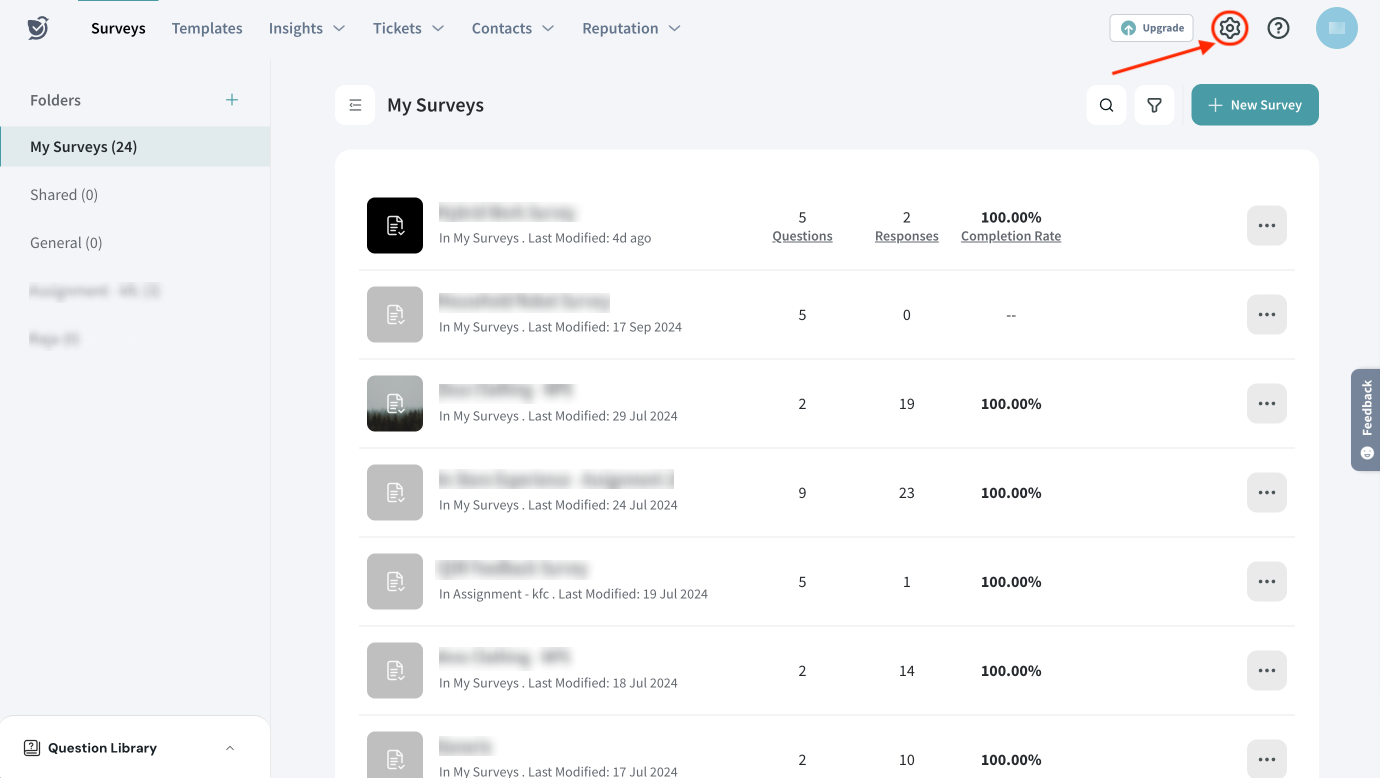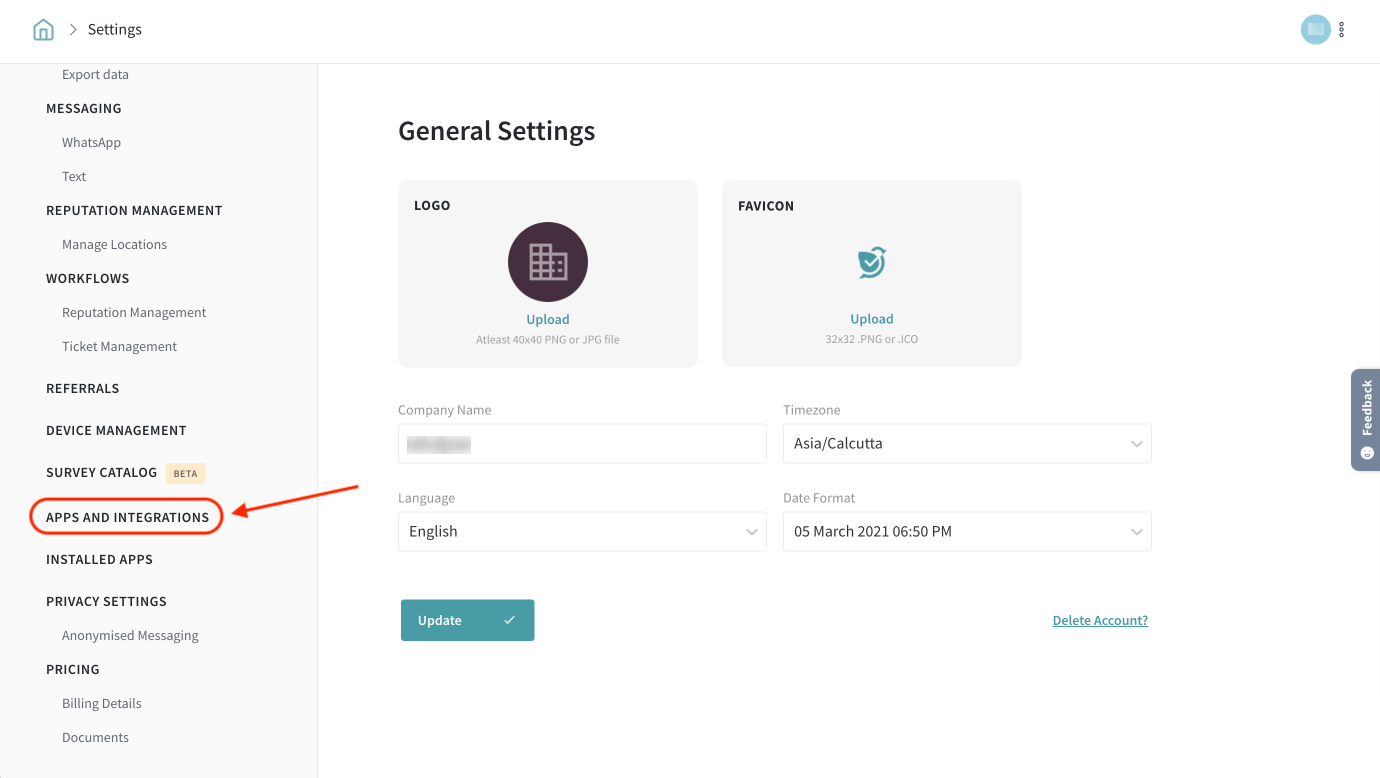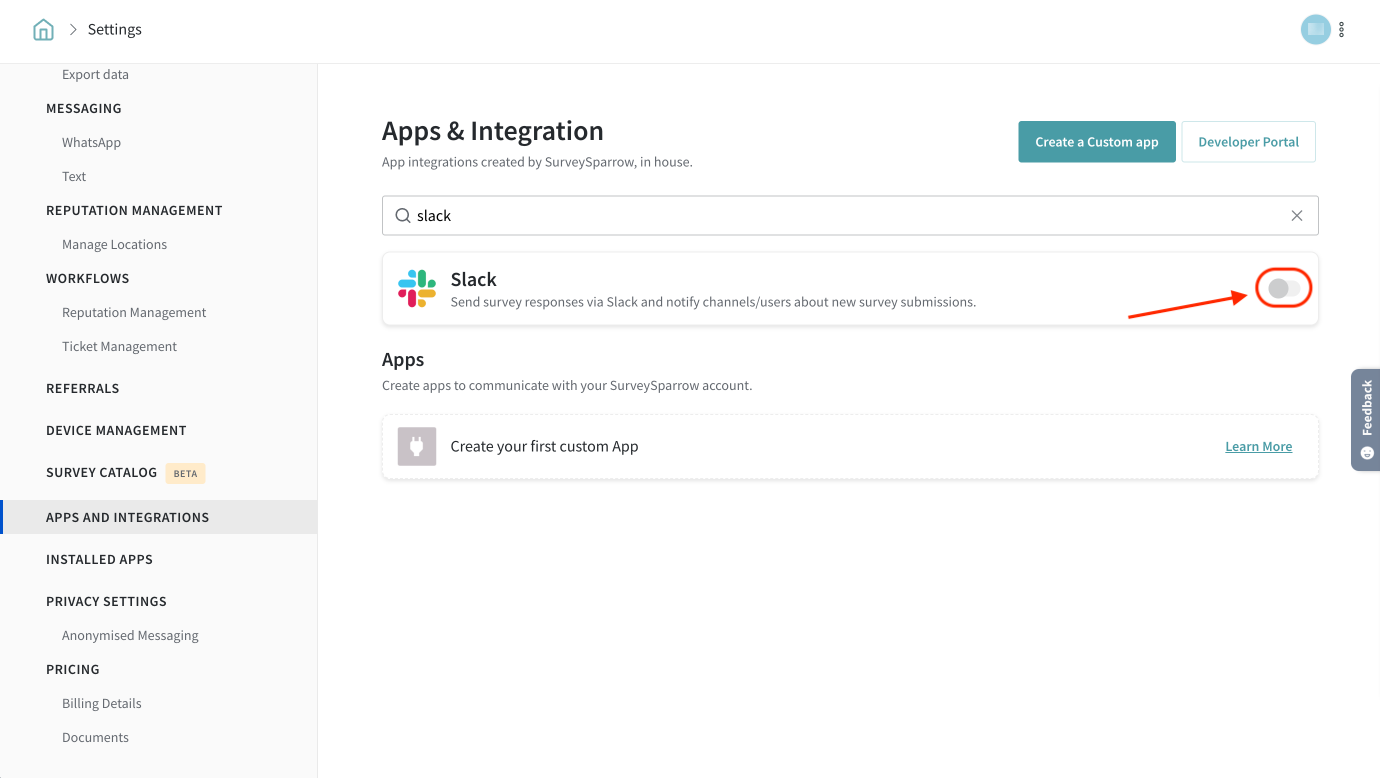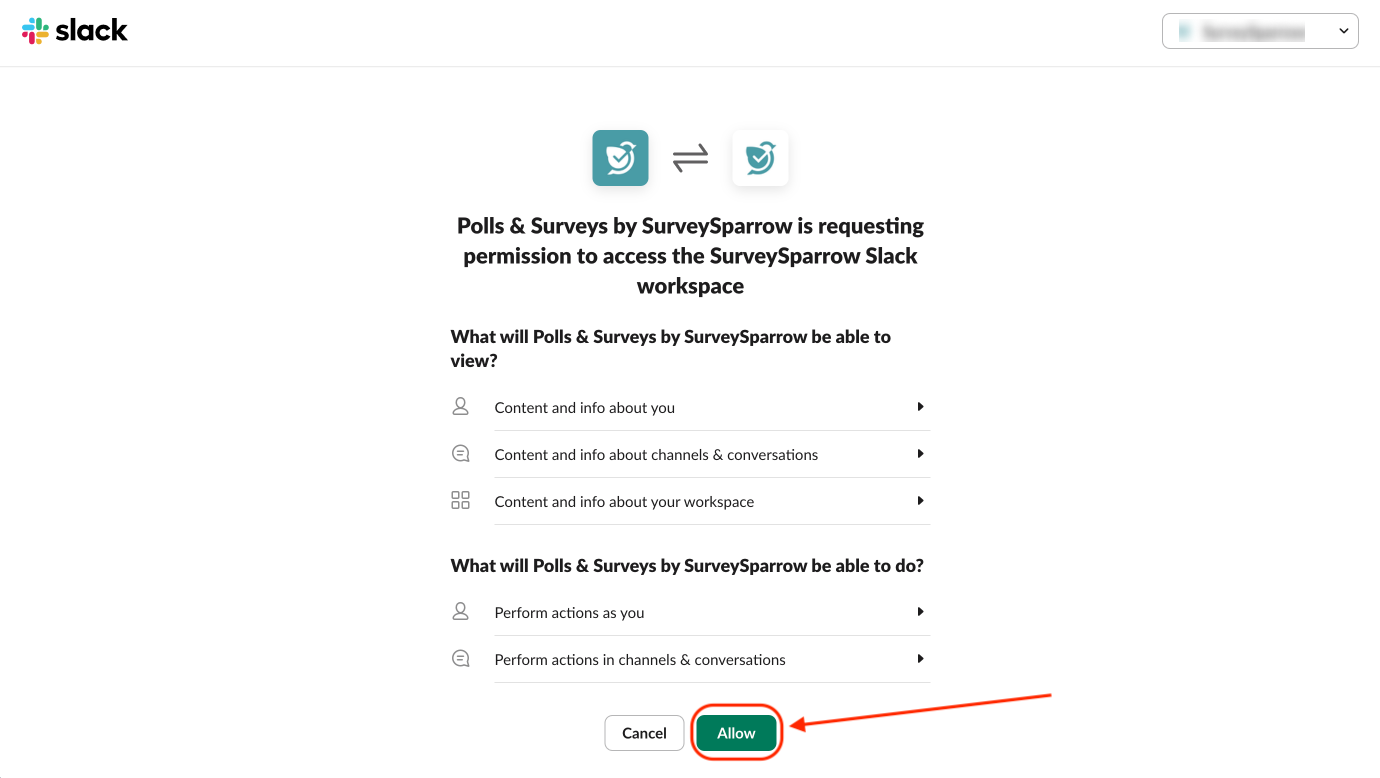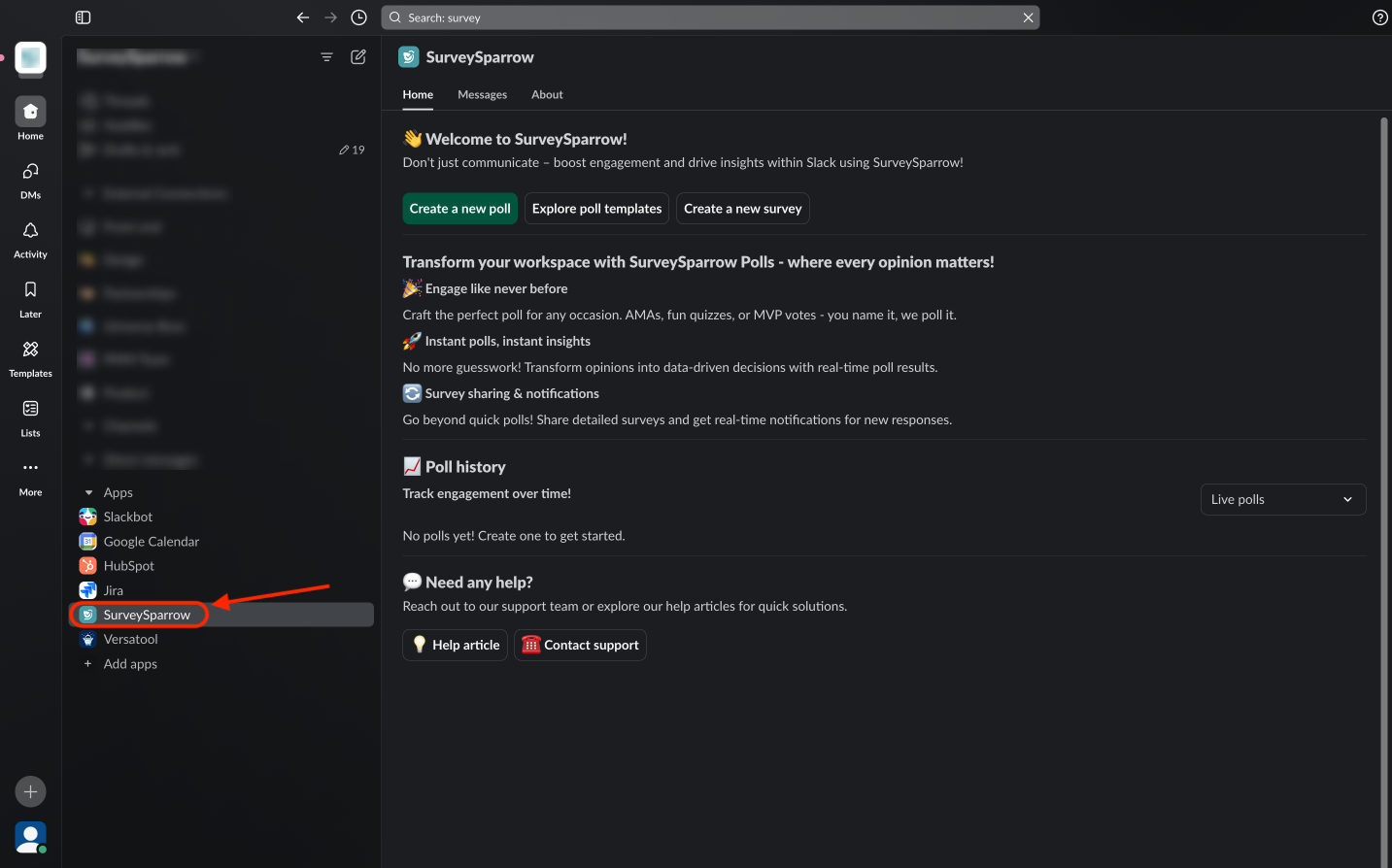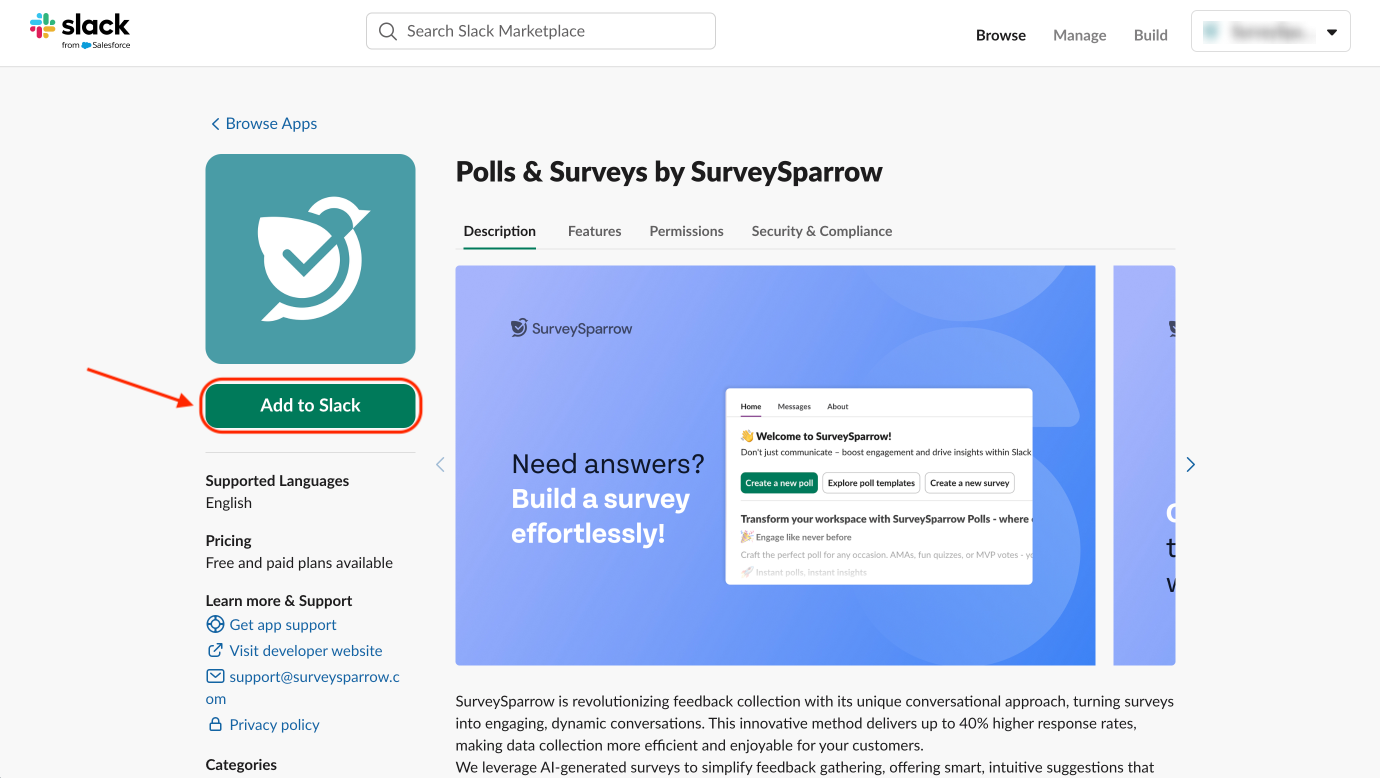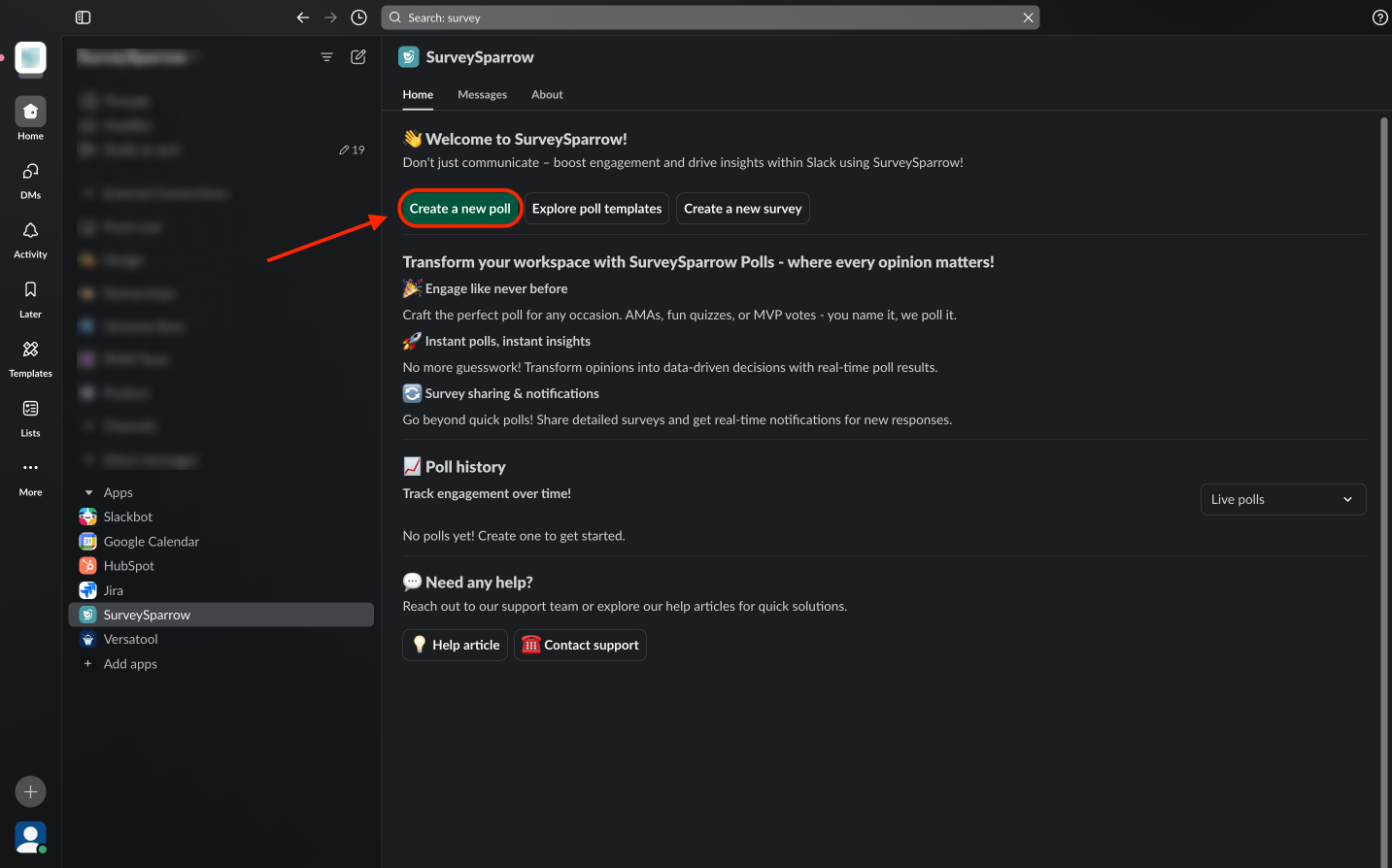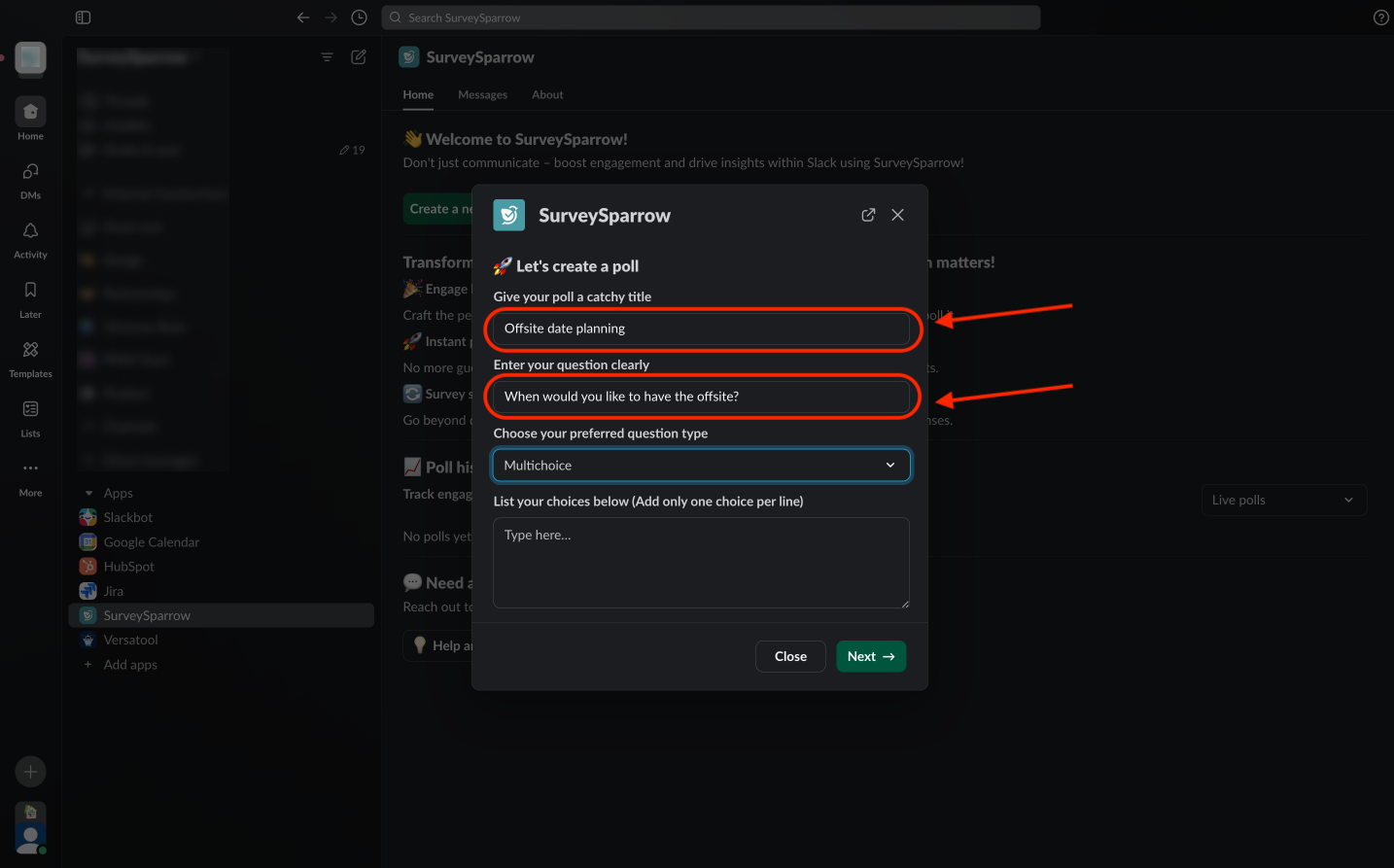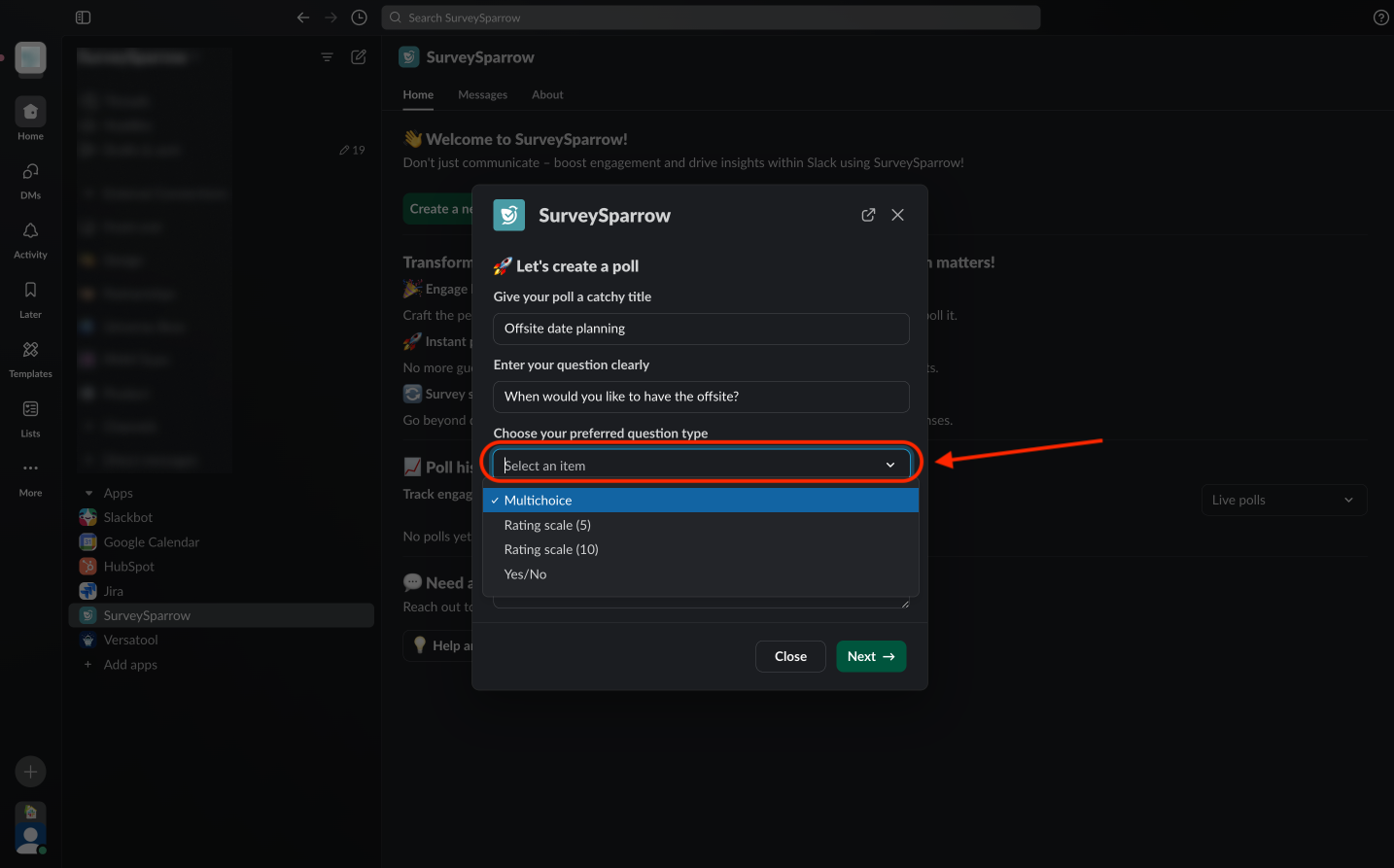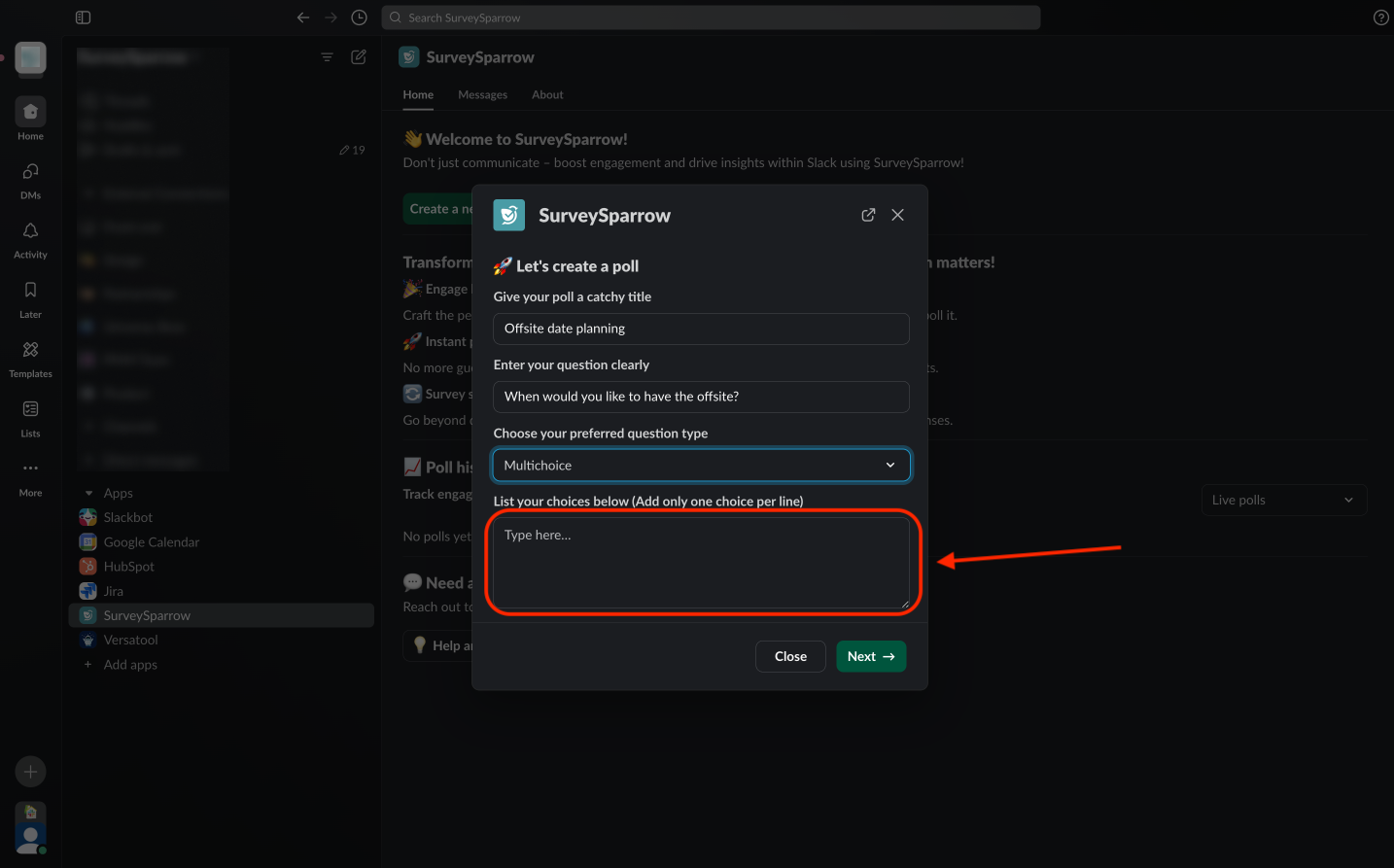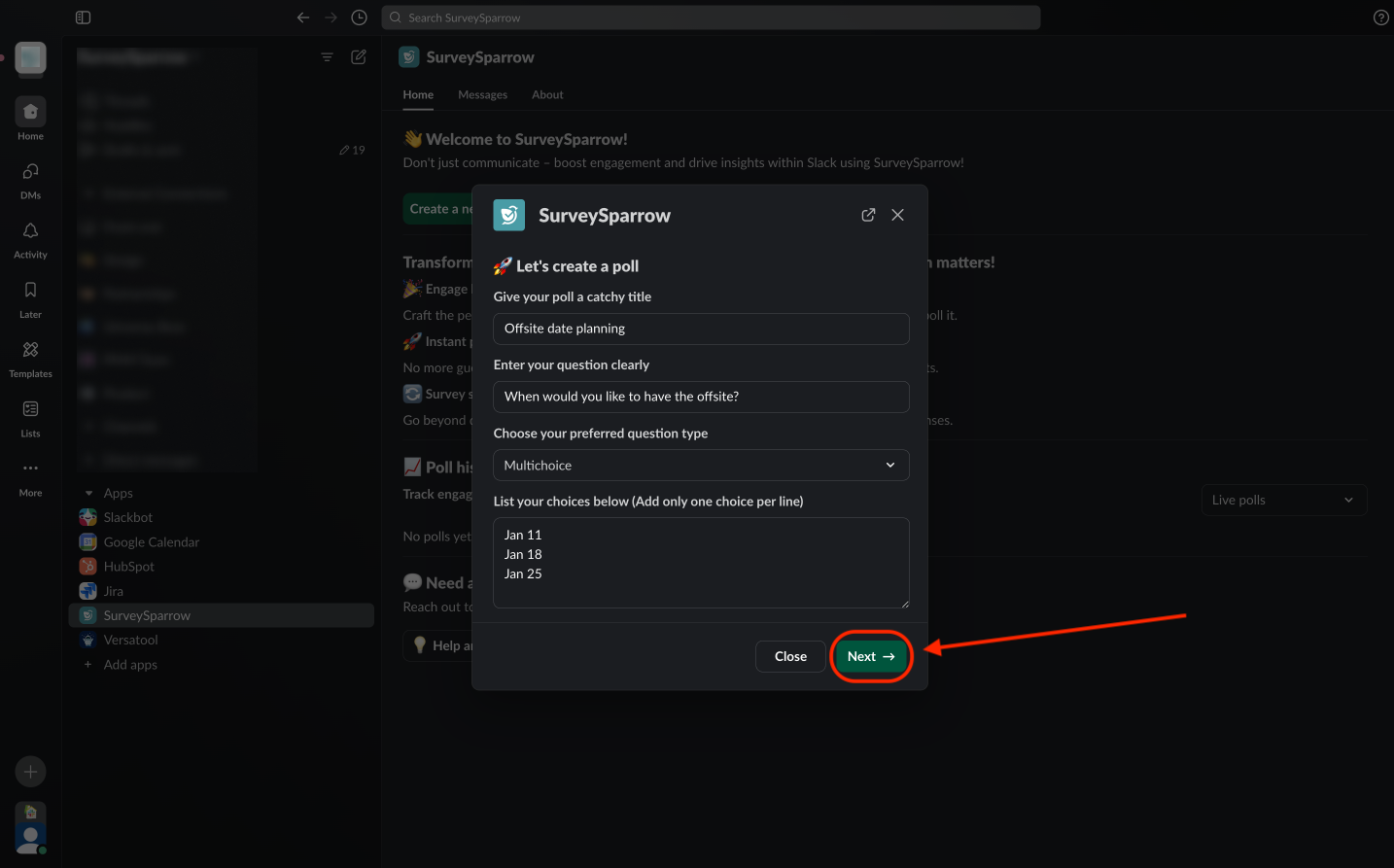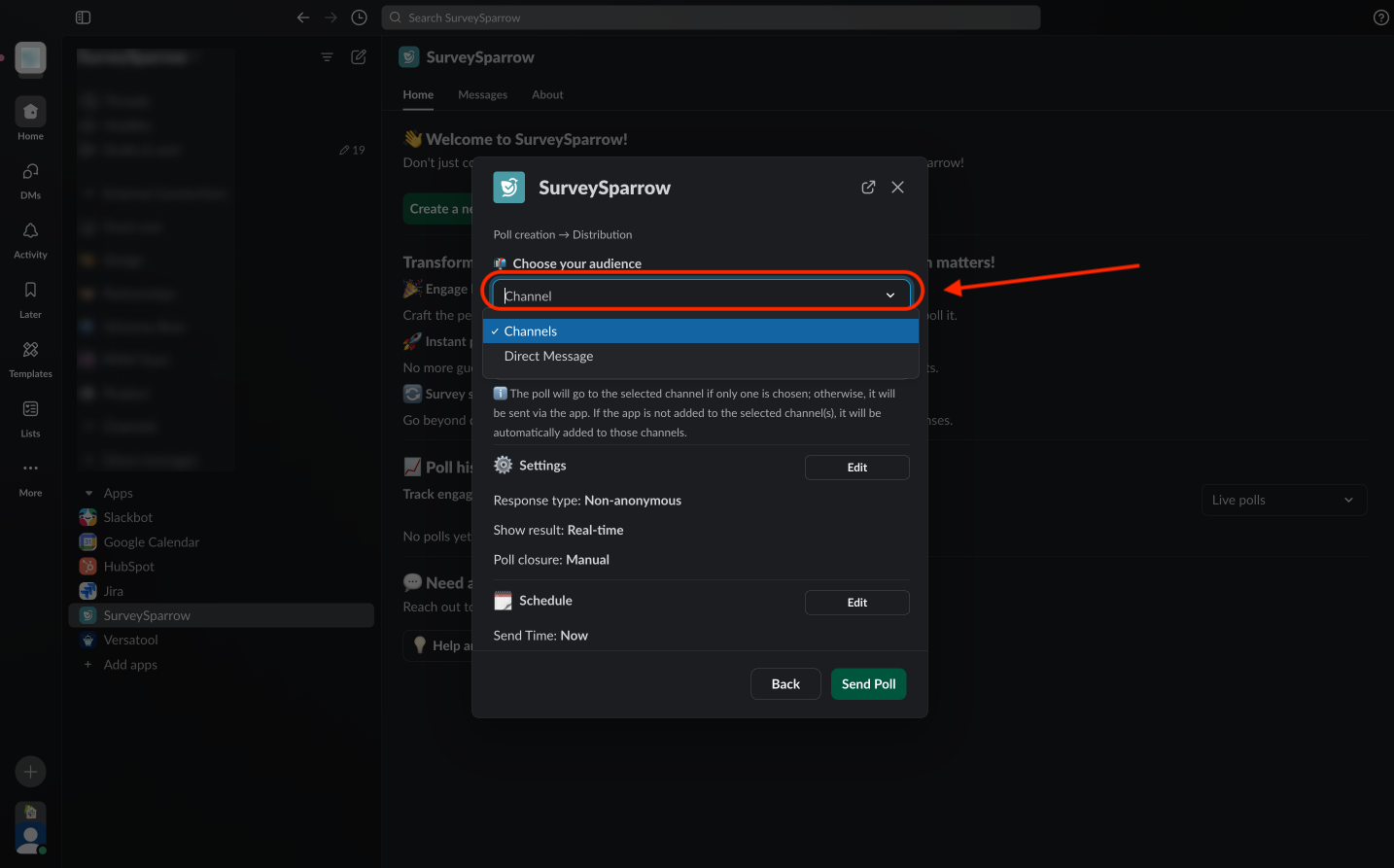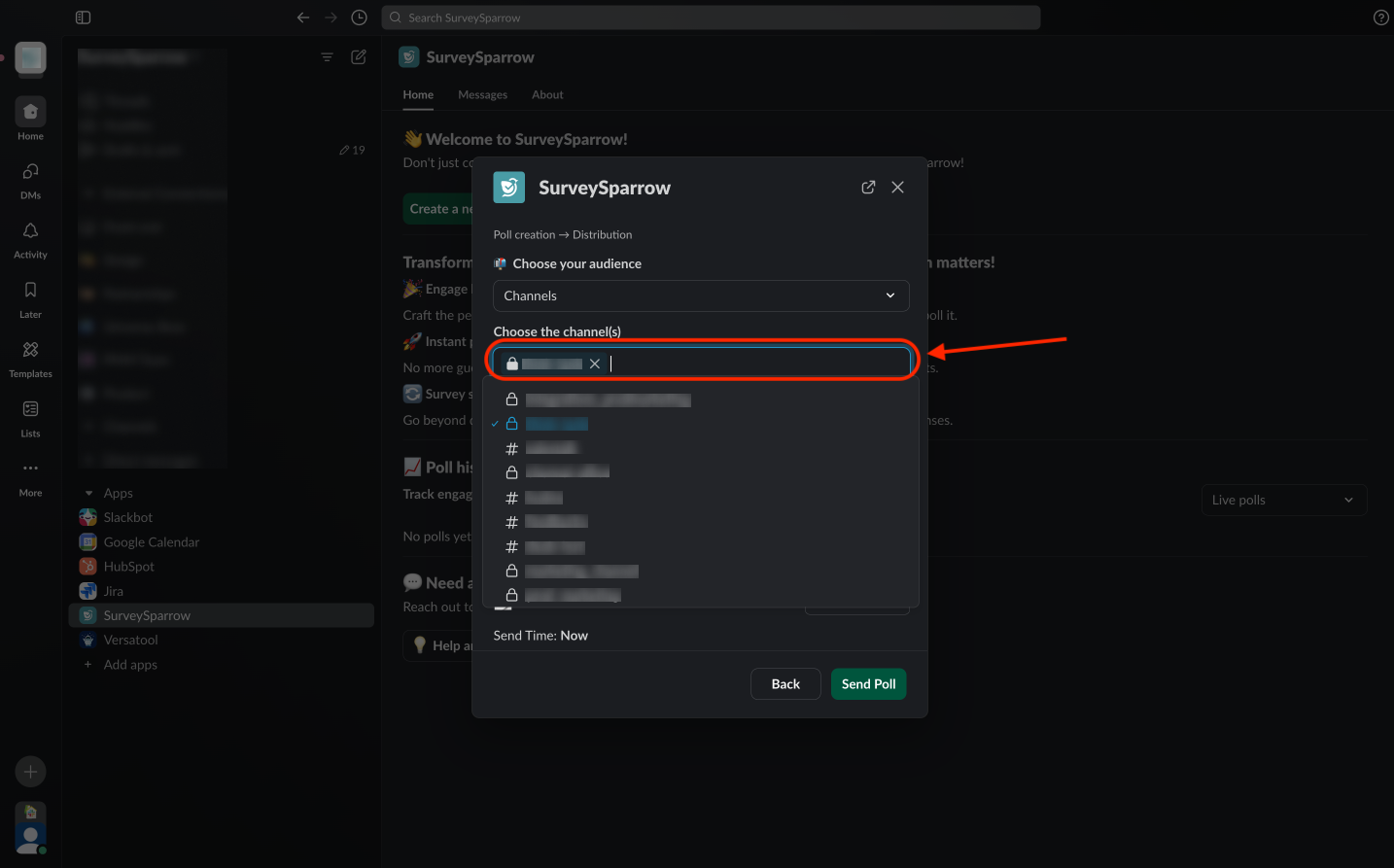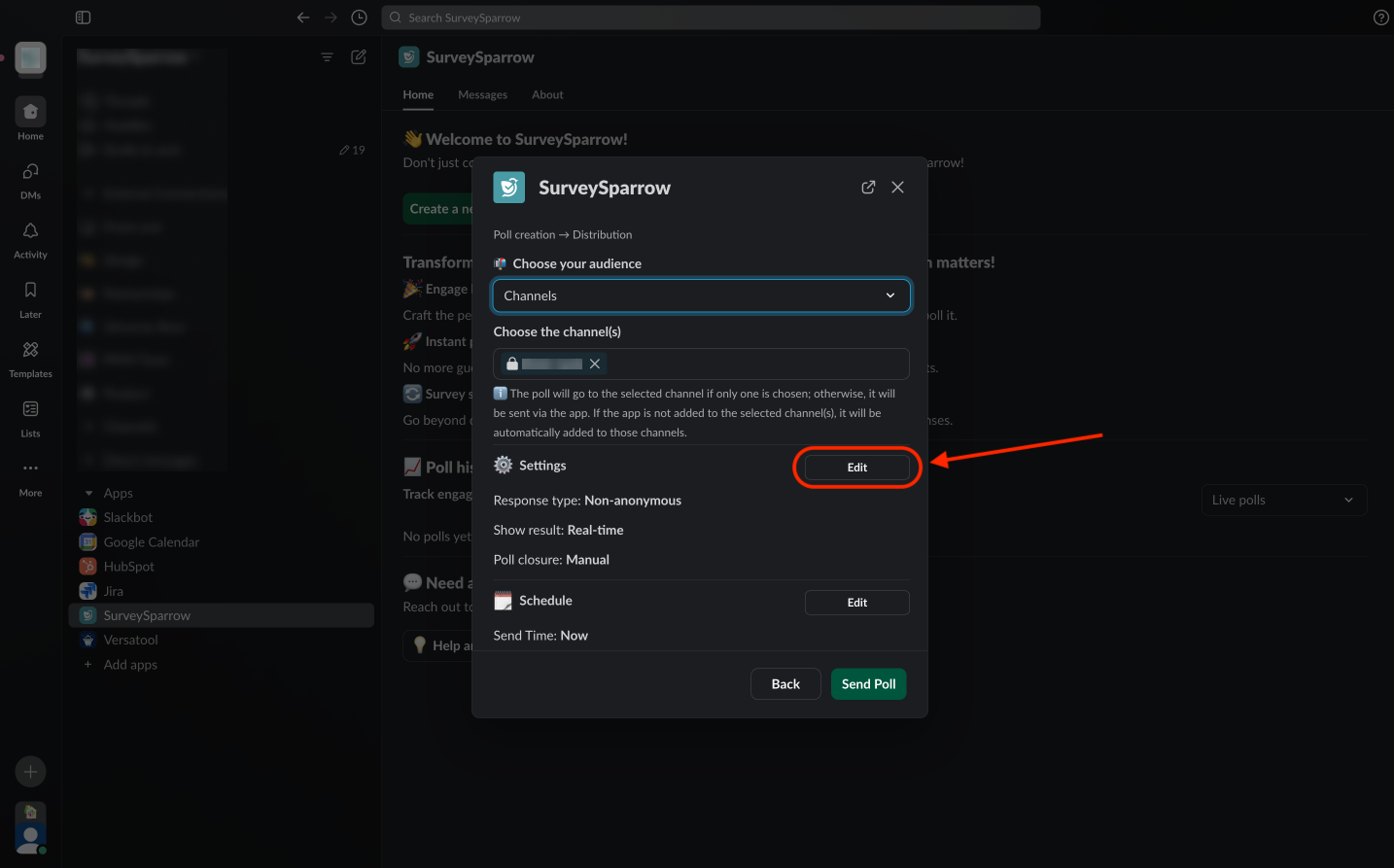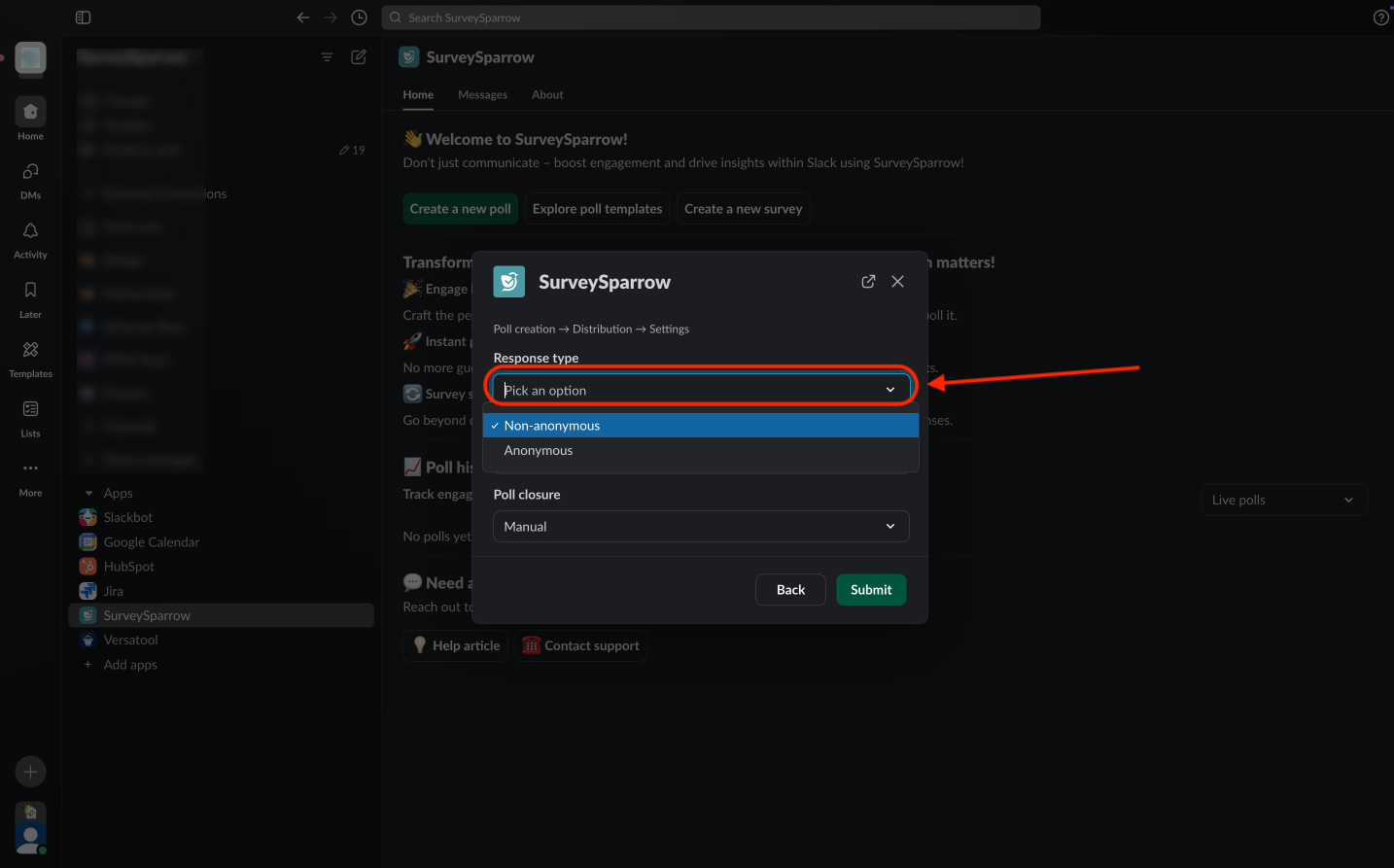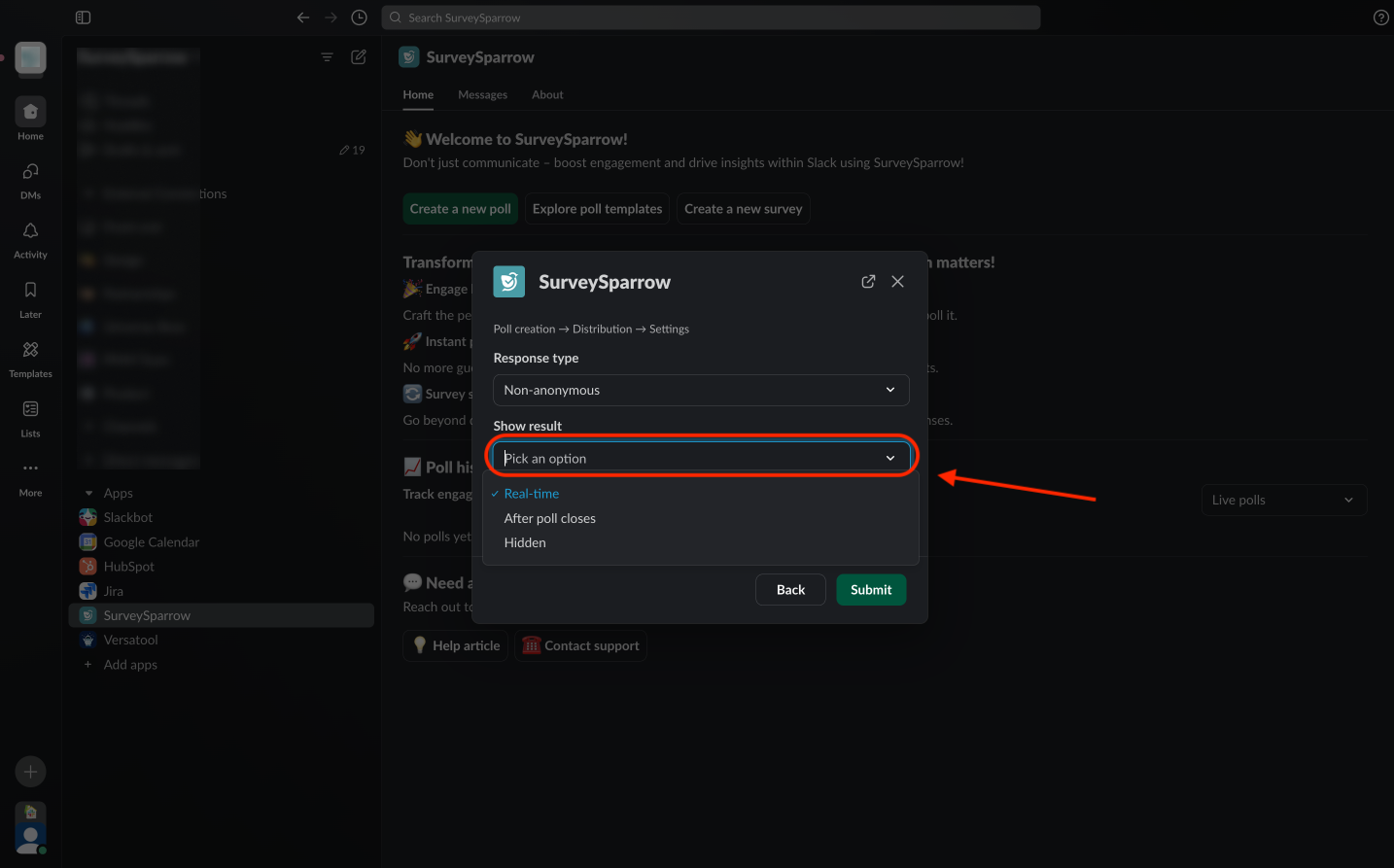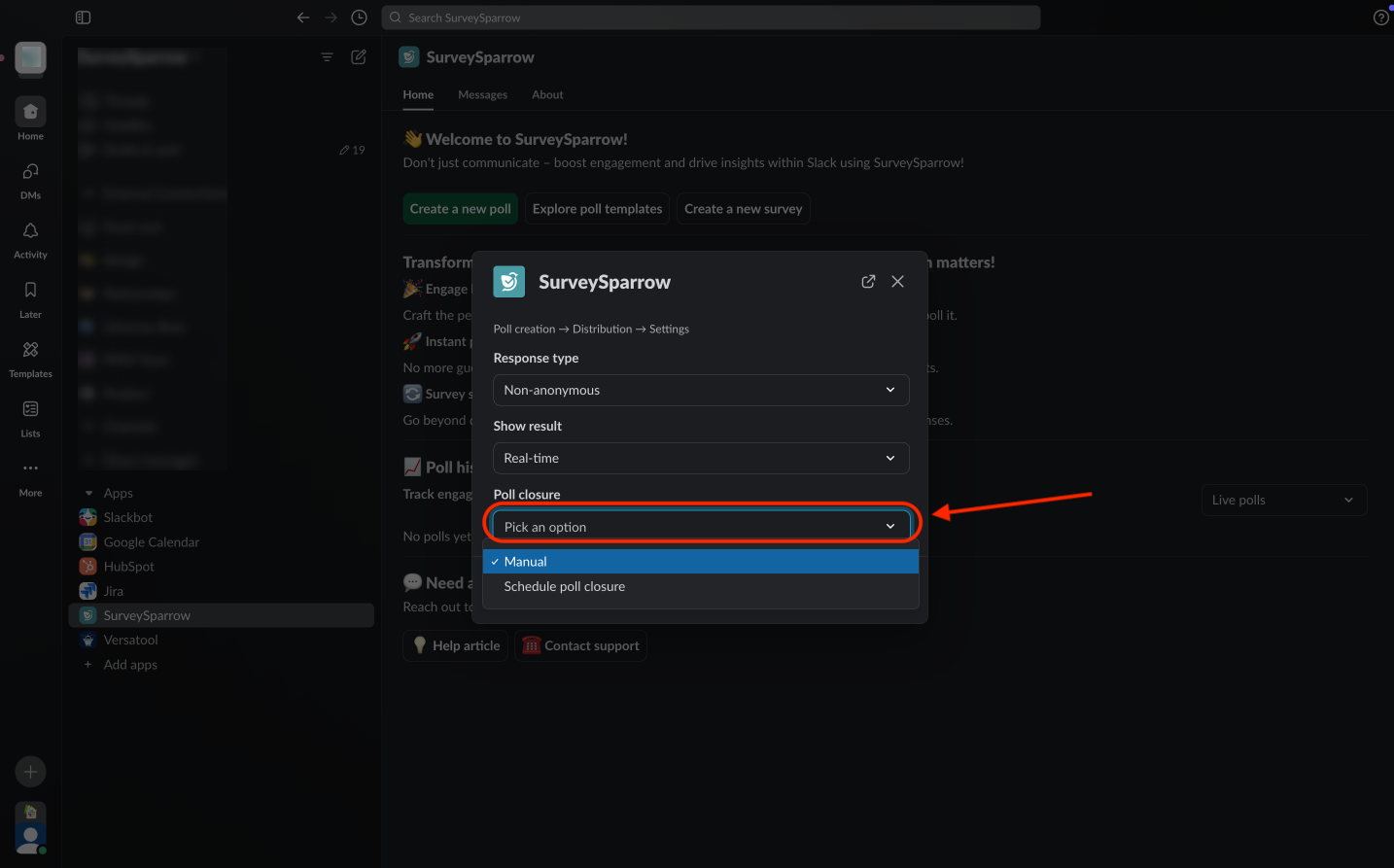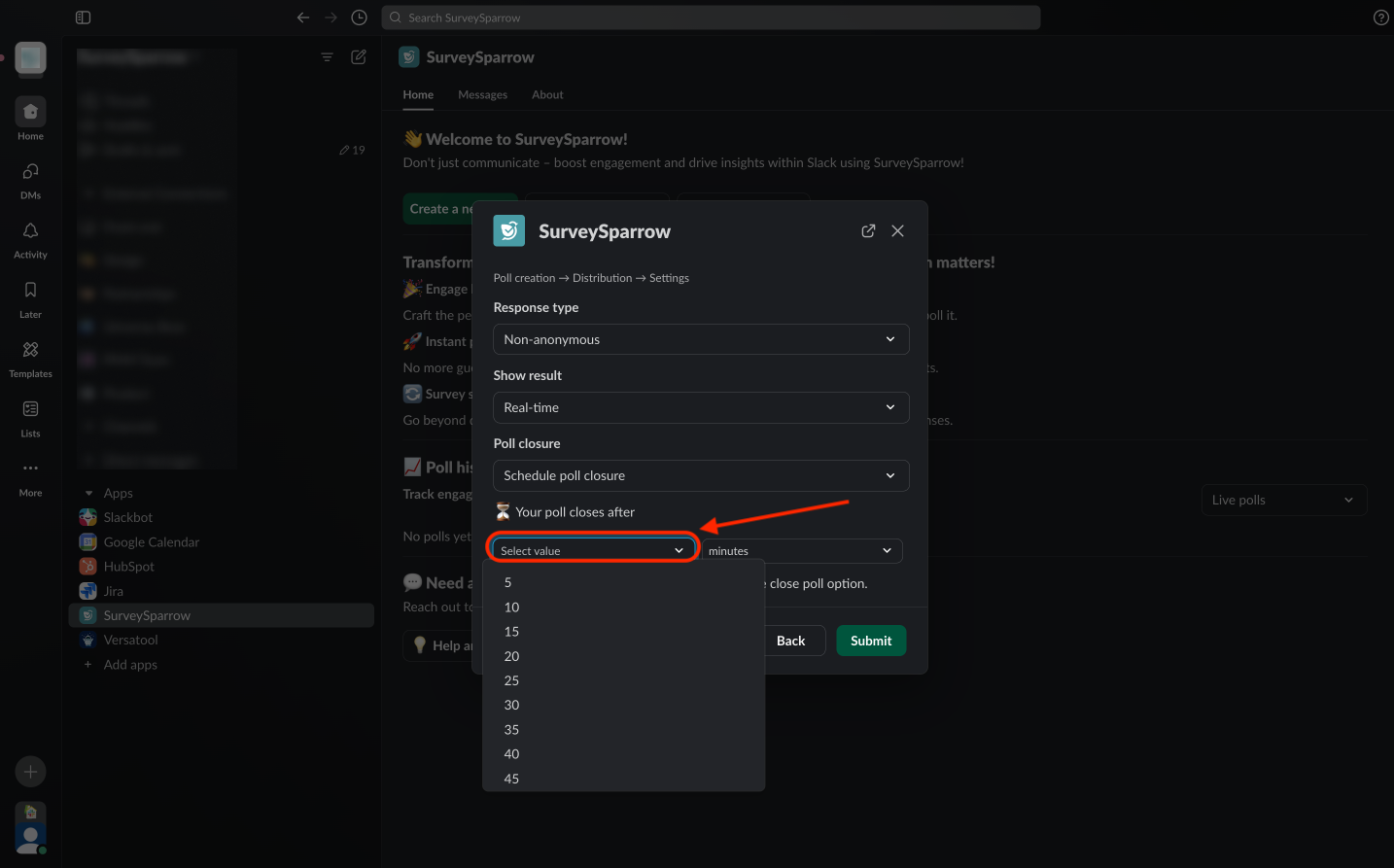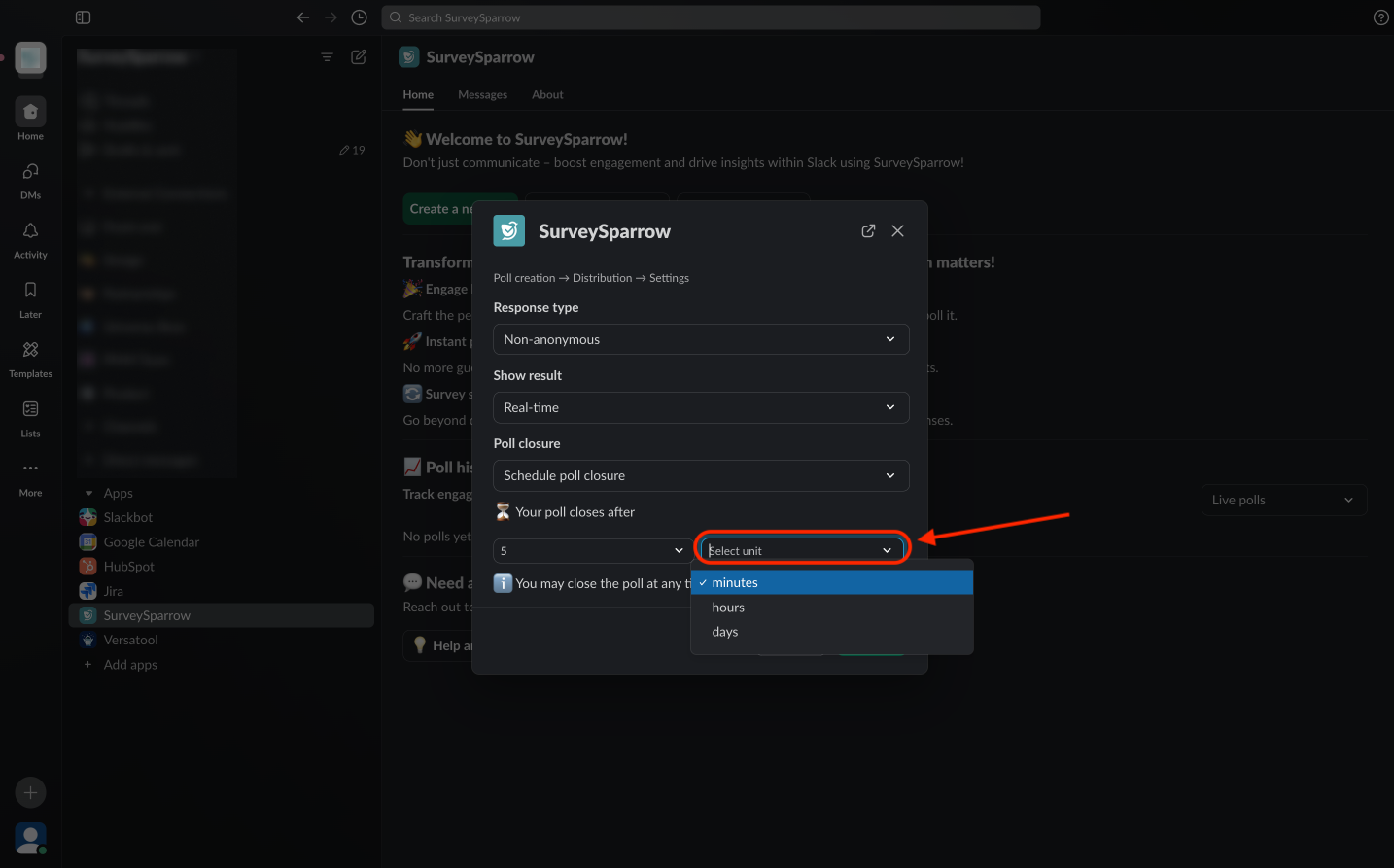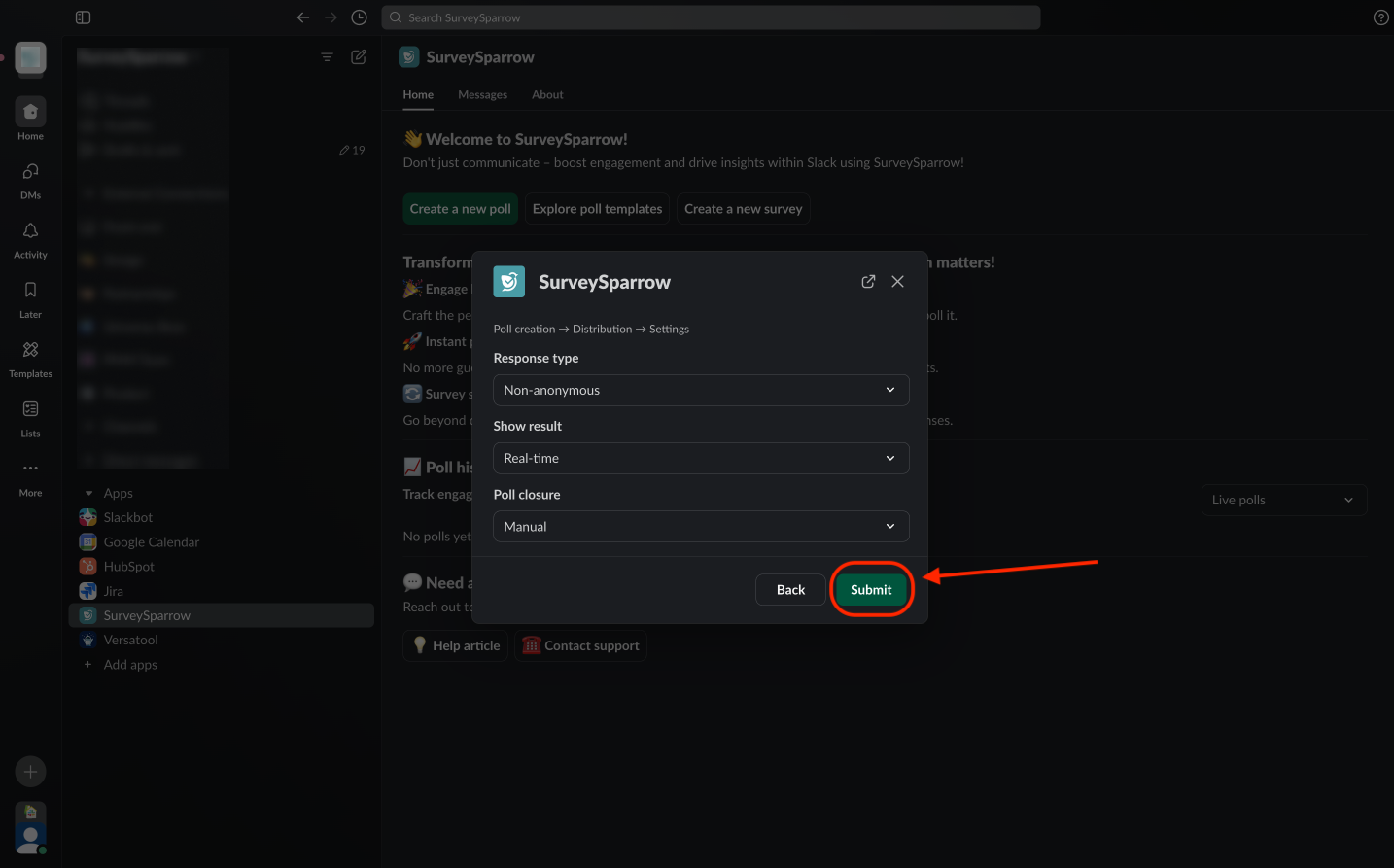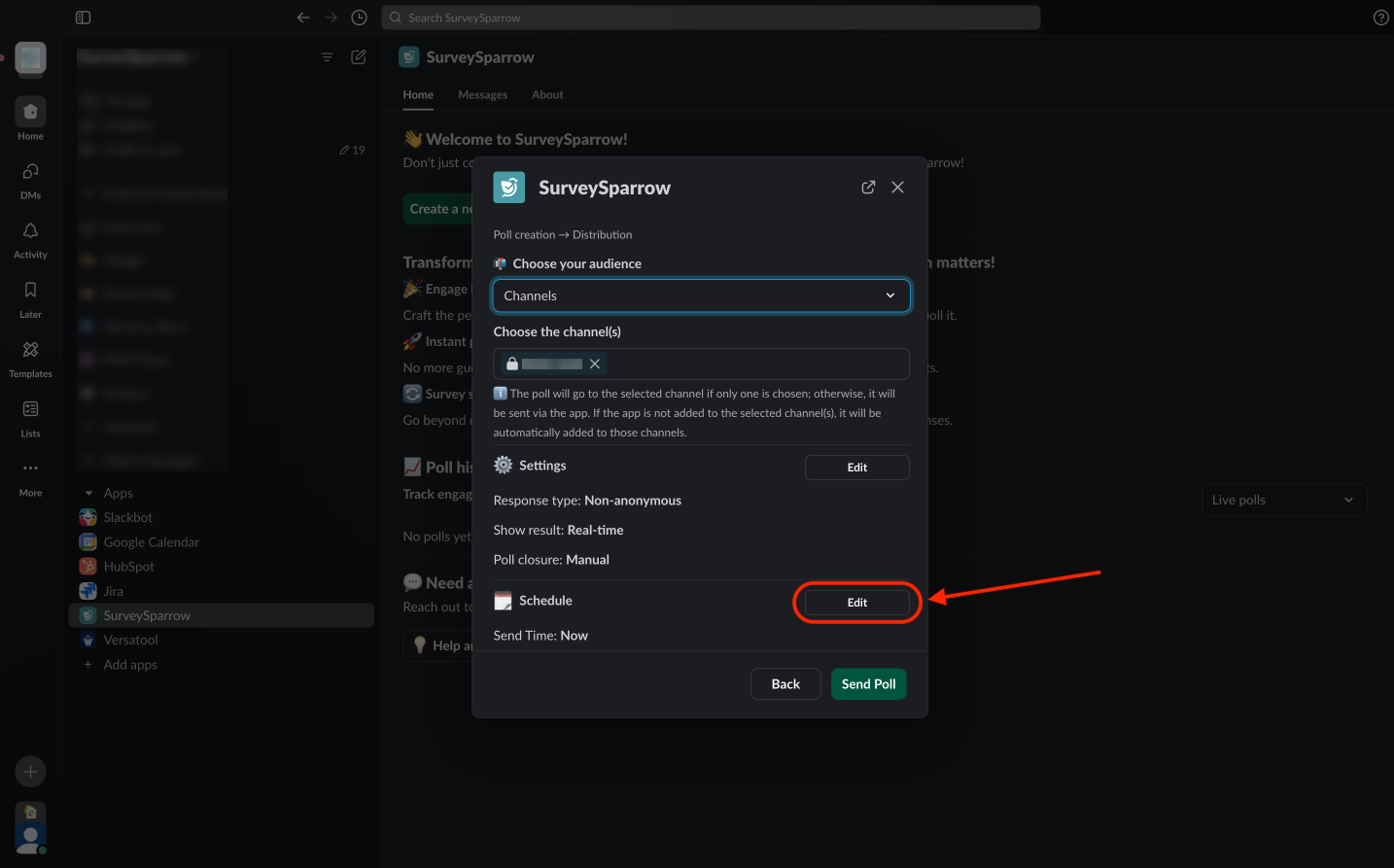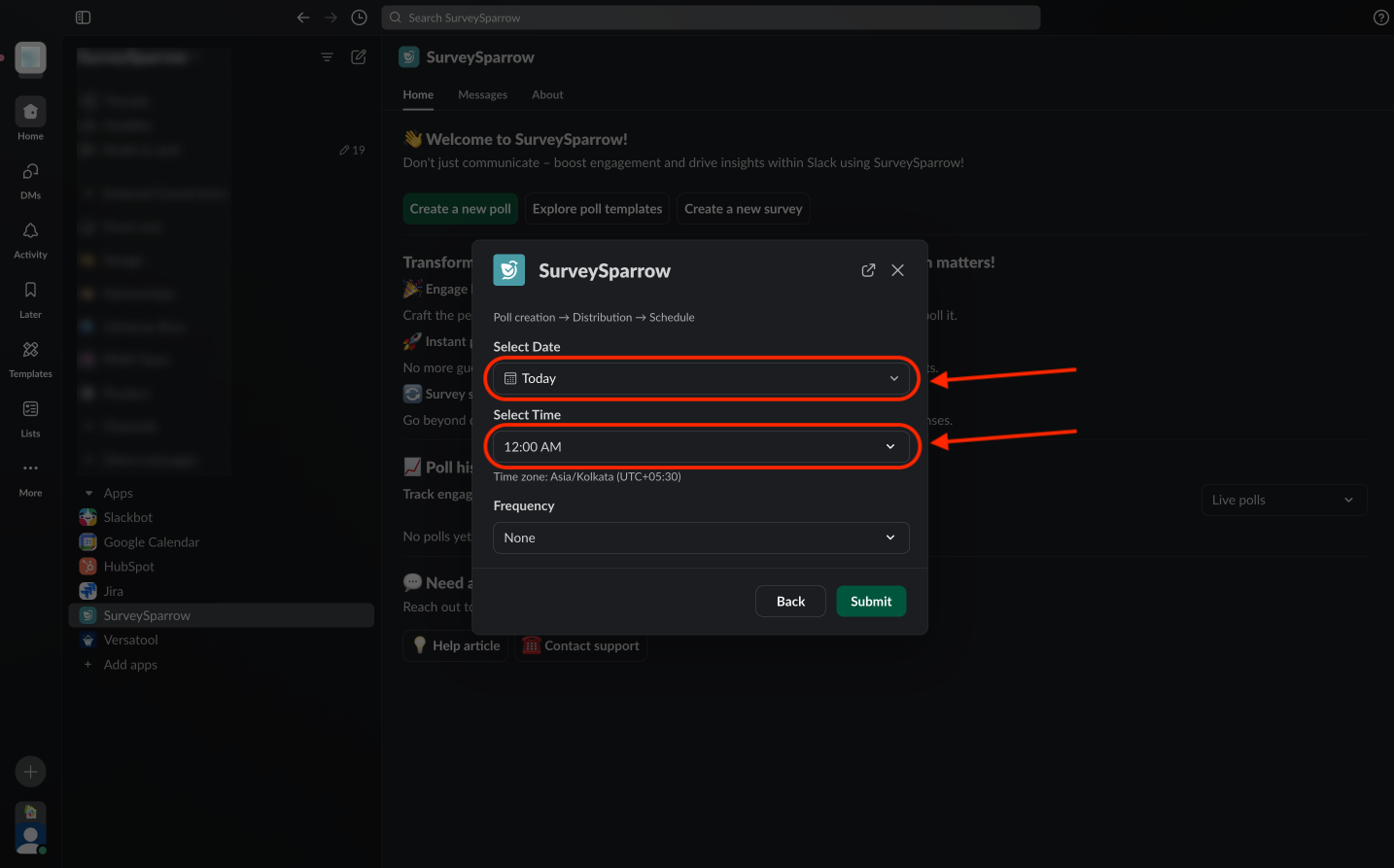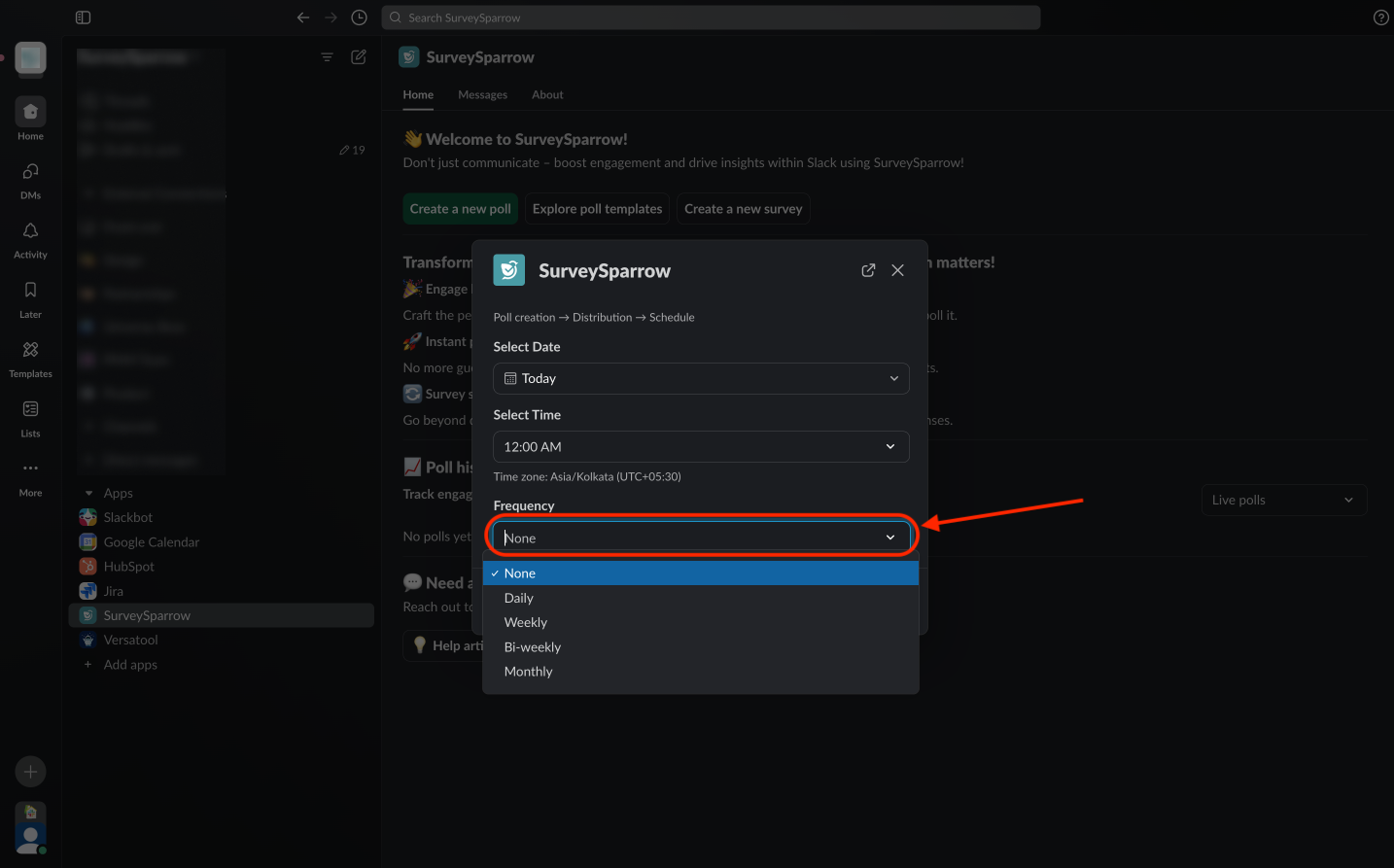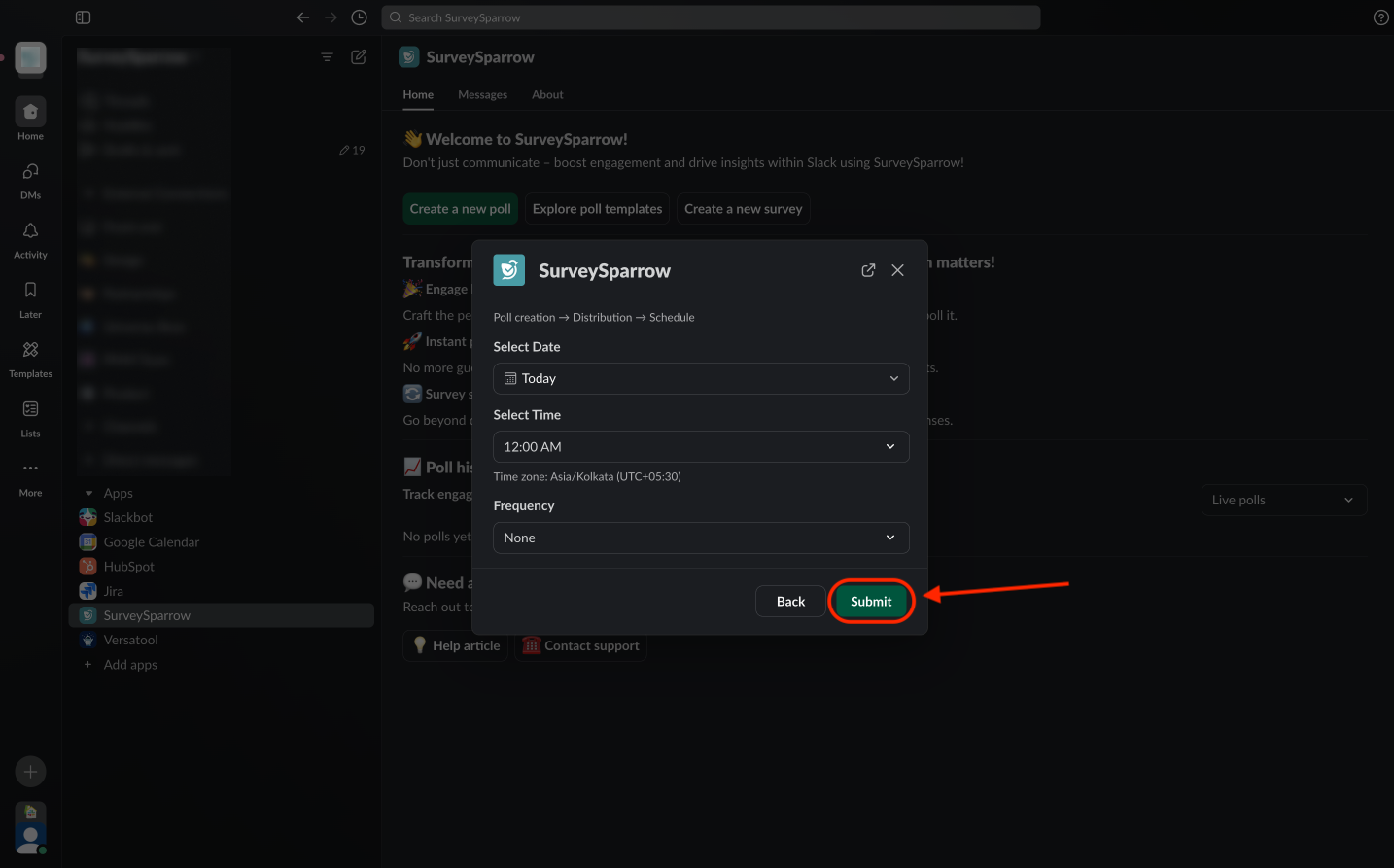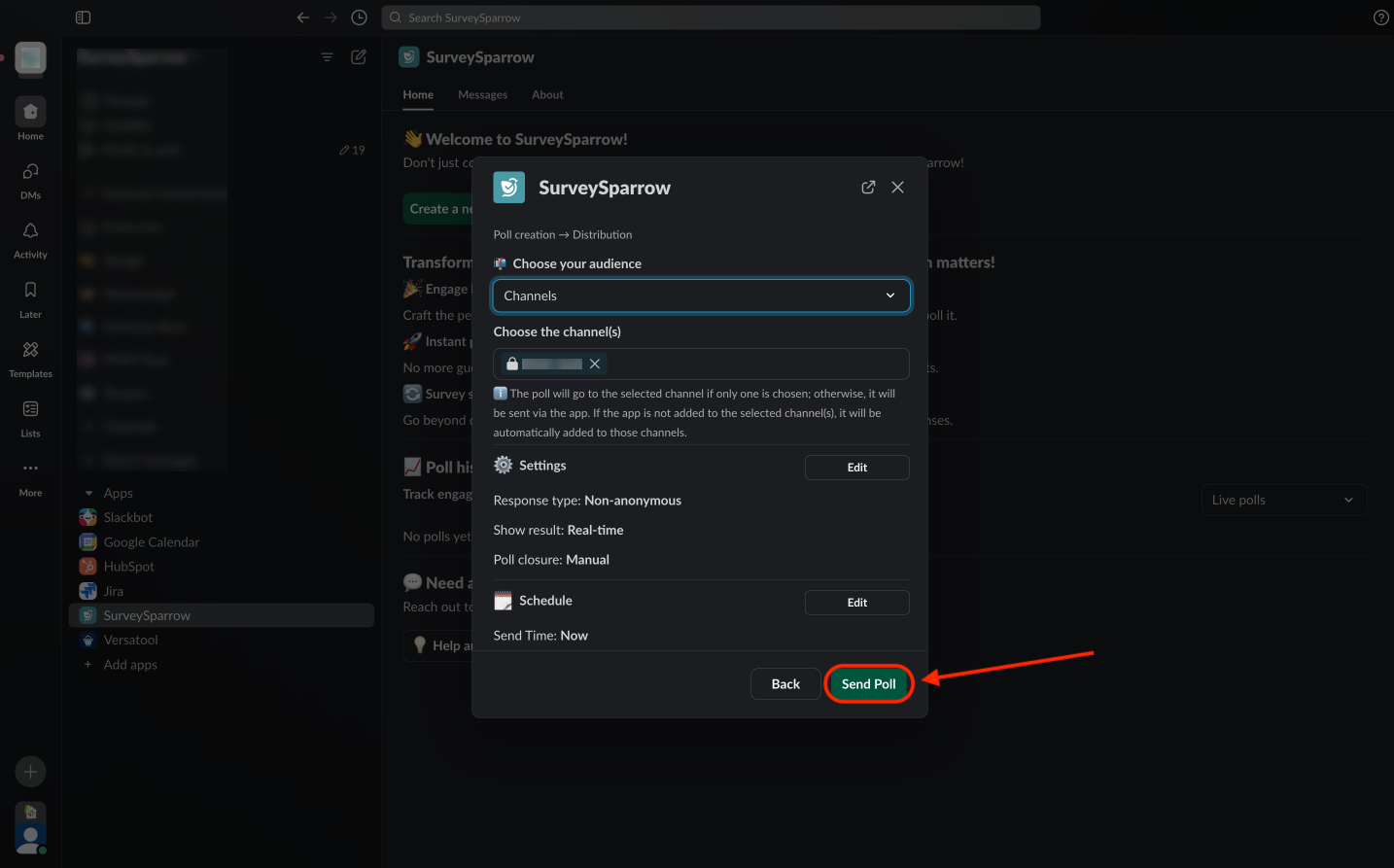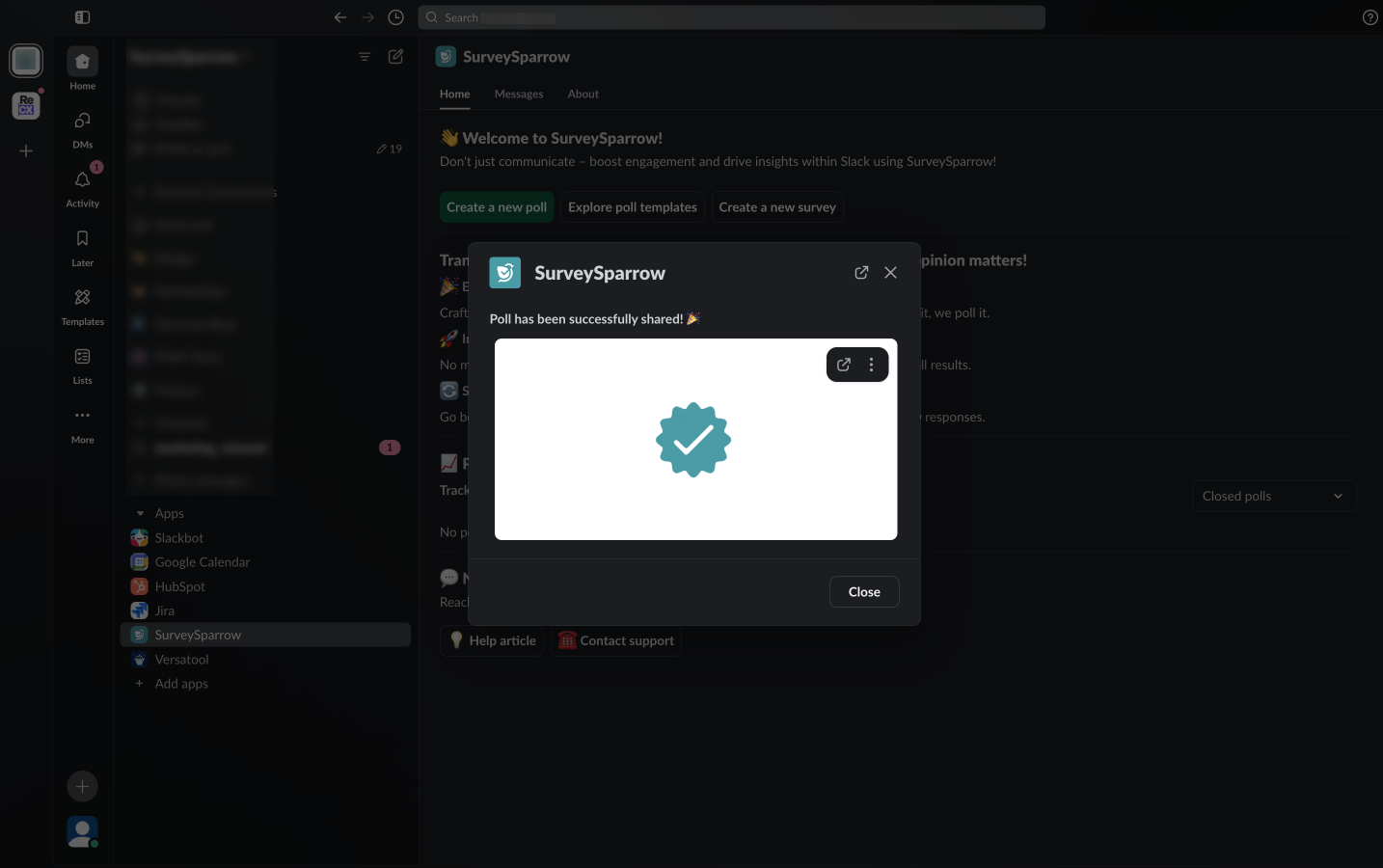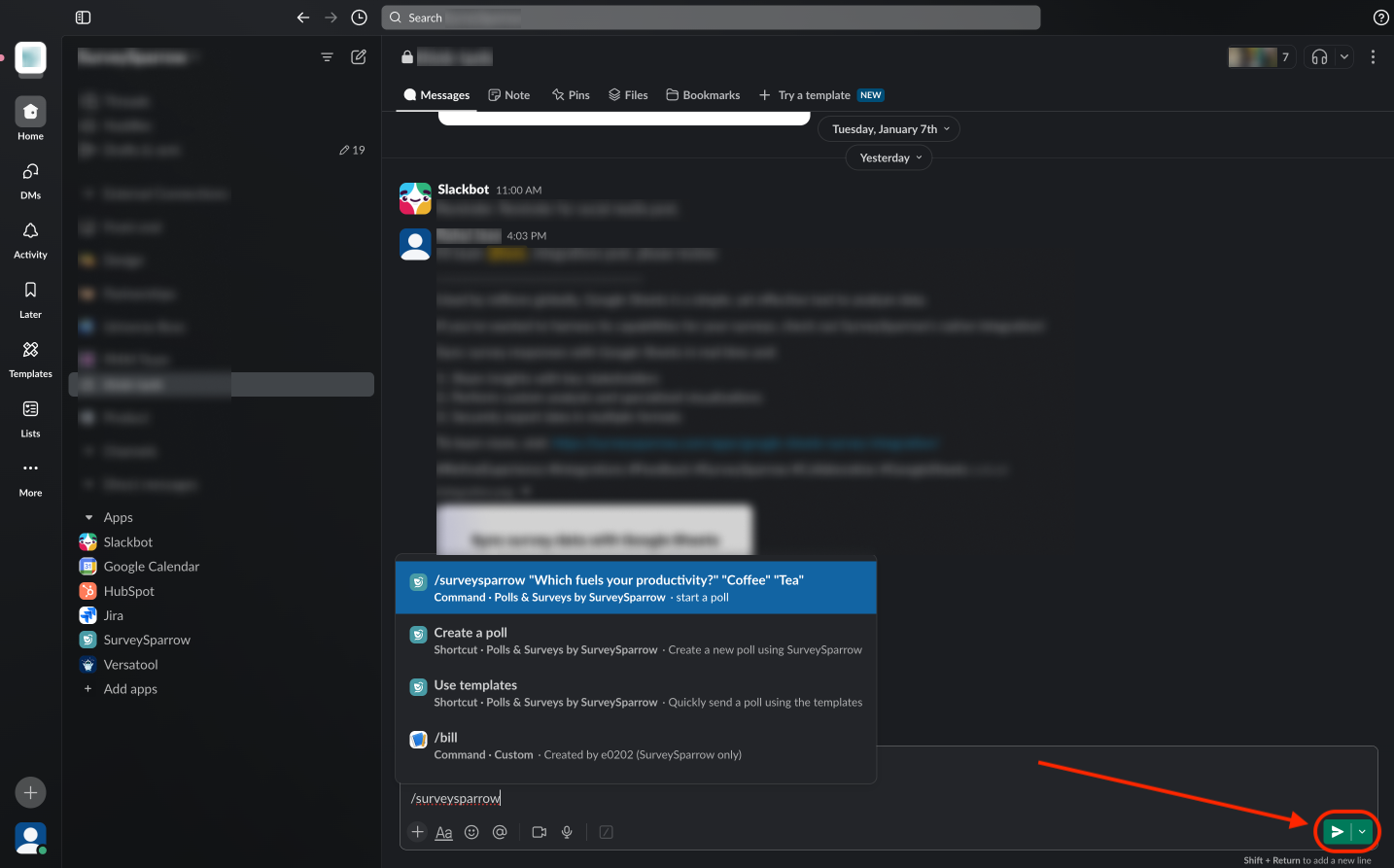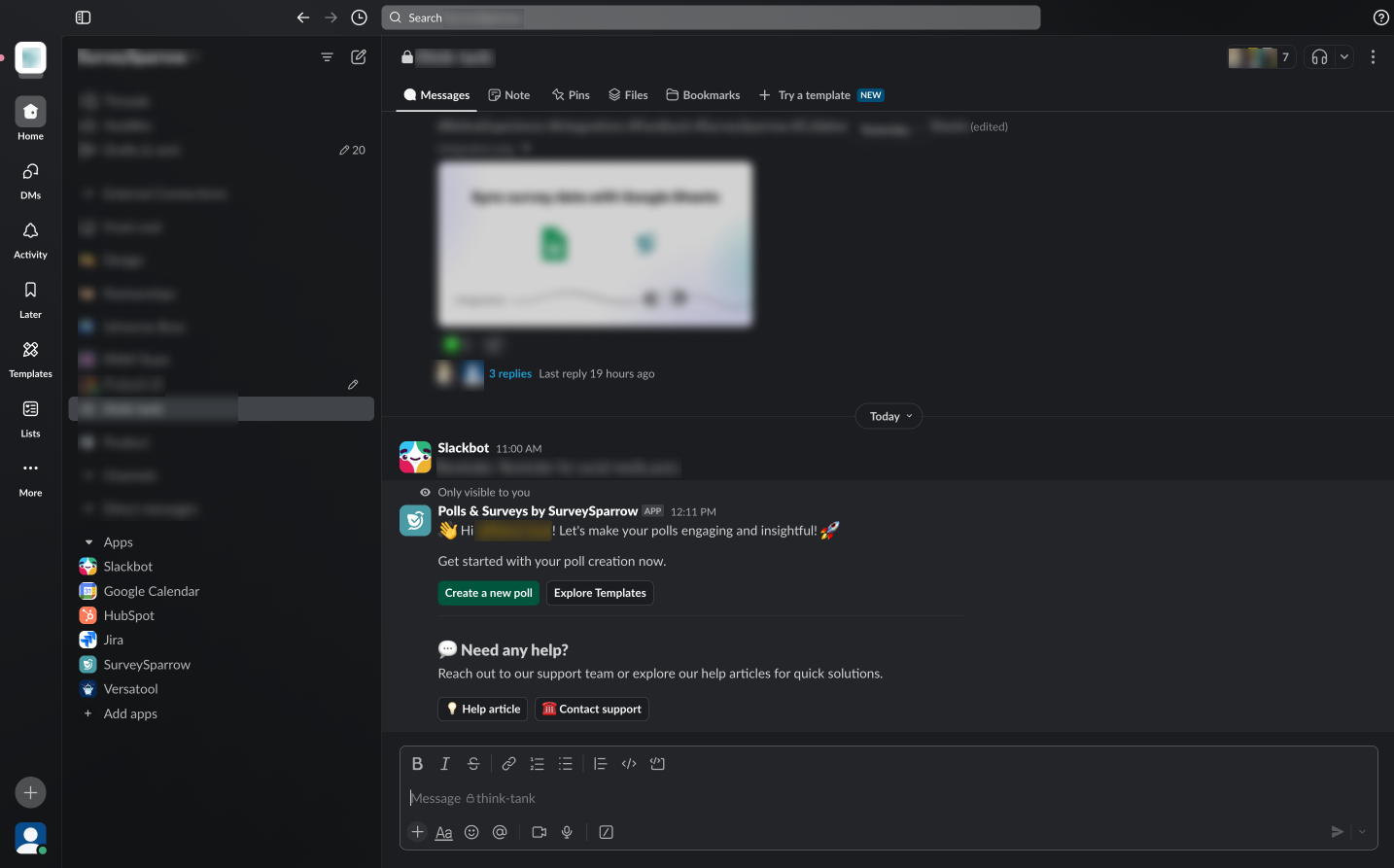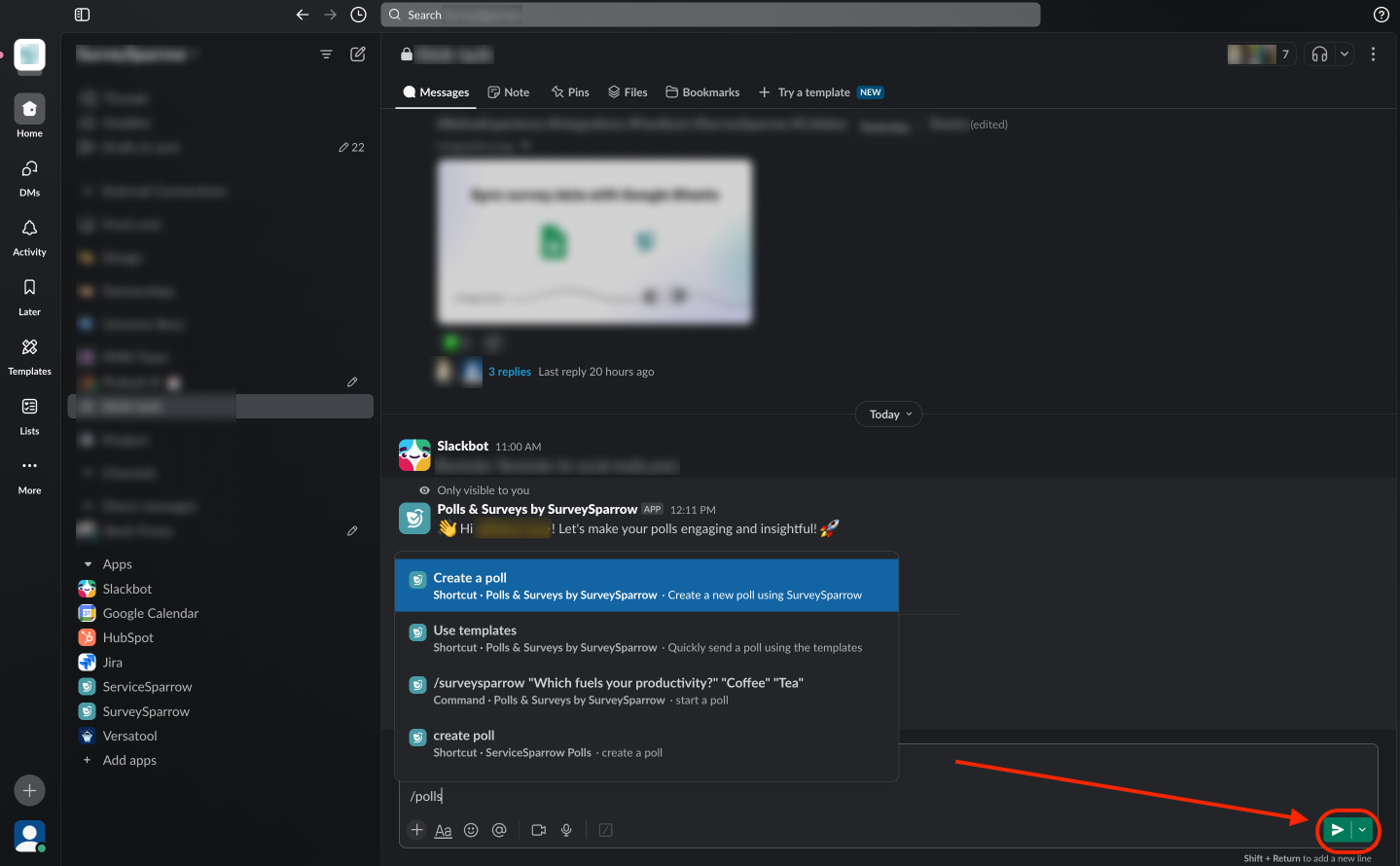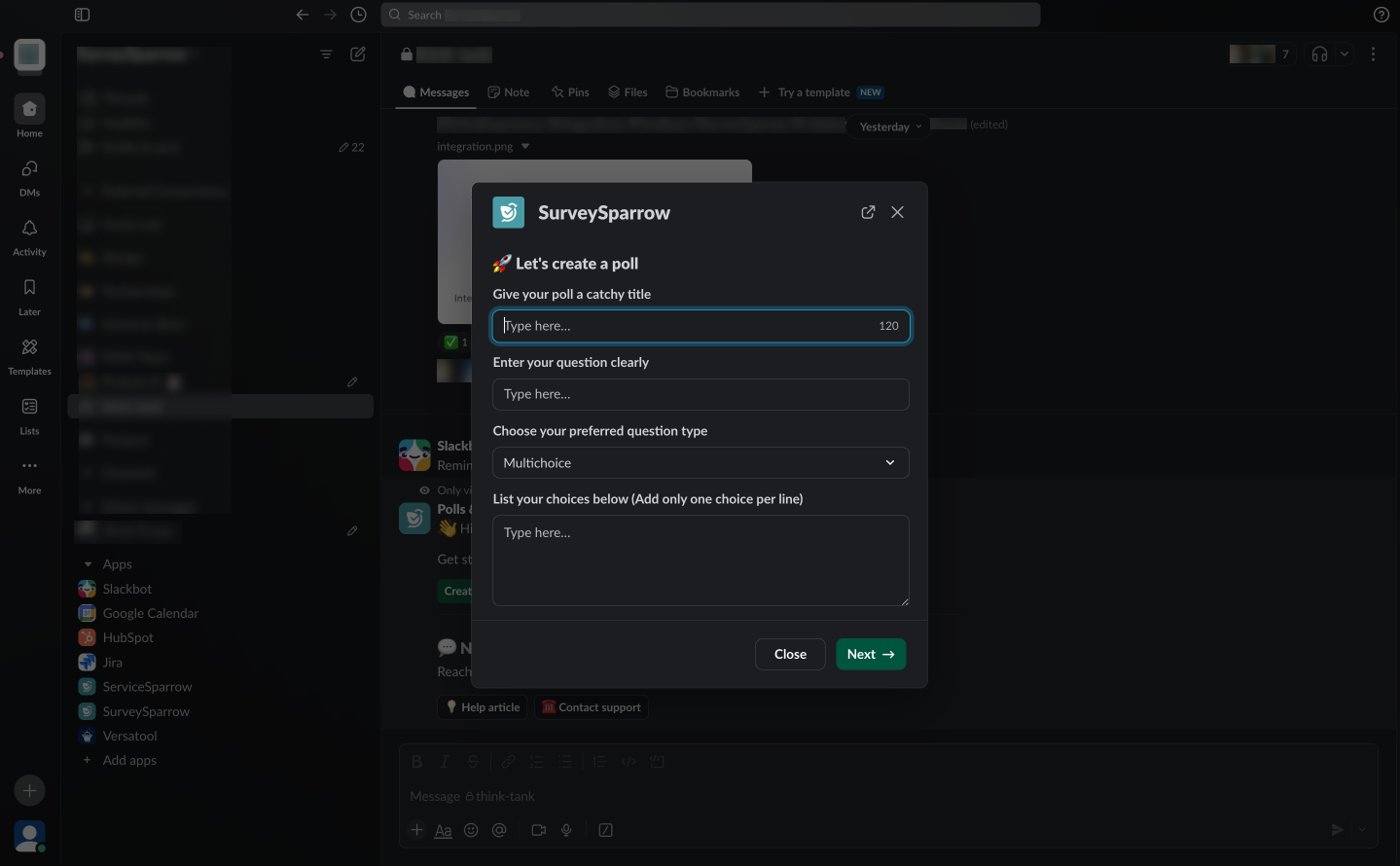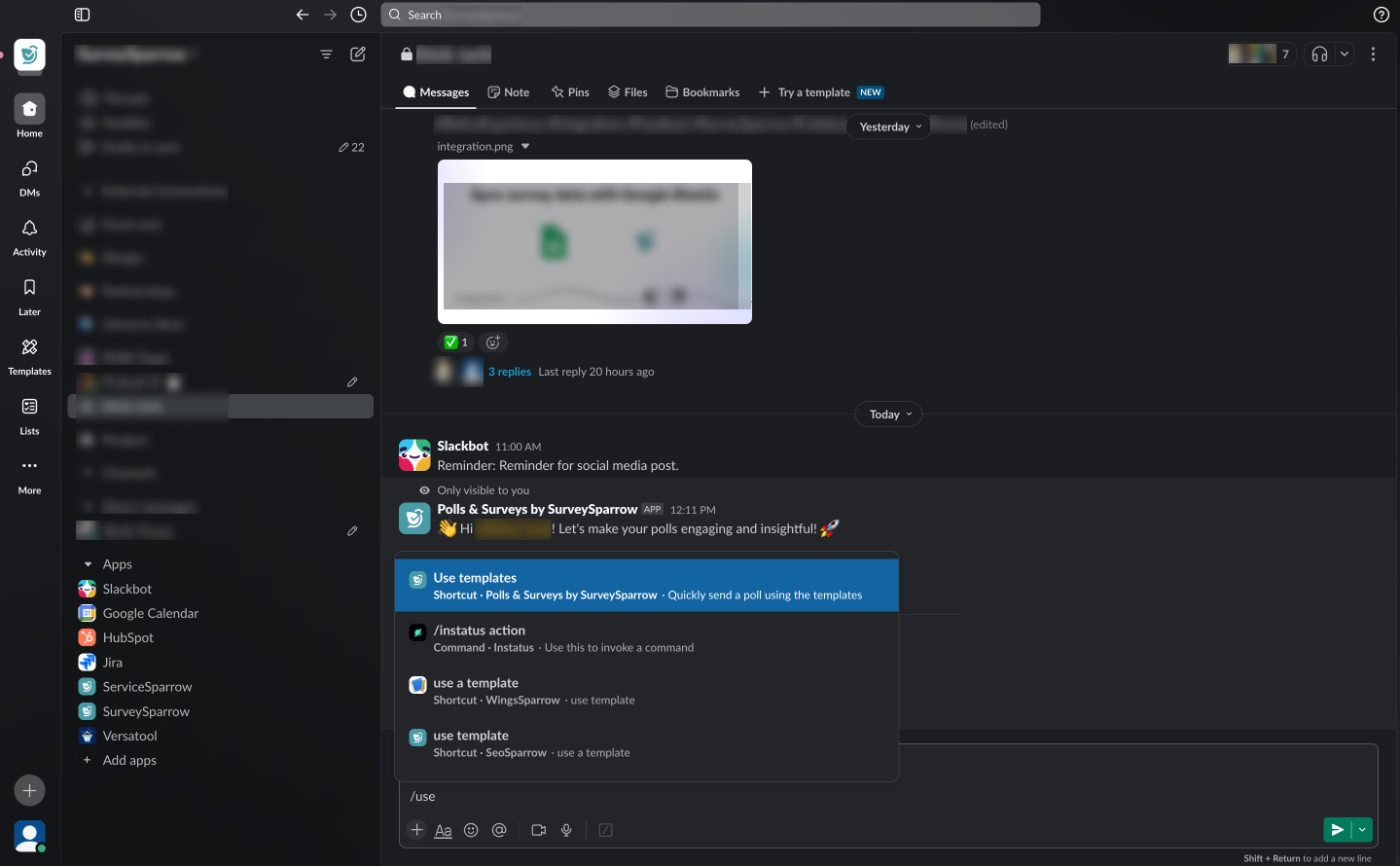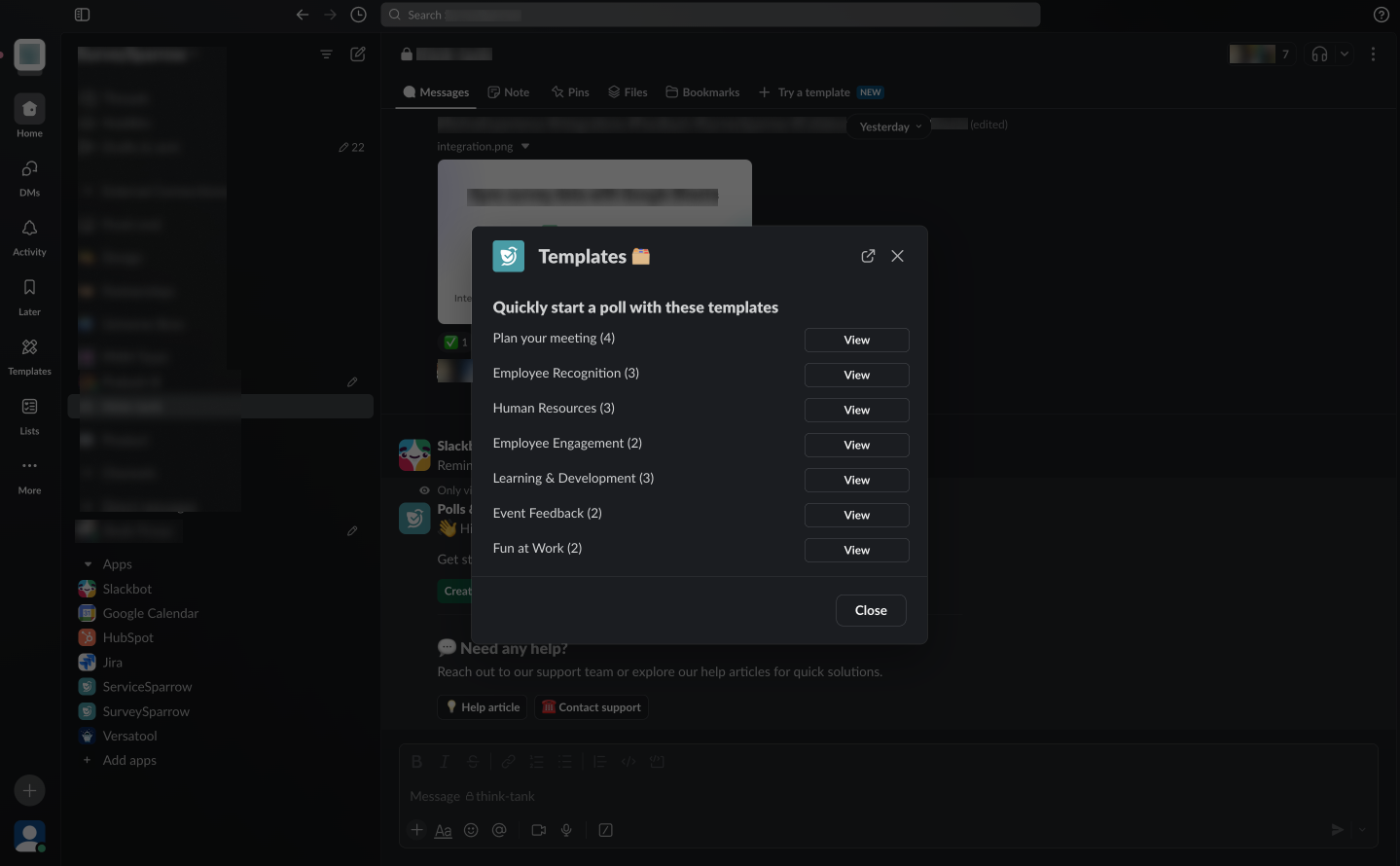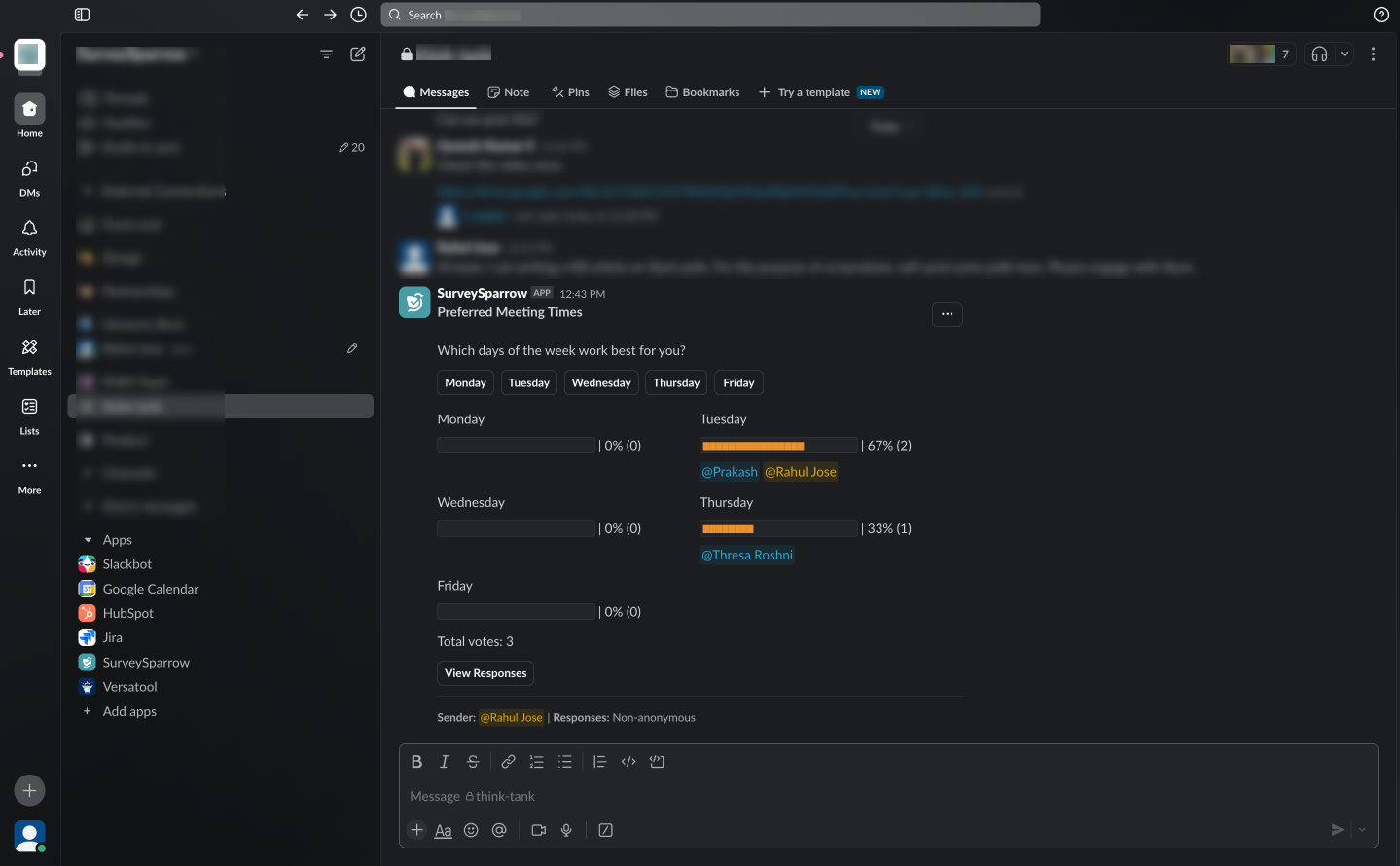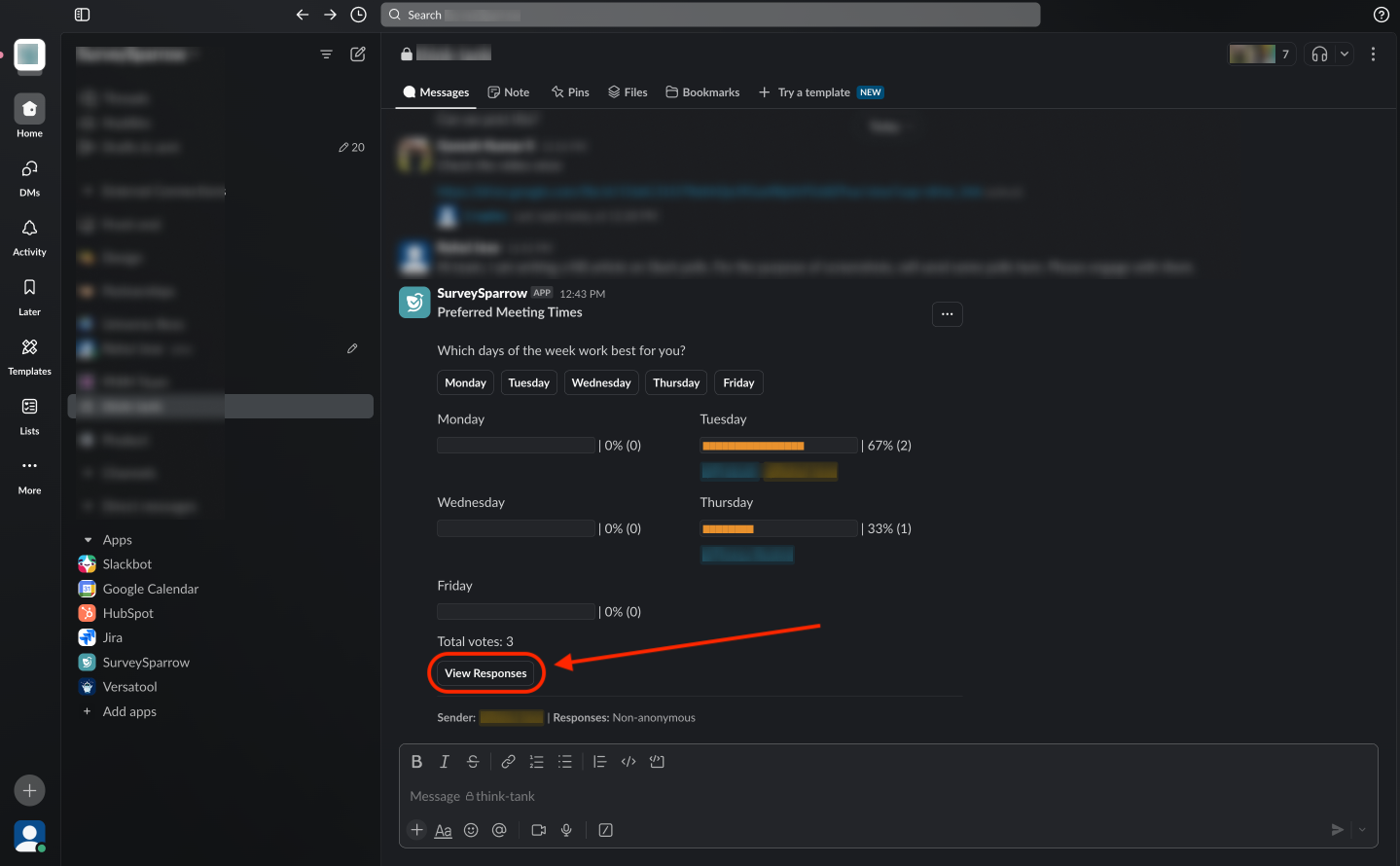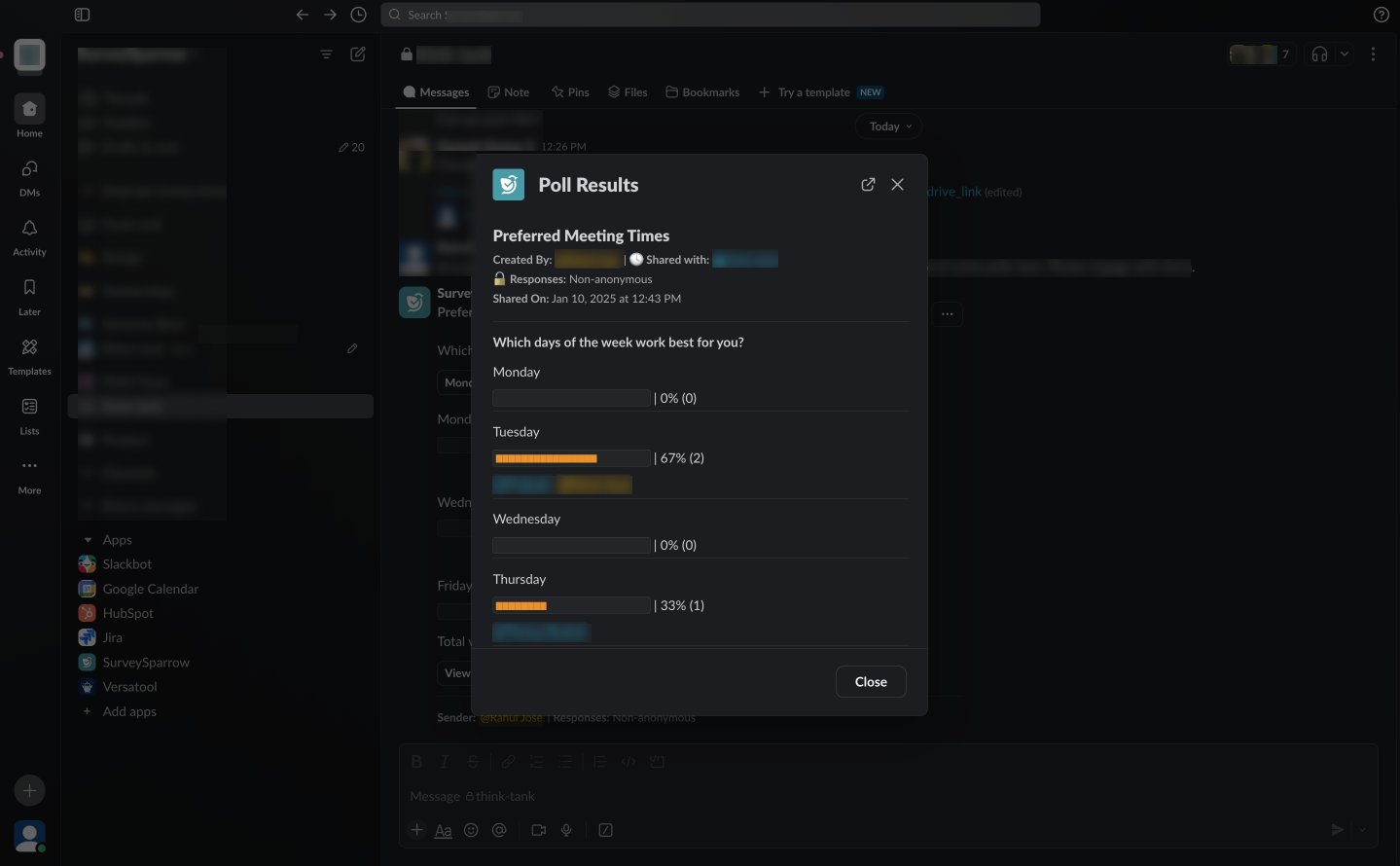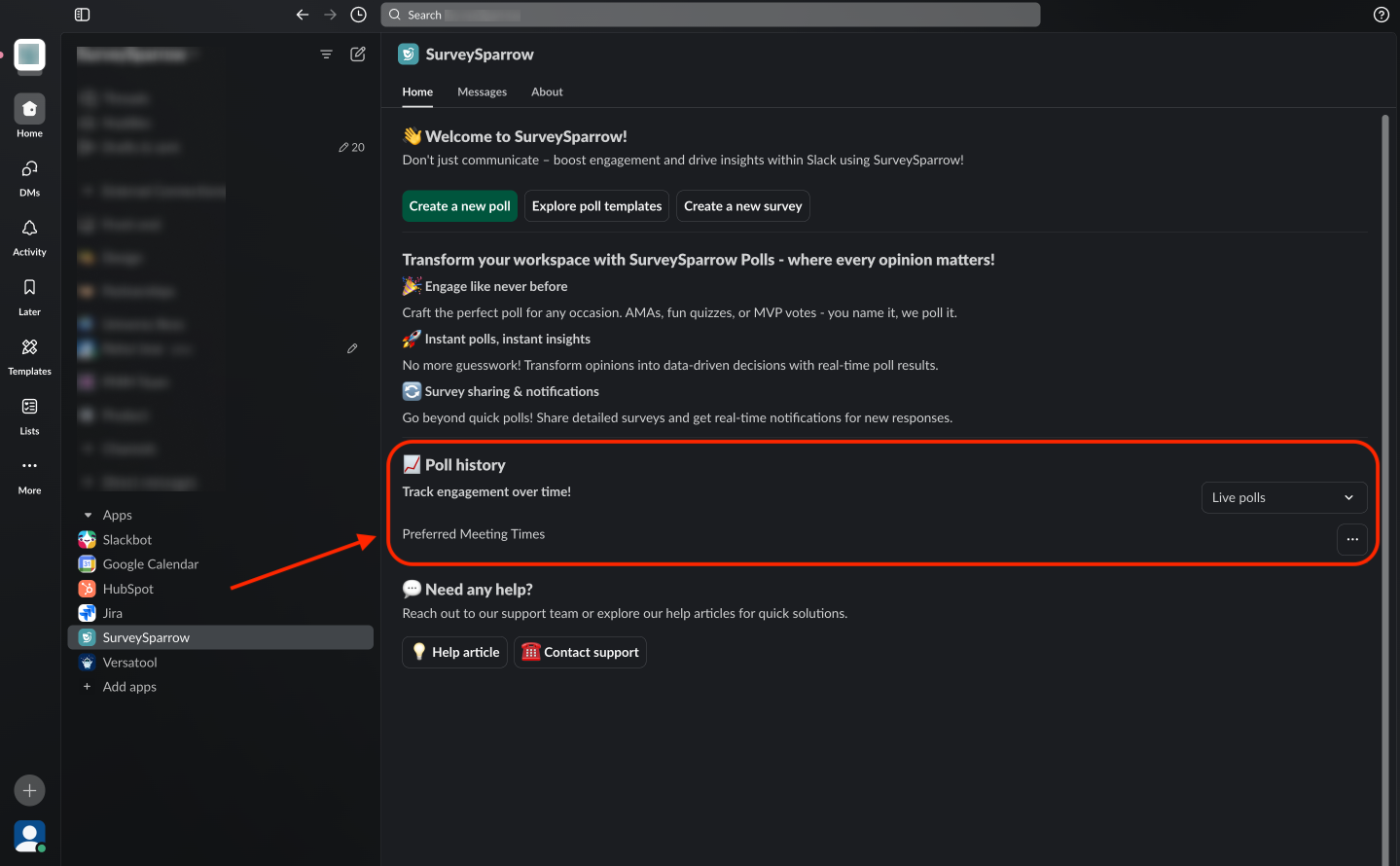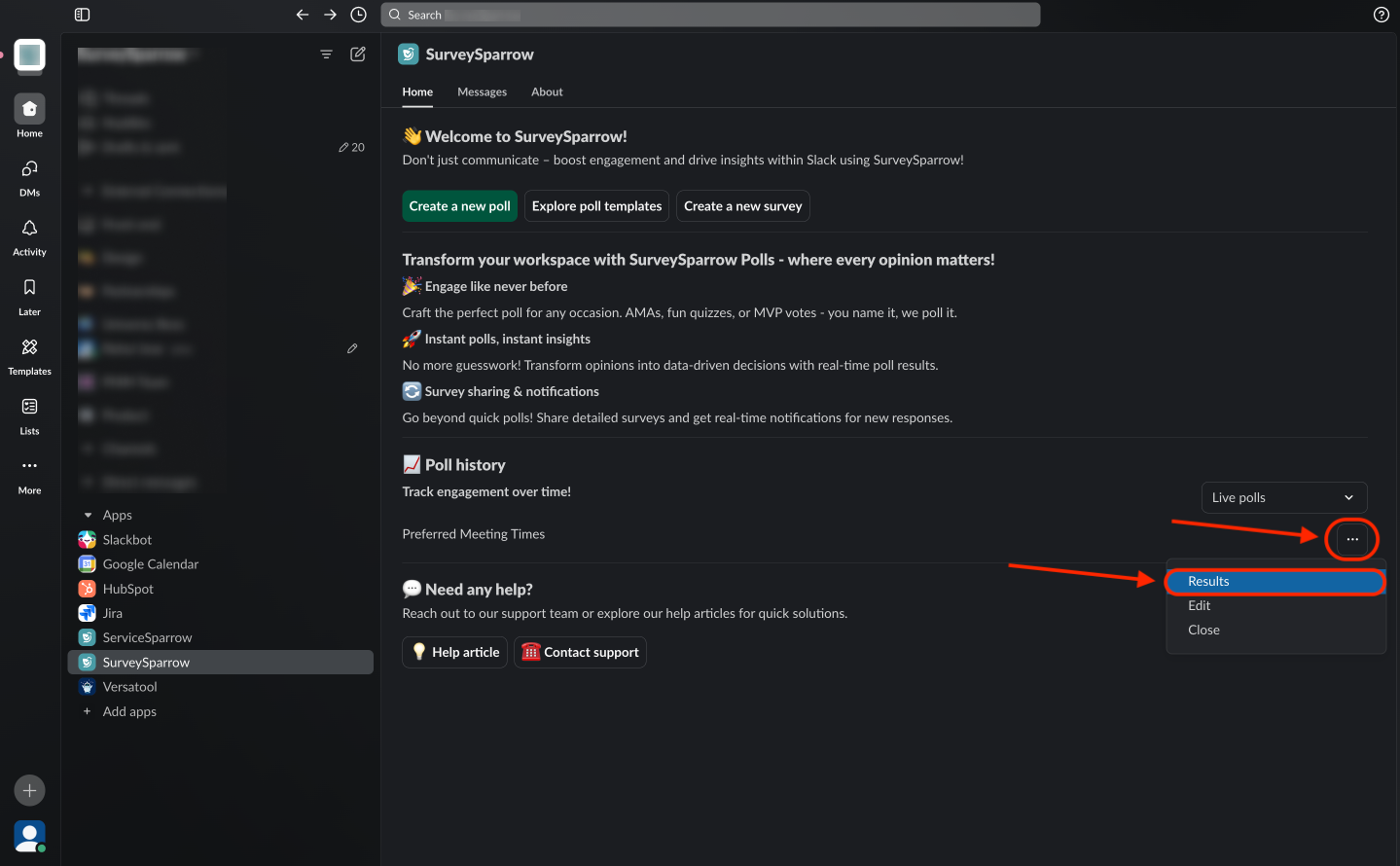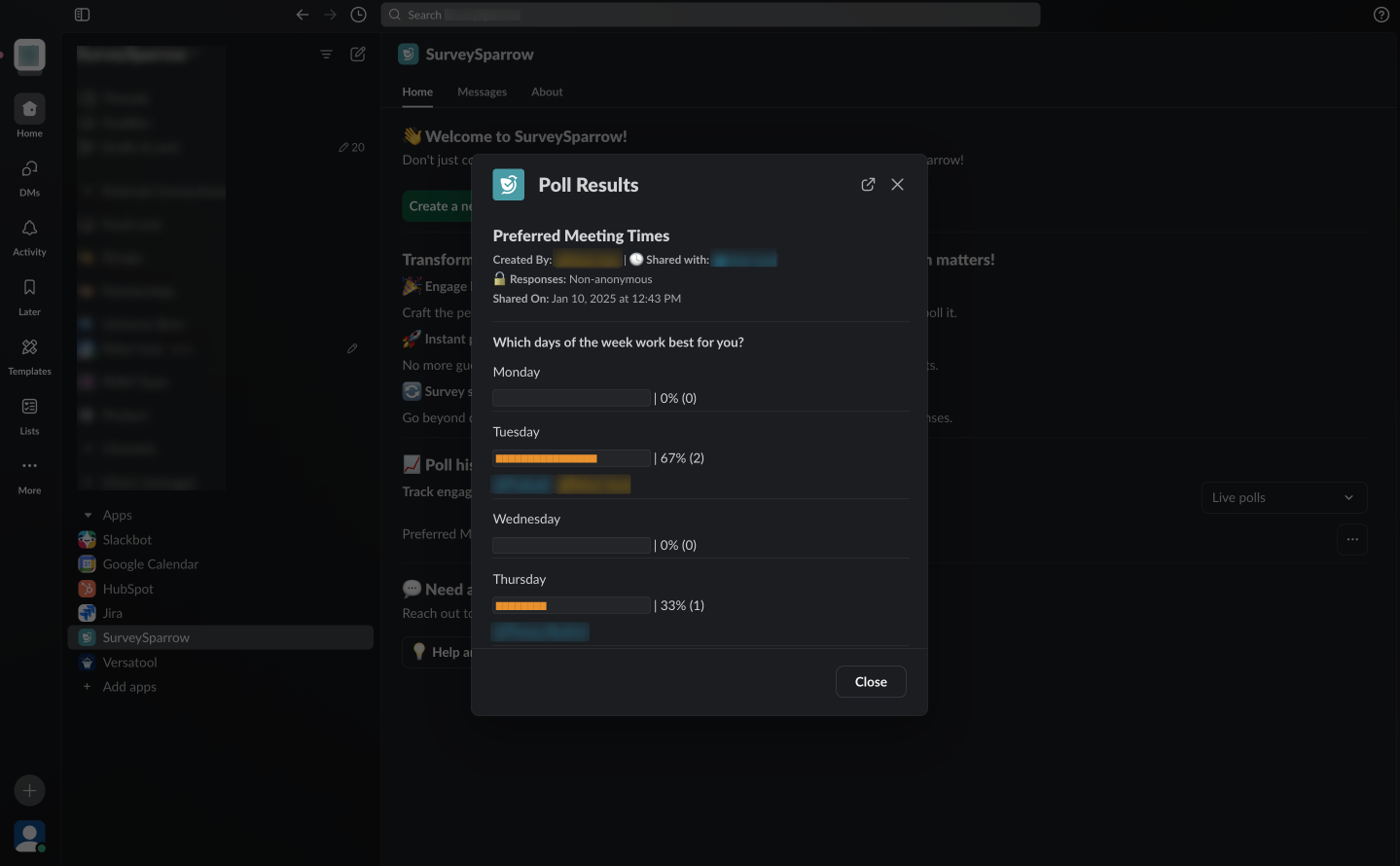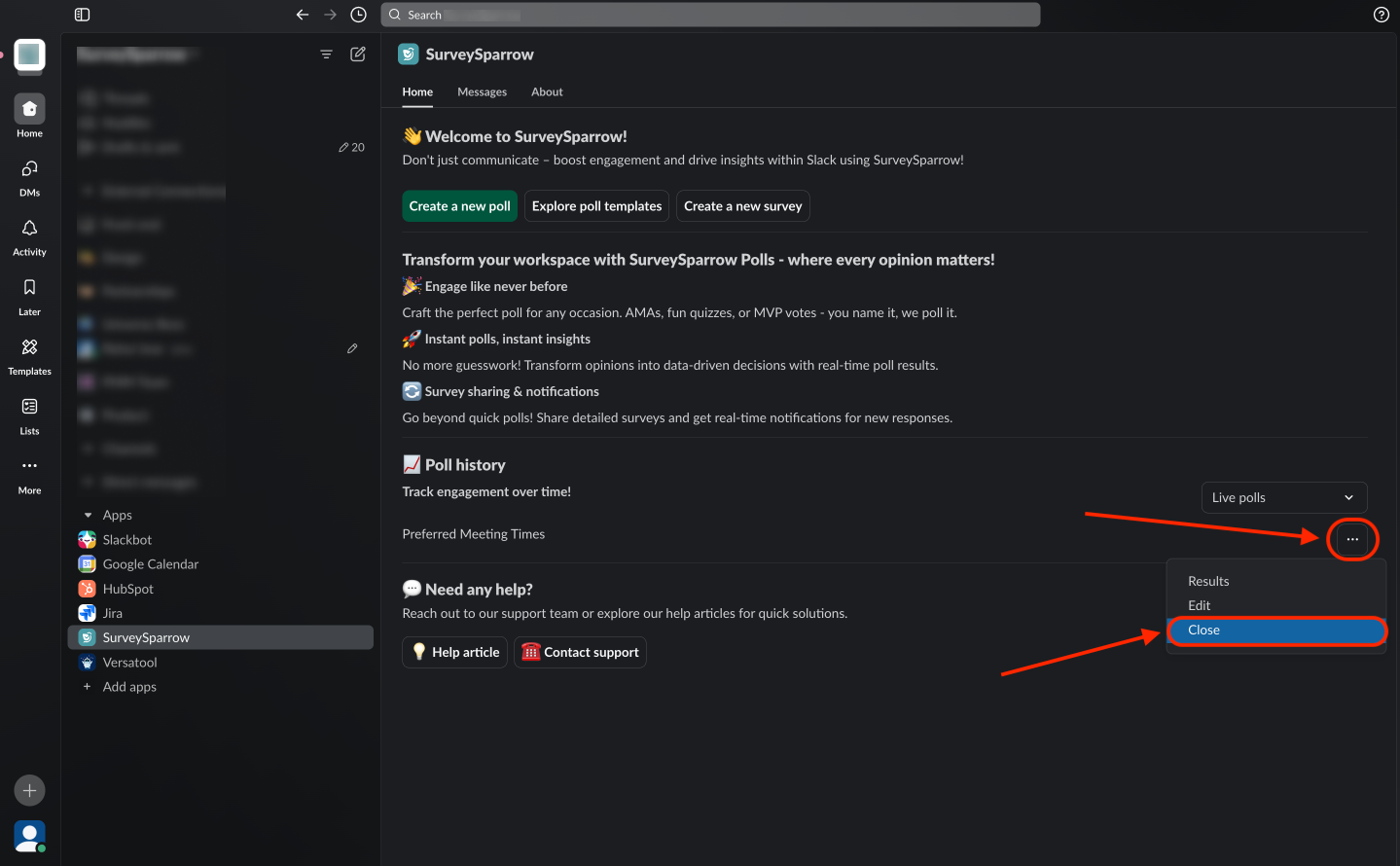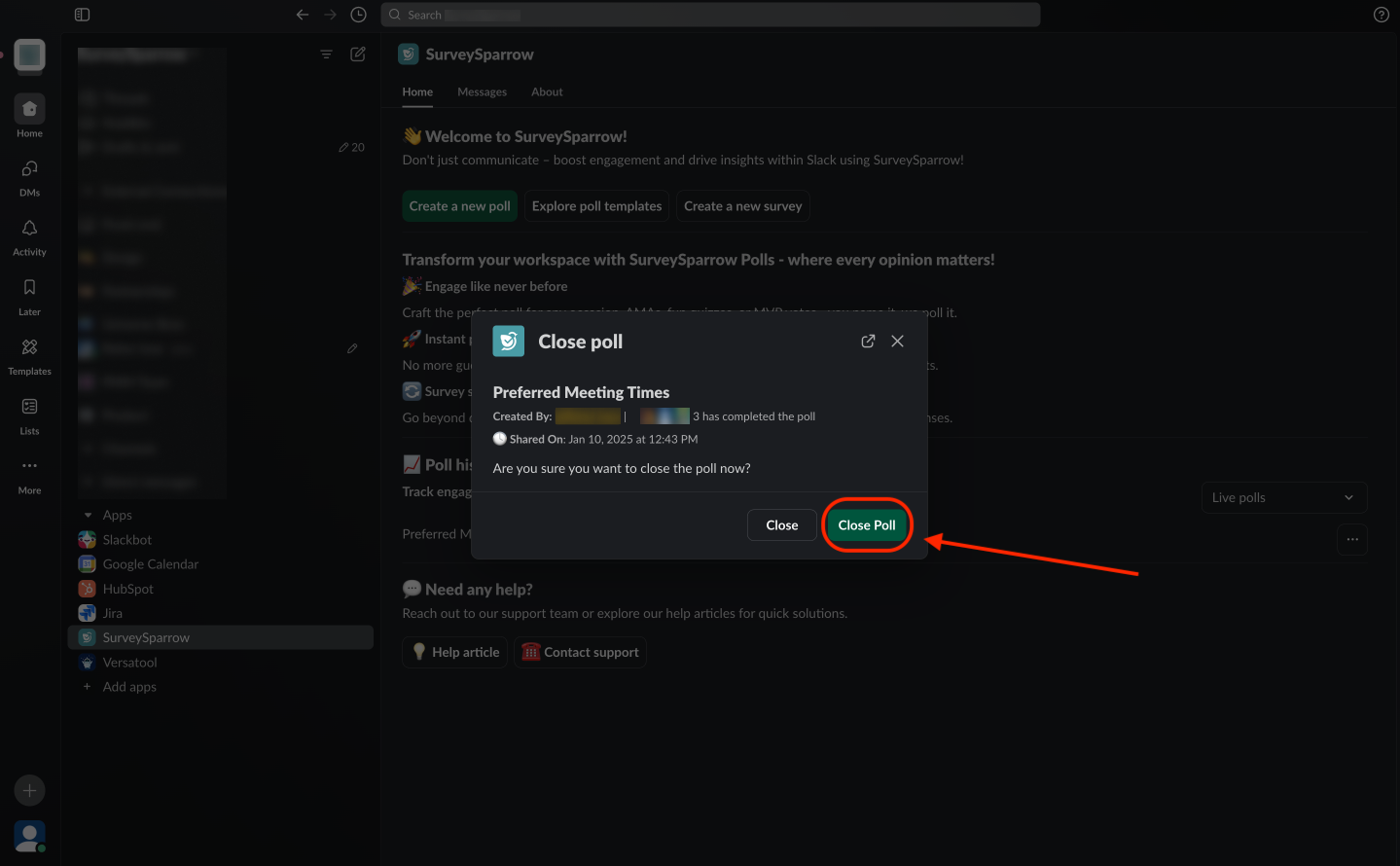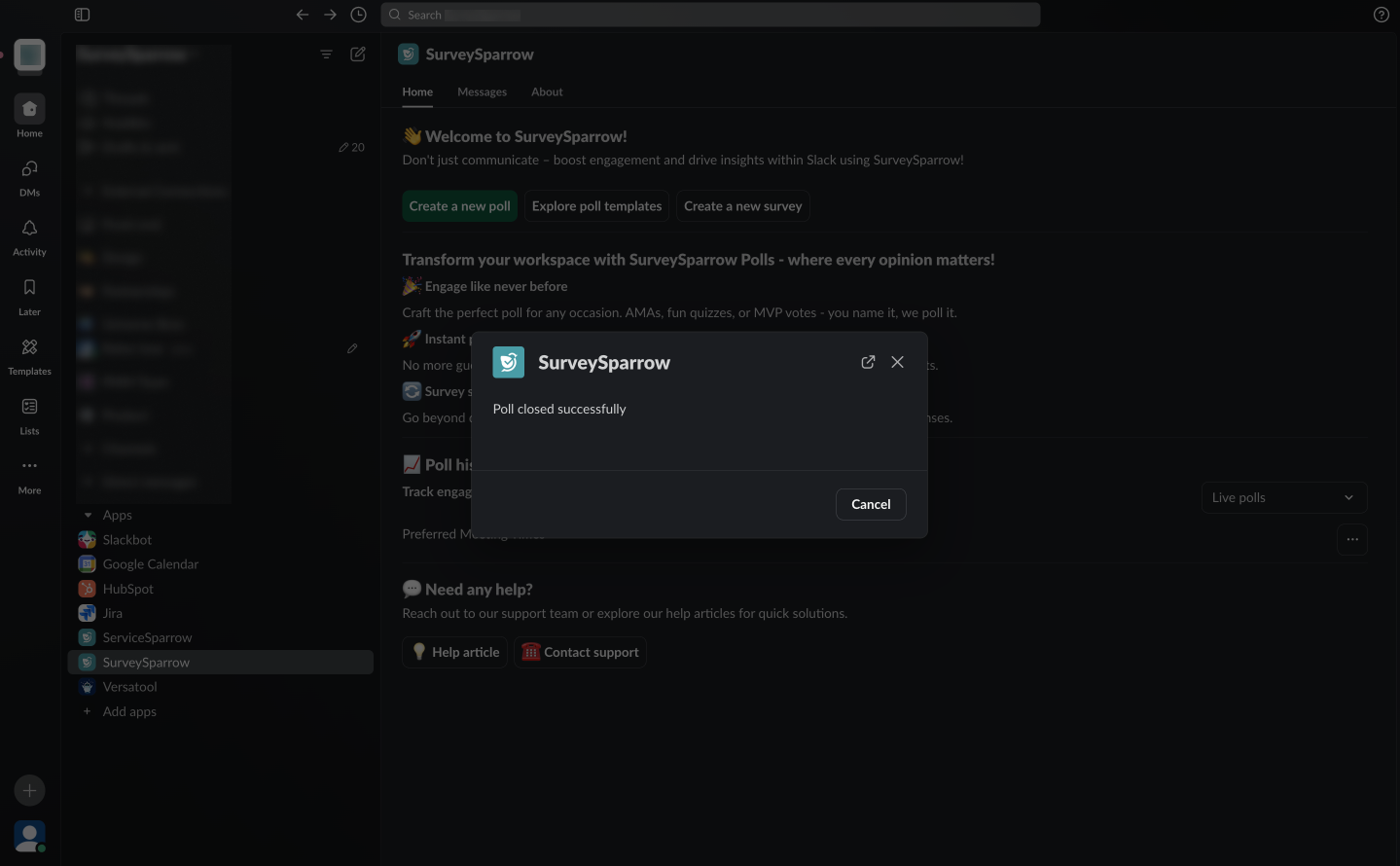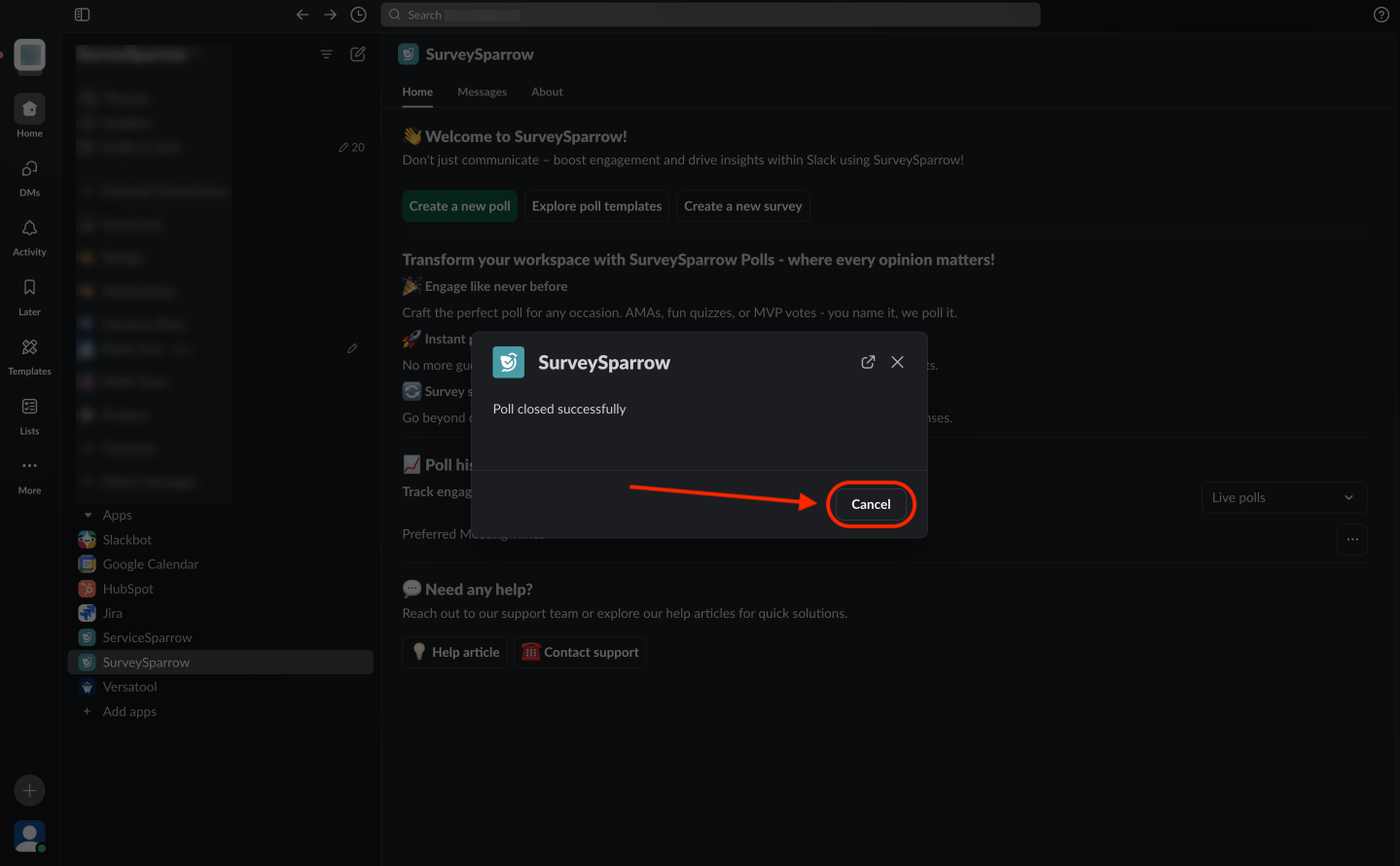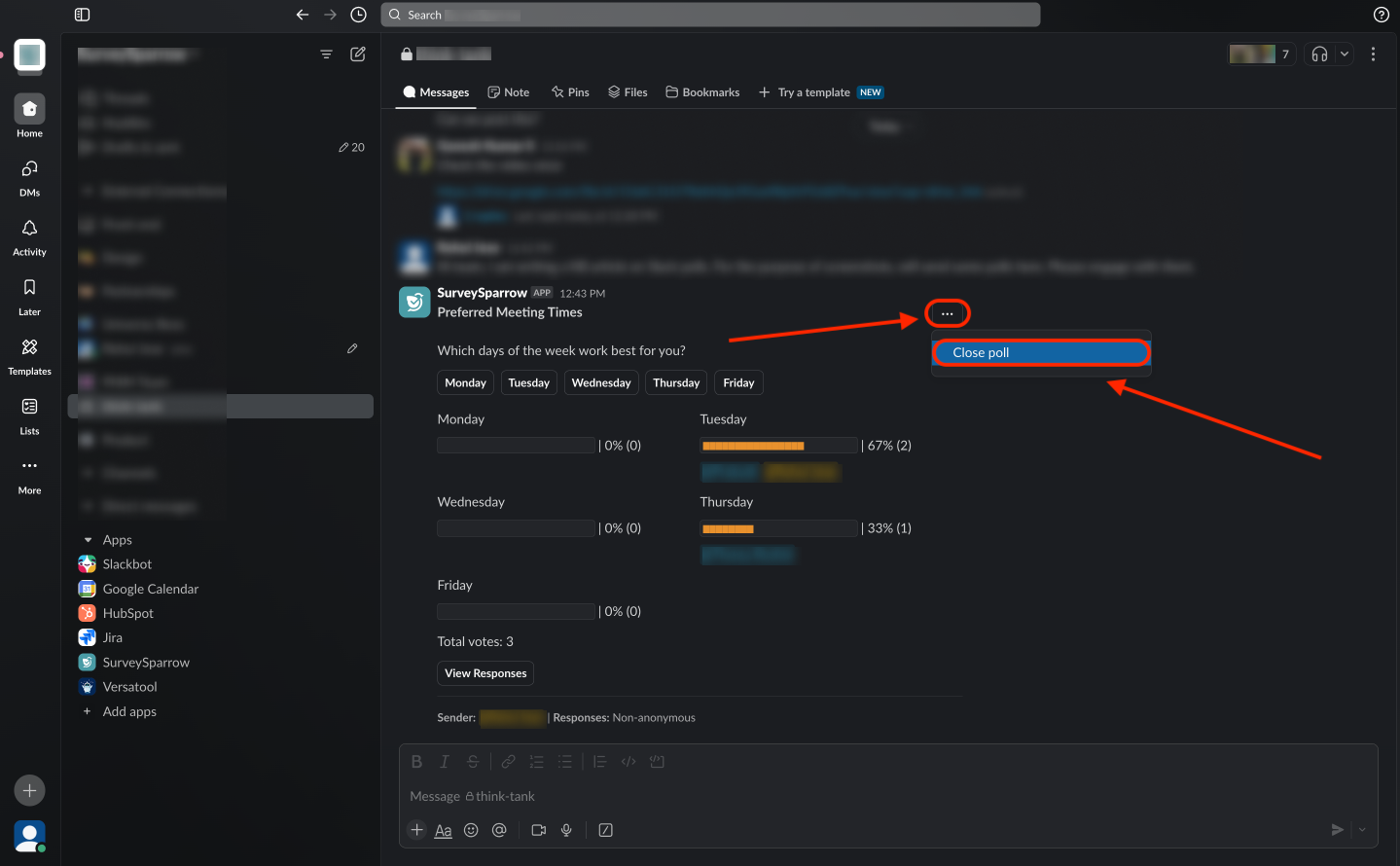Setting up SurveySparrow Polls in your Slack workspace
Enhance engagement and gather instant feedback within Slack
Integrating SurveySparrow Polls into your Slack workspace transforms the way you interact with your team, allowing for quick feedback collection and fostering a collaborative environment. This integration simplifies the polling process, enabling you to create and manage polls directly within Slack, making it a breeze to engage your team on the go.
Let’s dive deeper into the steps to set up SurveySparrow Polls in your Slack workspace.
In this article, we will explore the steps to:
- Connect SurveySparrow Polls to your Slack workspace
- Build and deploy a poll from the SurveySparrow app
- Deploy polls in Slack with shortcuts
- View the results of a live poll
- Close polls manually
Connect SurveySparrow Polls to your Slack workspace
Note: You must be logged in to your Slack workspace and your SurveySparrow account.
- Open your SurveySparrow account. Click on the gear icon in the top right section to open the account settings.
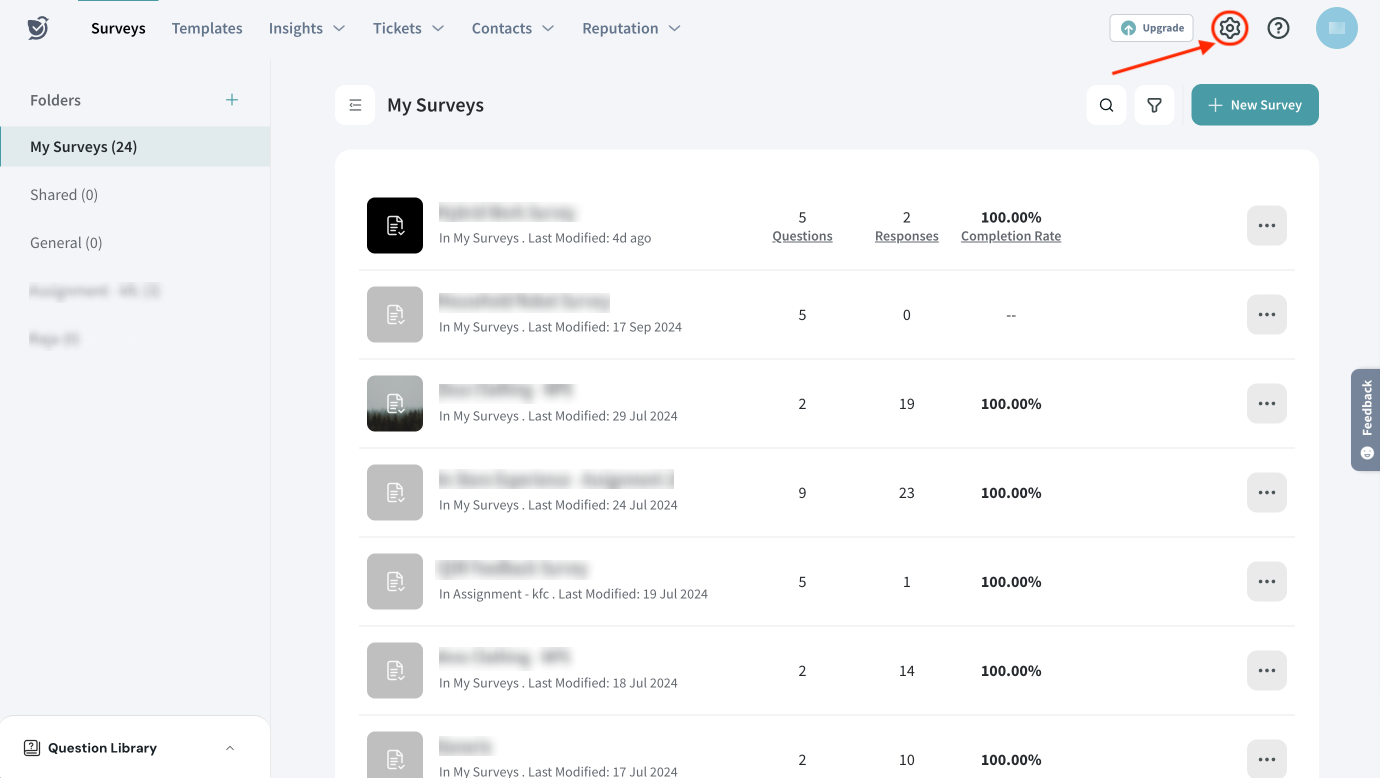
- Scroll down the left panel till you see Apps and Integrations, then click on it.
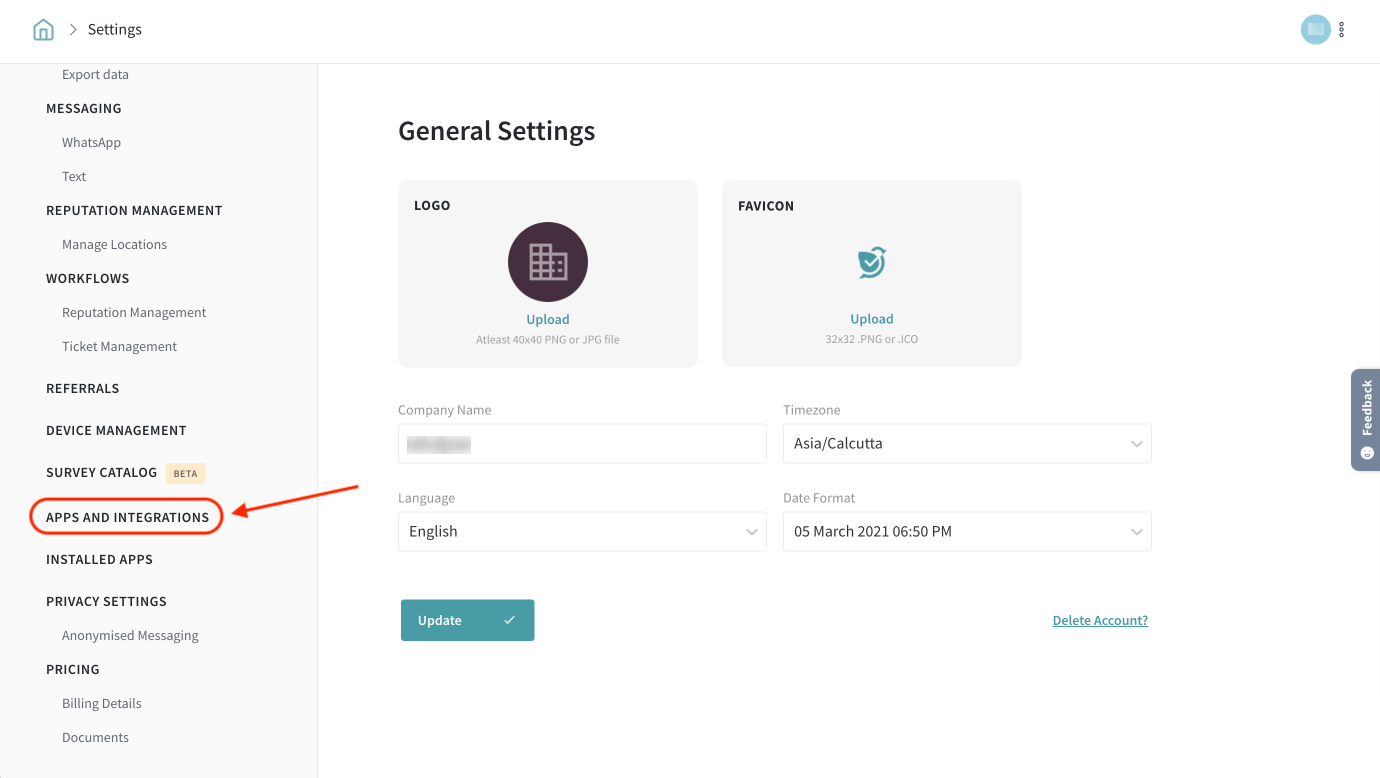
- Type in the search box (or scroll down the list of integrations) to find the Slack integration, then turn on the toggle.
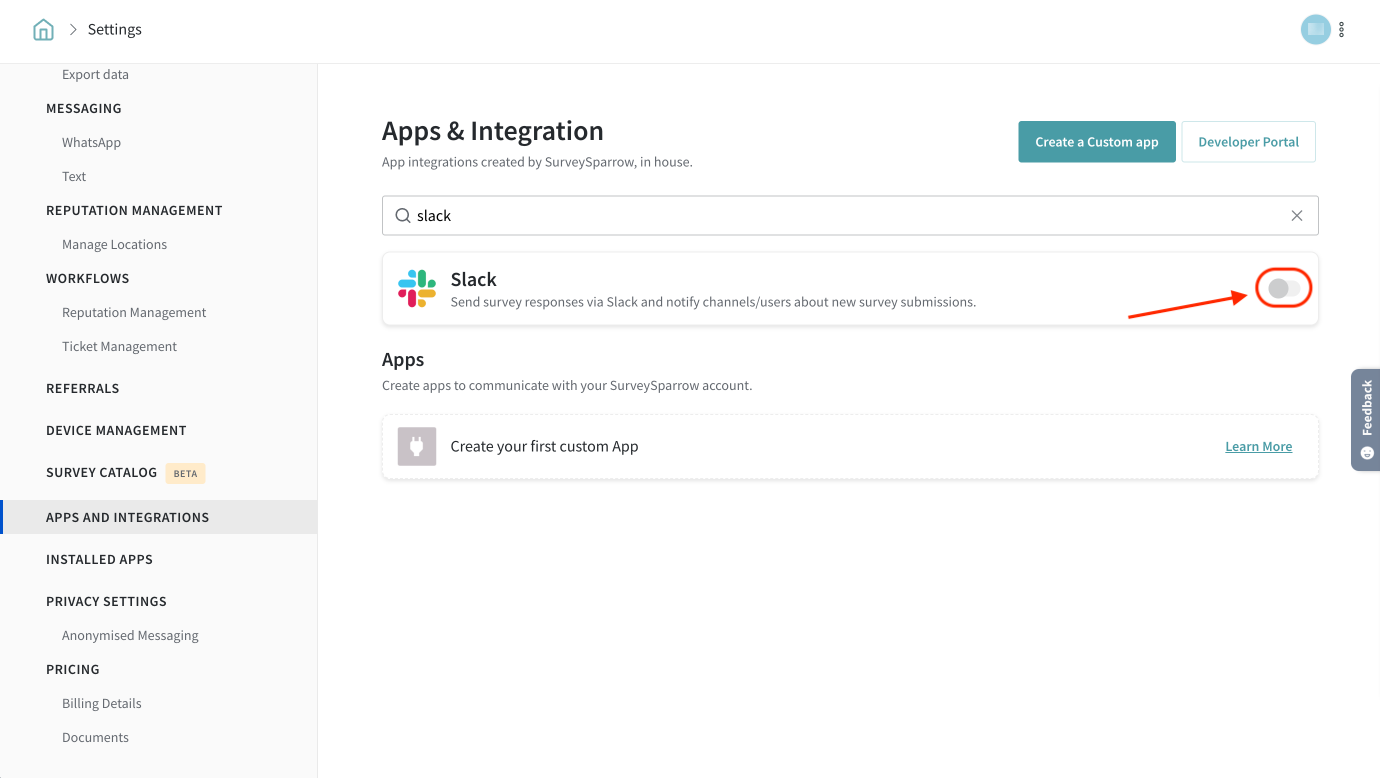
Note: If you've already connected Slack to SurveySparrow, you will have to switch off the toggle, then switch it back on.
- An authorization screen for the Polls app appears. Click on Allow.
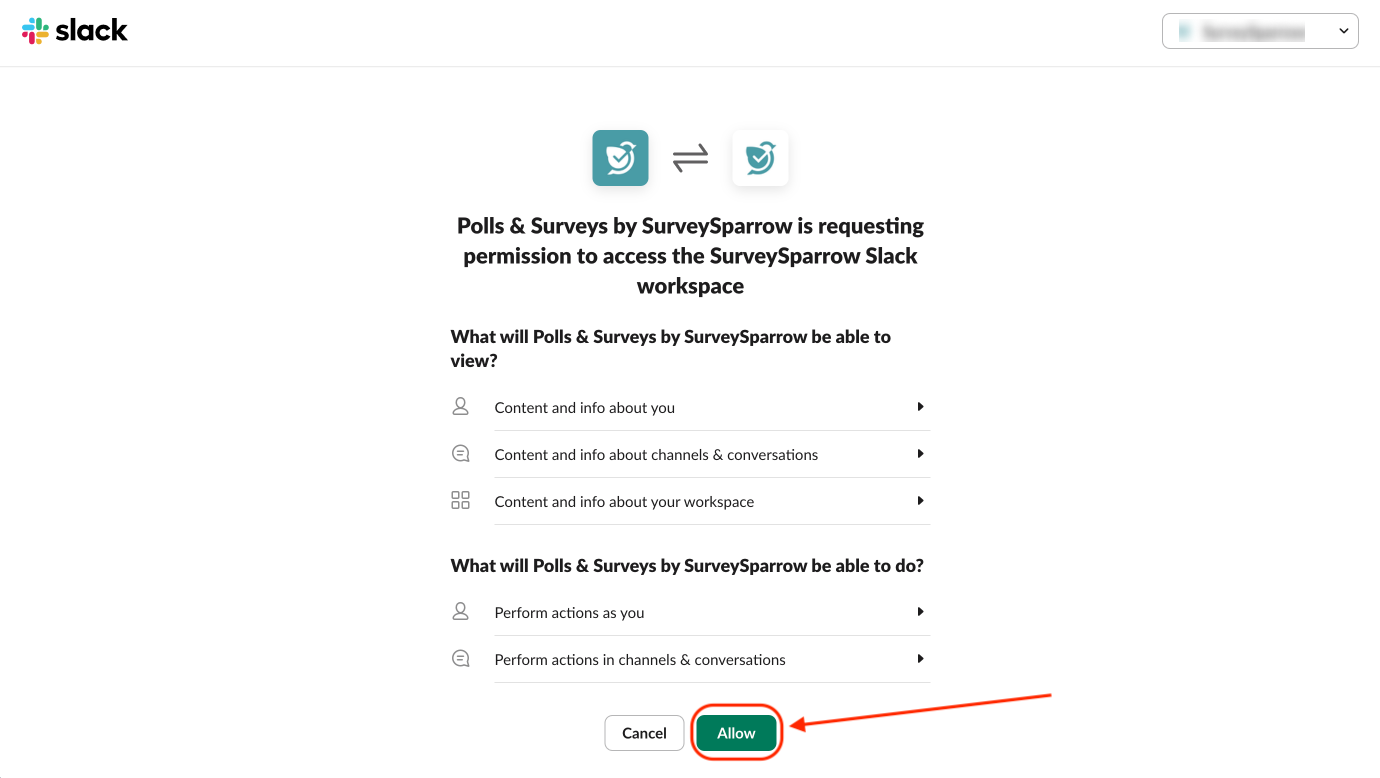
- Head over to your Slack workspace. Under the Apps section, you will now see the SurveySparrow app.
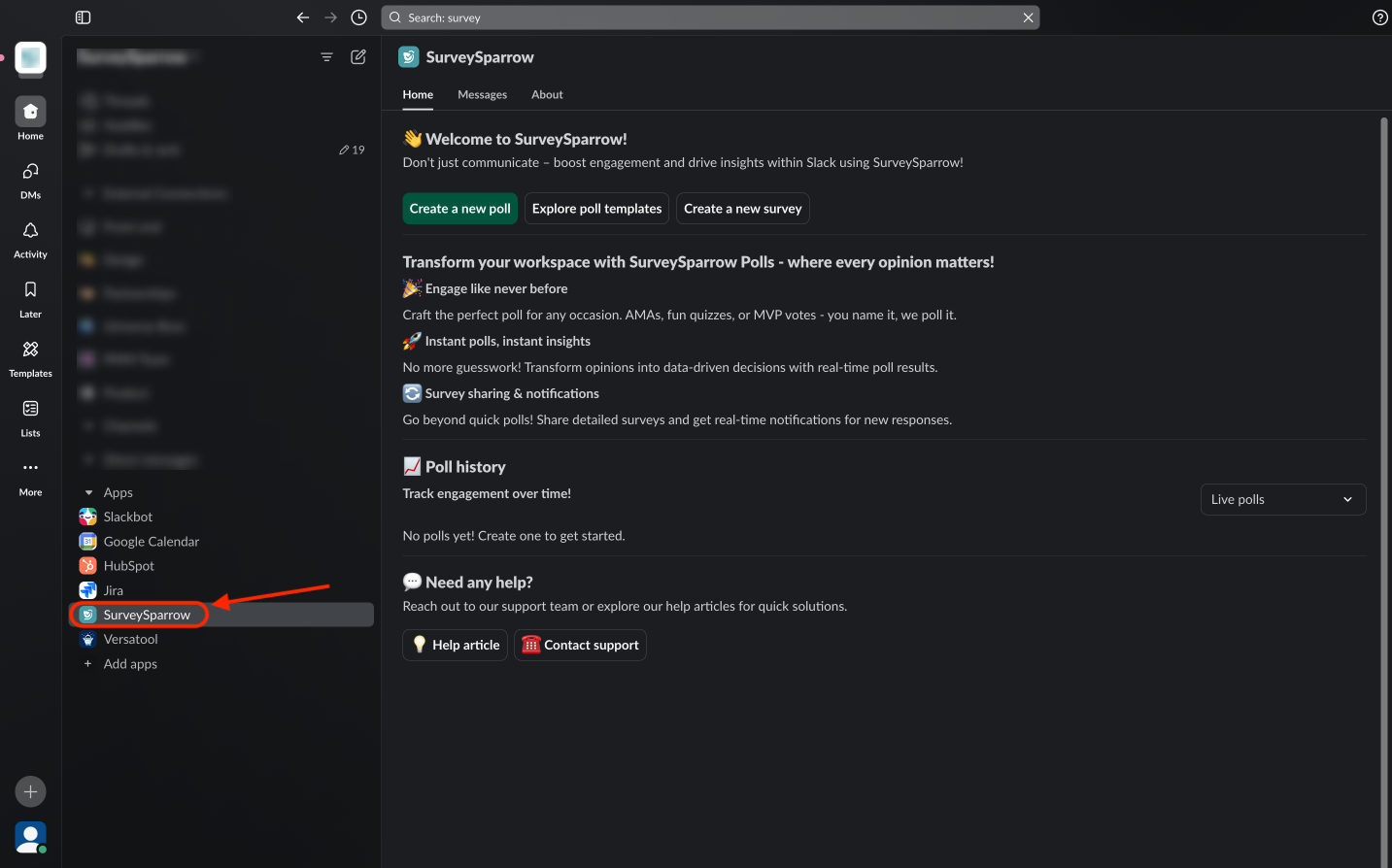
Note: You can also install the SurveySparrow app from the Slack Marketplace.
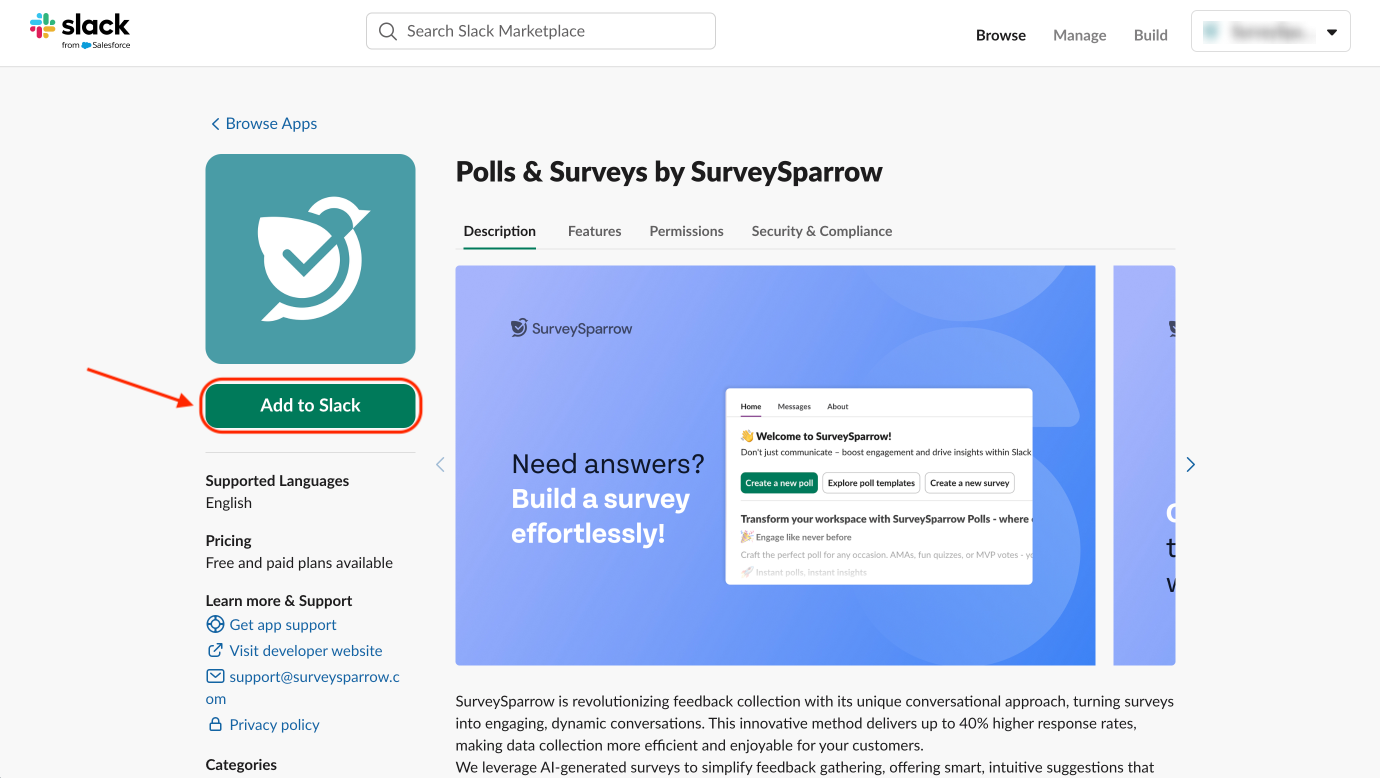
Build and deploy a poll from the SurveySparrow app
Inside the SurveySparrow app, you can either create a poll from scratch, or use existing templates.
- Let’s explore the process of creating a poll from scratch first. Click on Create a new poll.
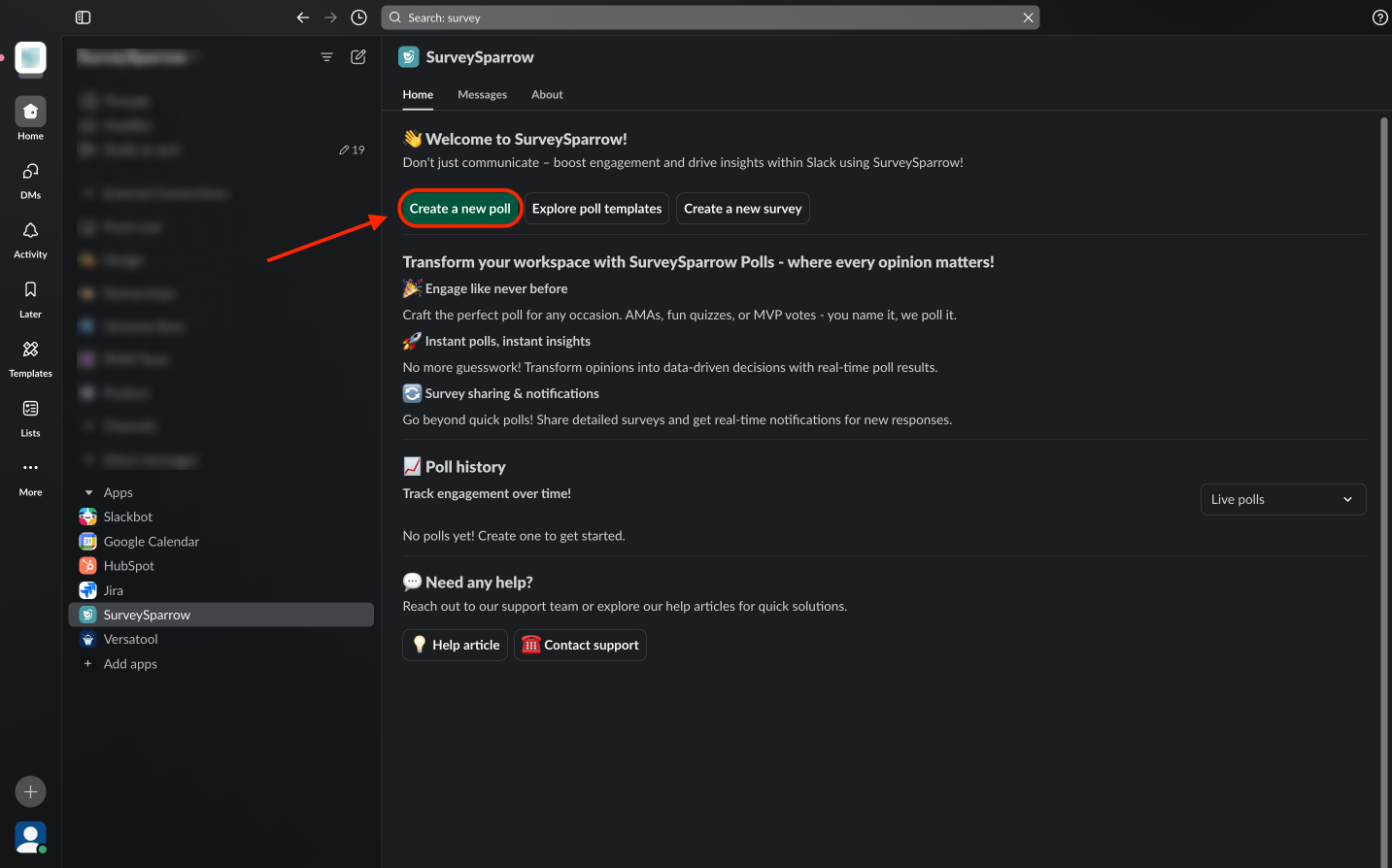
- A window opens up. First create a name for the poll, as well the question.
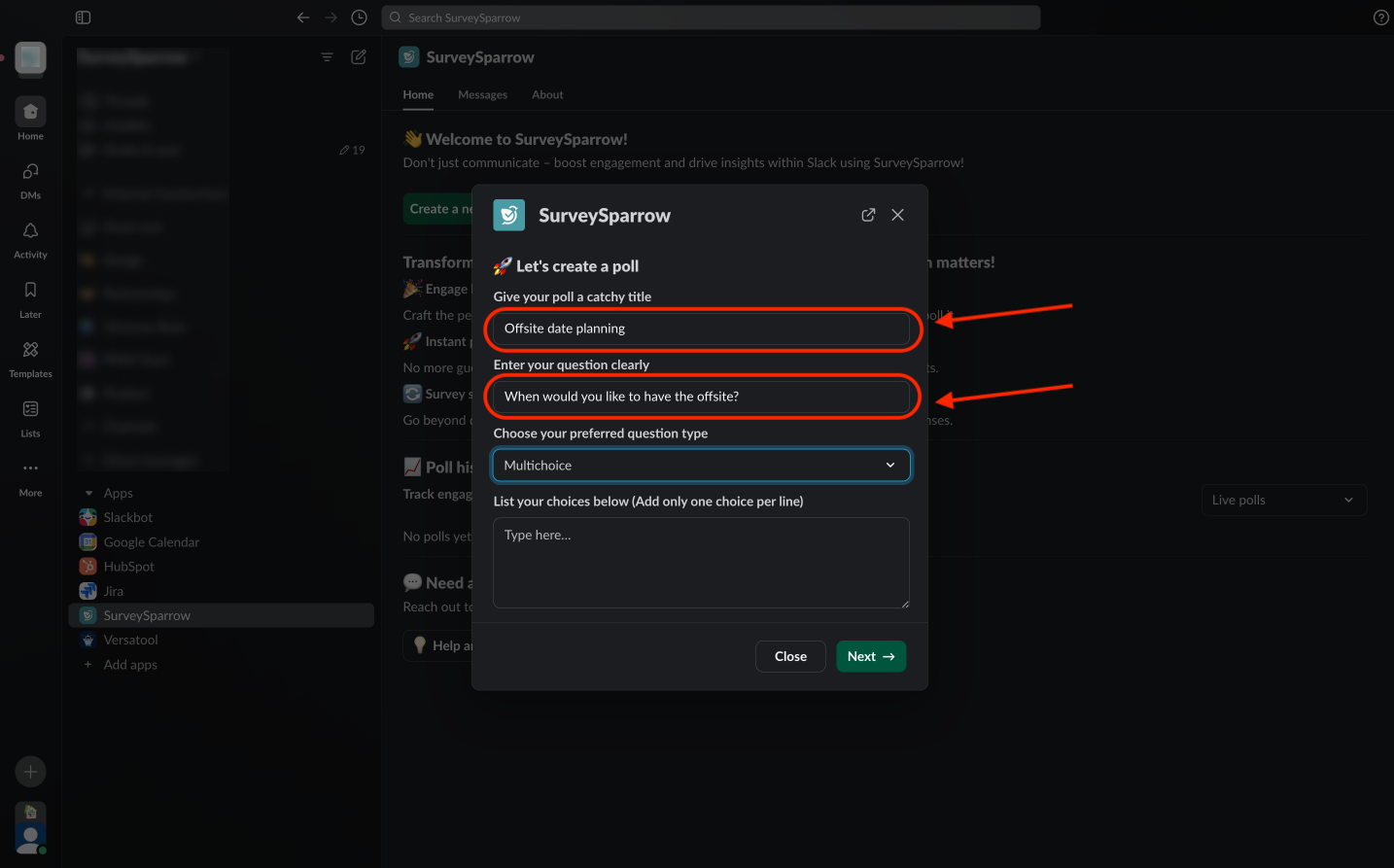
- Then, choose the question type. You can choose between Multichoice, Rating scale (5 or 10) and Yes/No types.
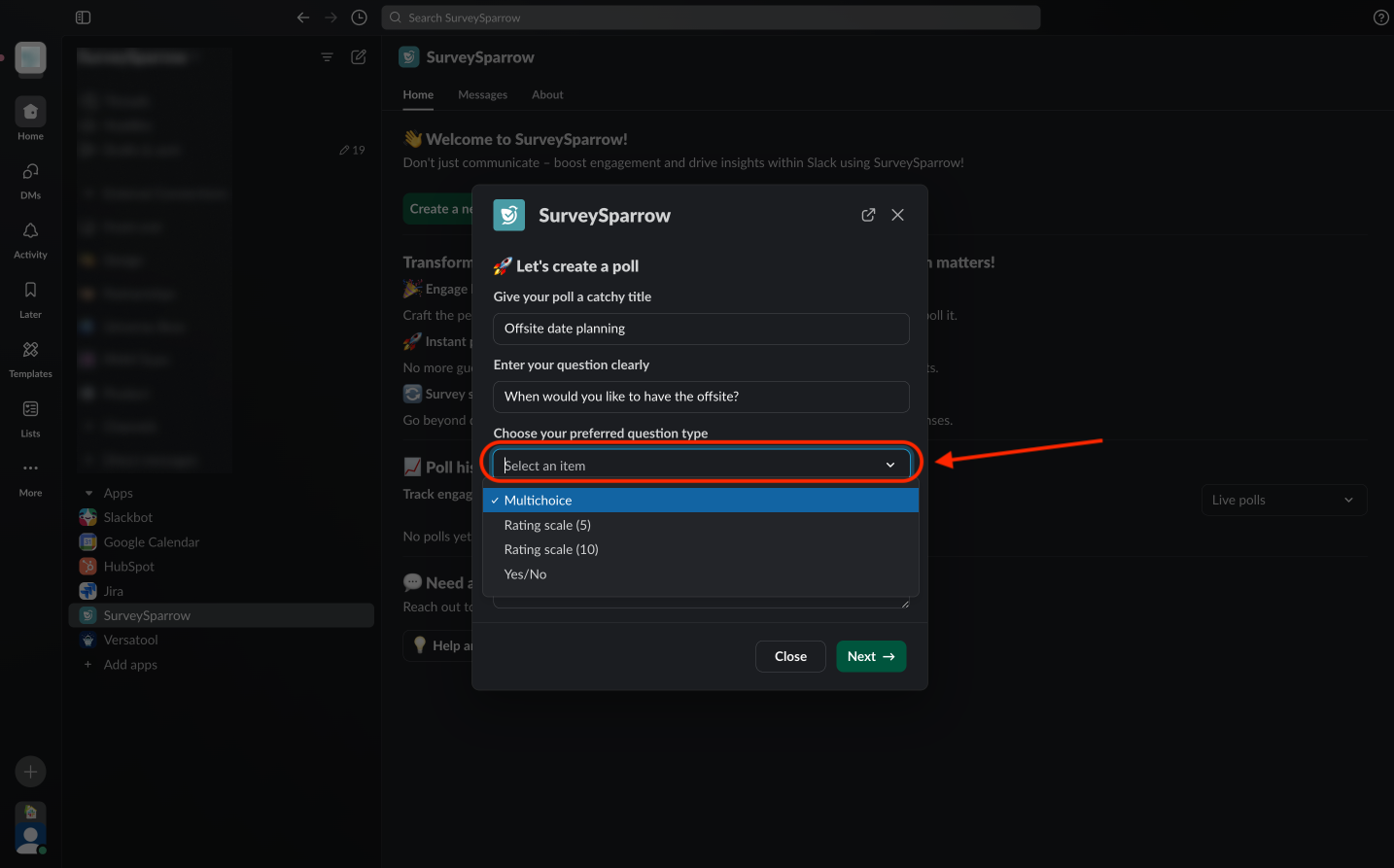
Note: For multichoice questions, you must type in the answers, one line after another.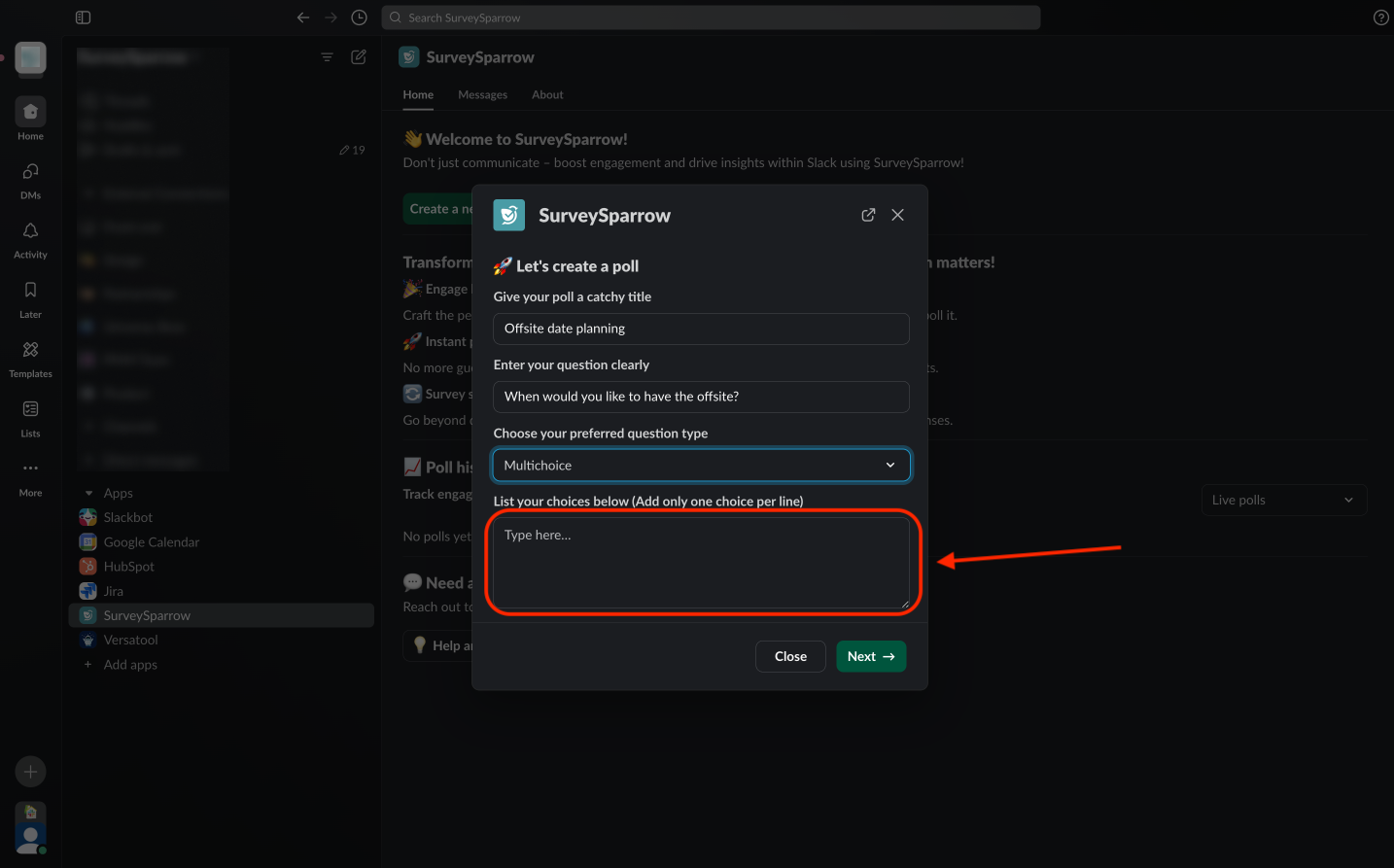
- Once you’ve set up the question, click Next.
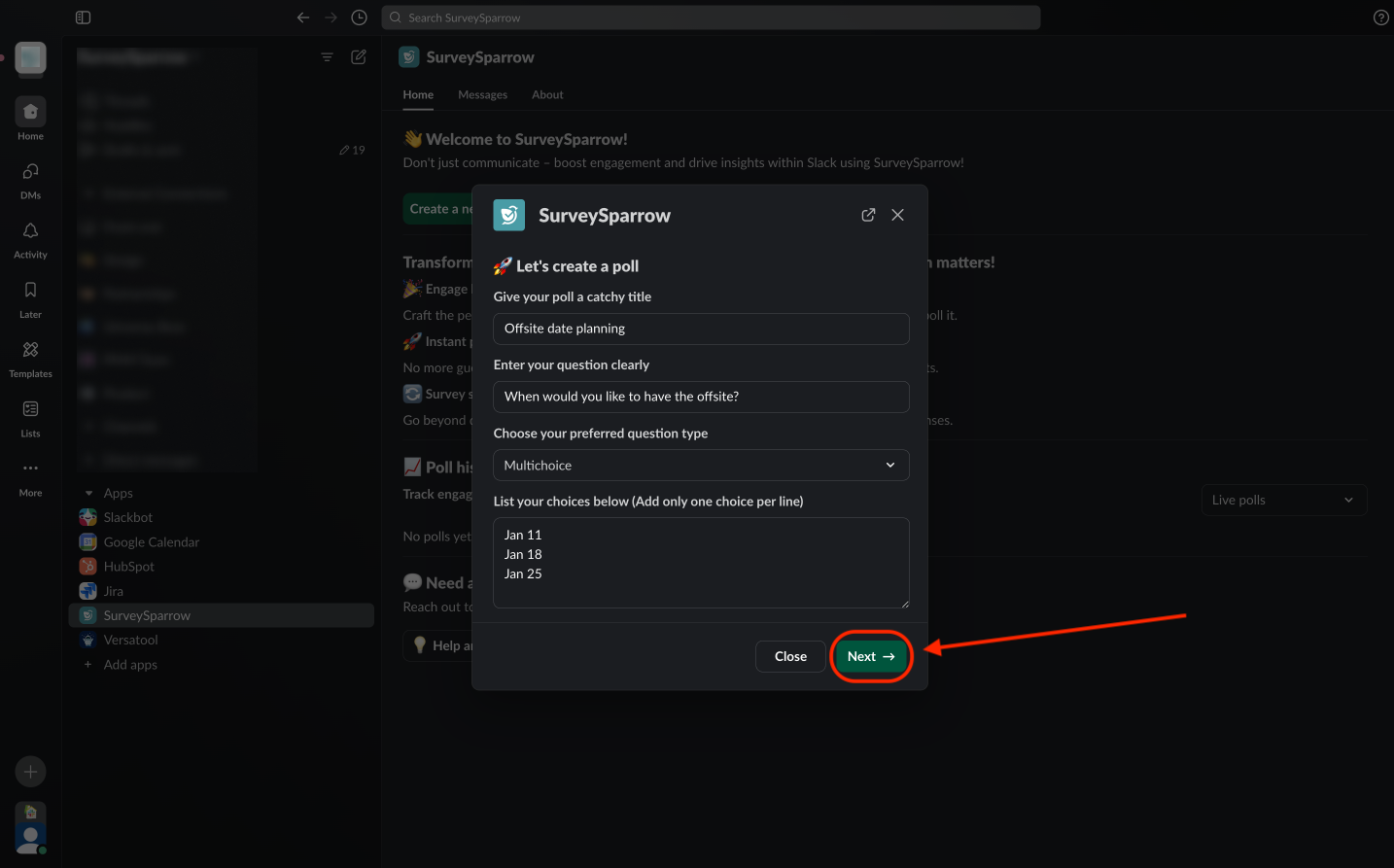
- Now, we have to configure the distribution settings of the poll. First, you must decide if you want to send the poll to channels or individual users.
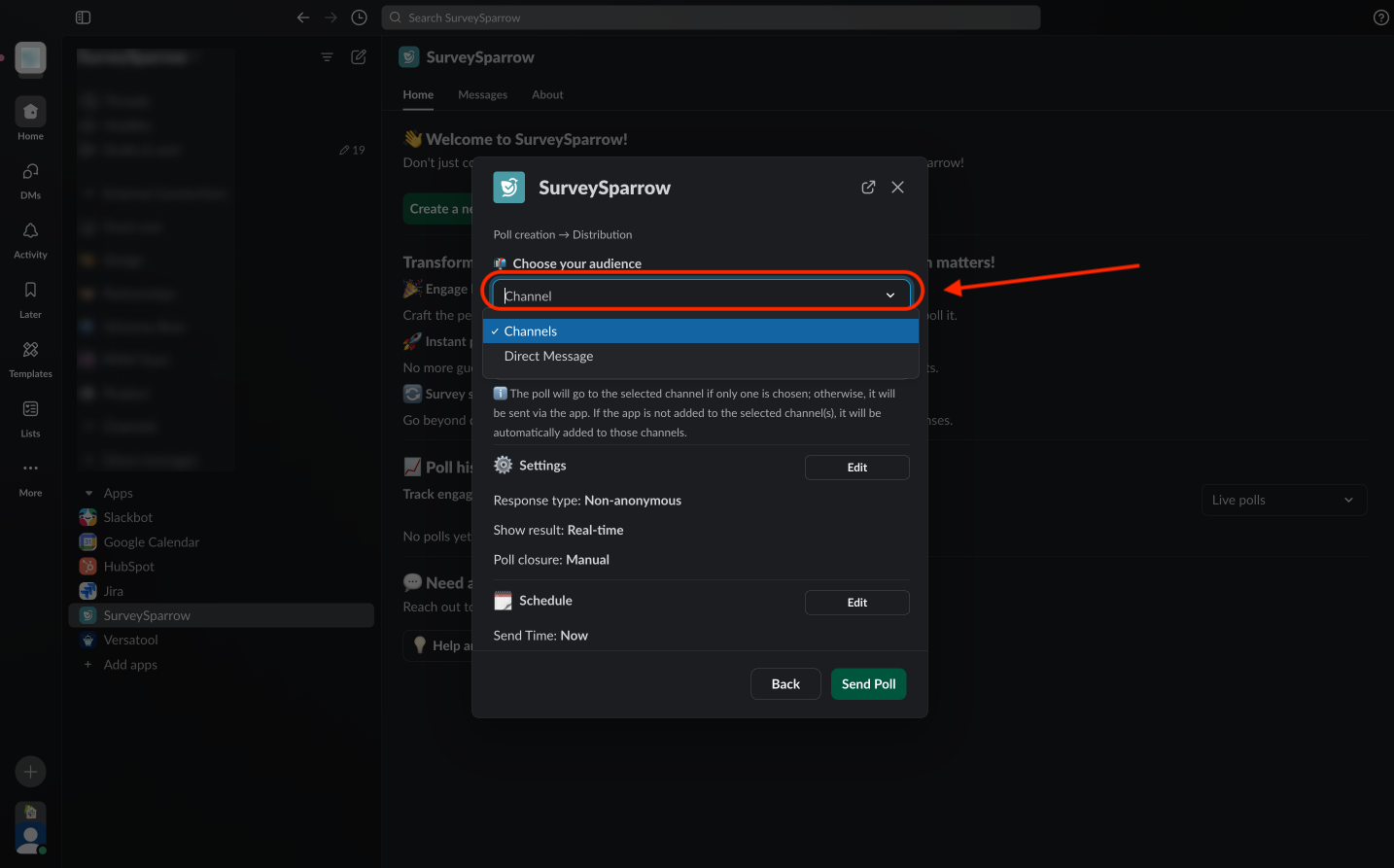
- After deciding the audience medium, choose the channels/users to send the poll to.
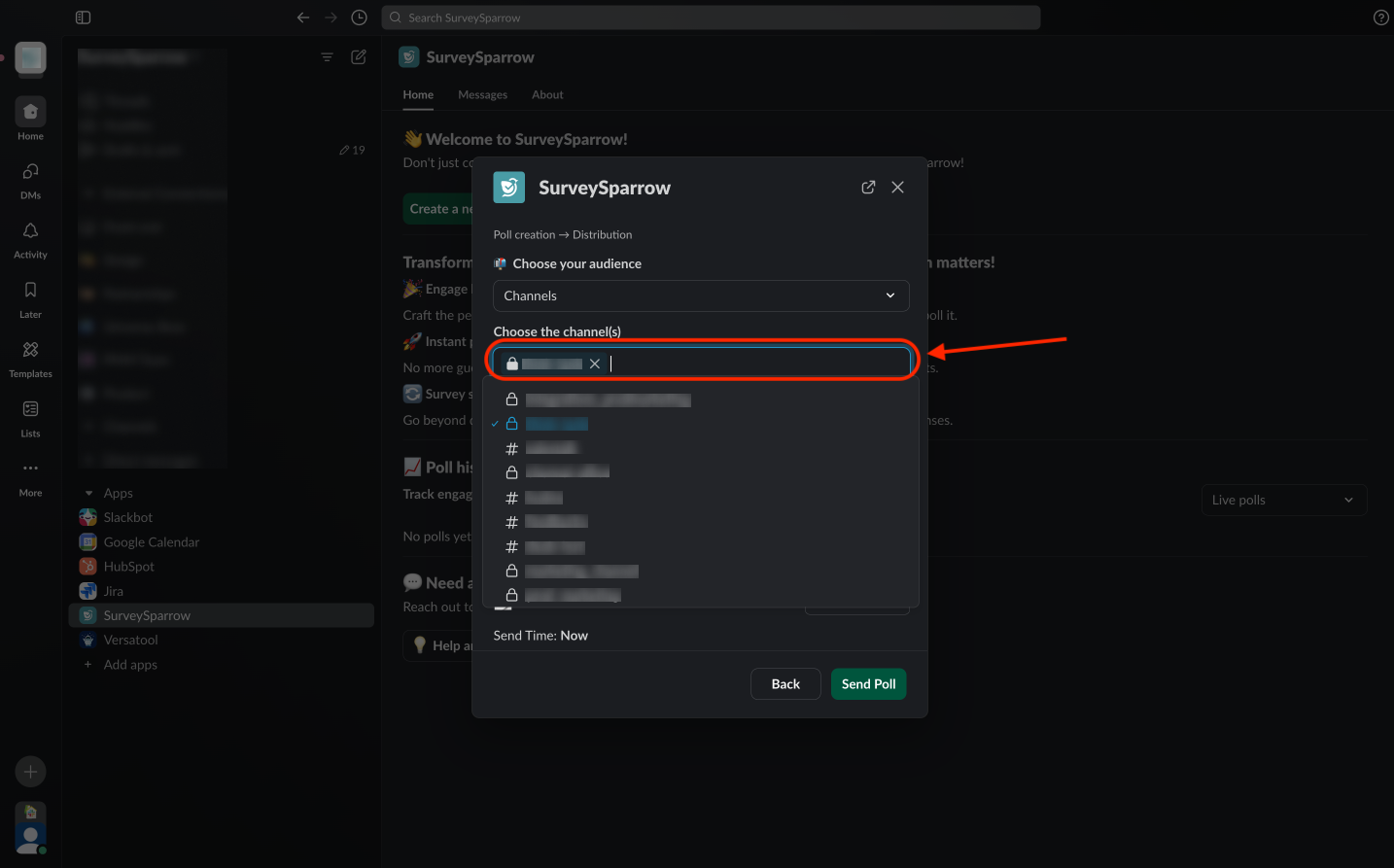
Note: If you are sending the poll to only one channel, the poll will be sent to the configured channel. If multiple channels are selected, the poll will be delivered via the SurveySparrow app. Each of the recipients will have to answer the poll there.
- Next, let’s look at the response settings. If you would like to change the default settings, click on Edit.
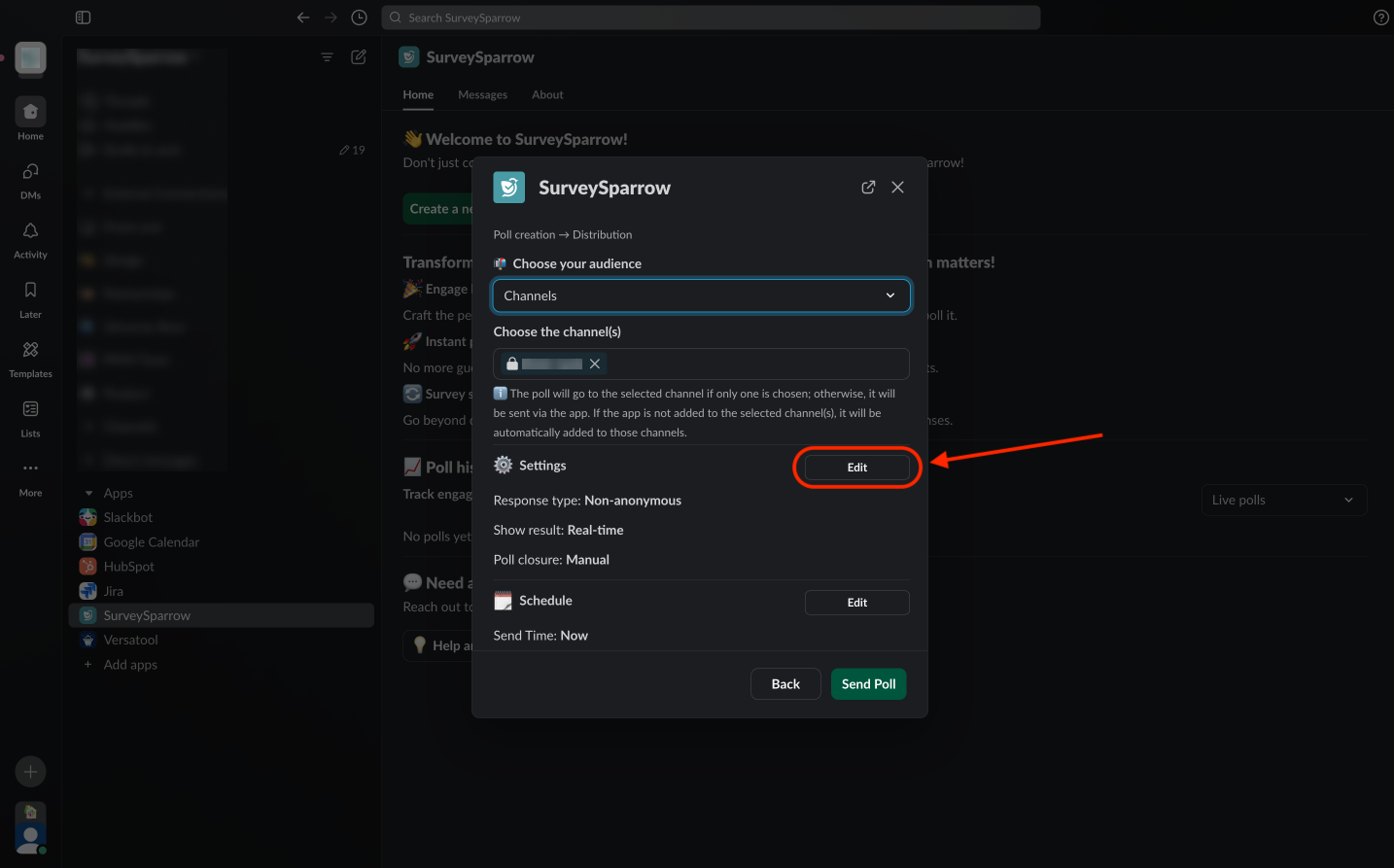
First, let’s select the response type. You can choose between non-anonymous responses and anonymous responses, wherein the poll administrator cannot see who responded what.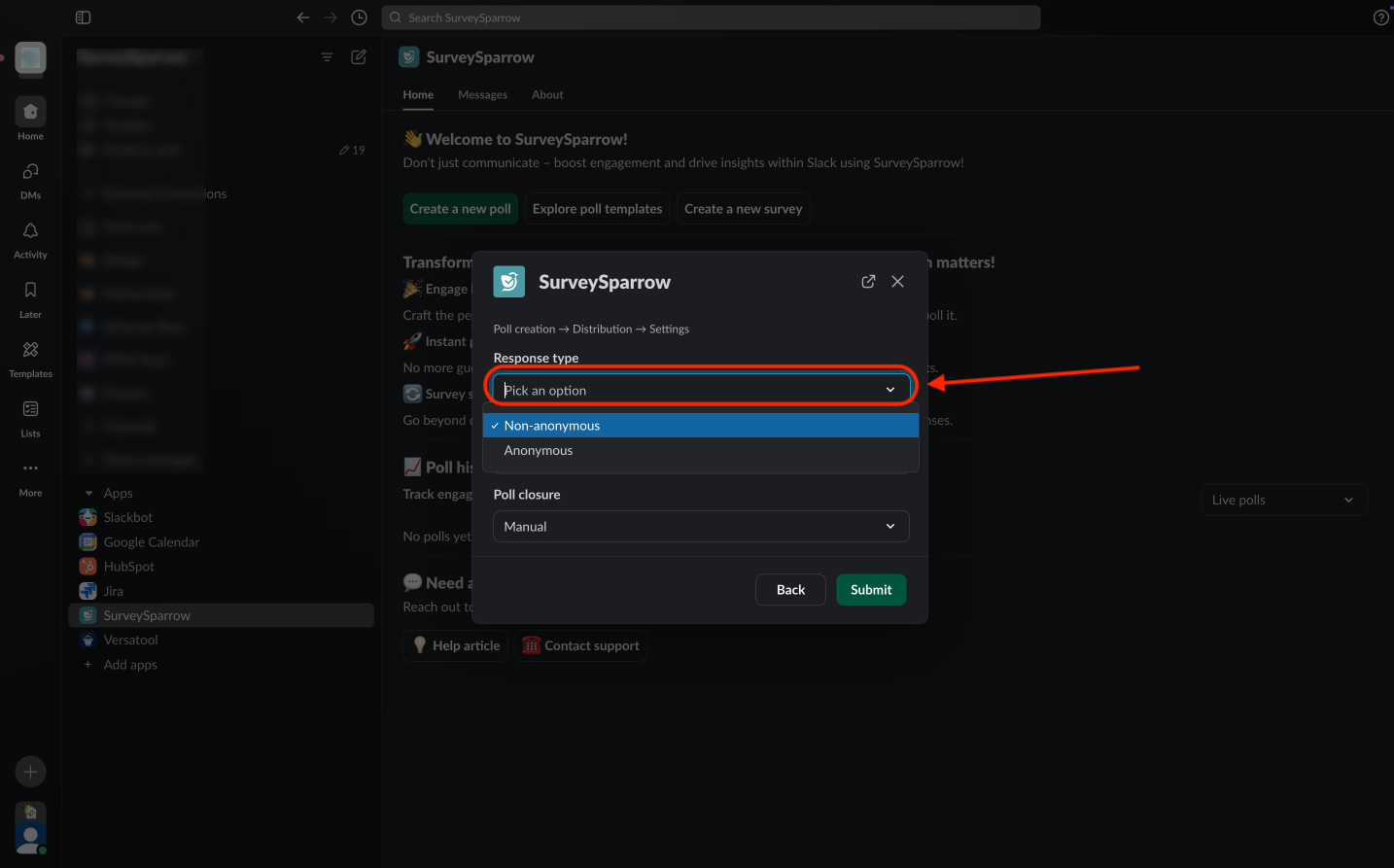
Next, you can decide the visibility of the responses among participants as they take the poll. You can keep it hidden, or show the responses to participants after the poll closes, or allow real-time visibility to participants.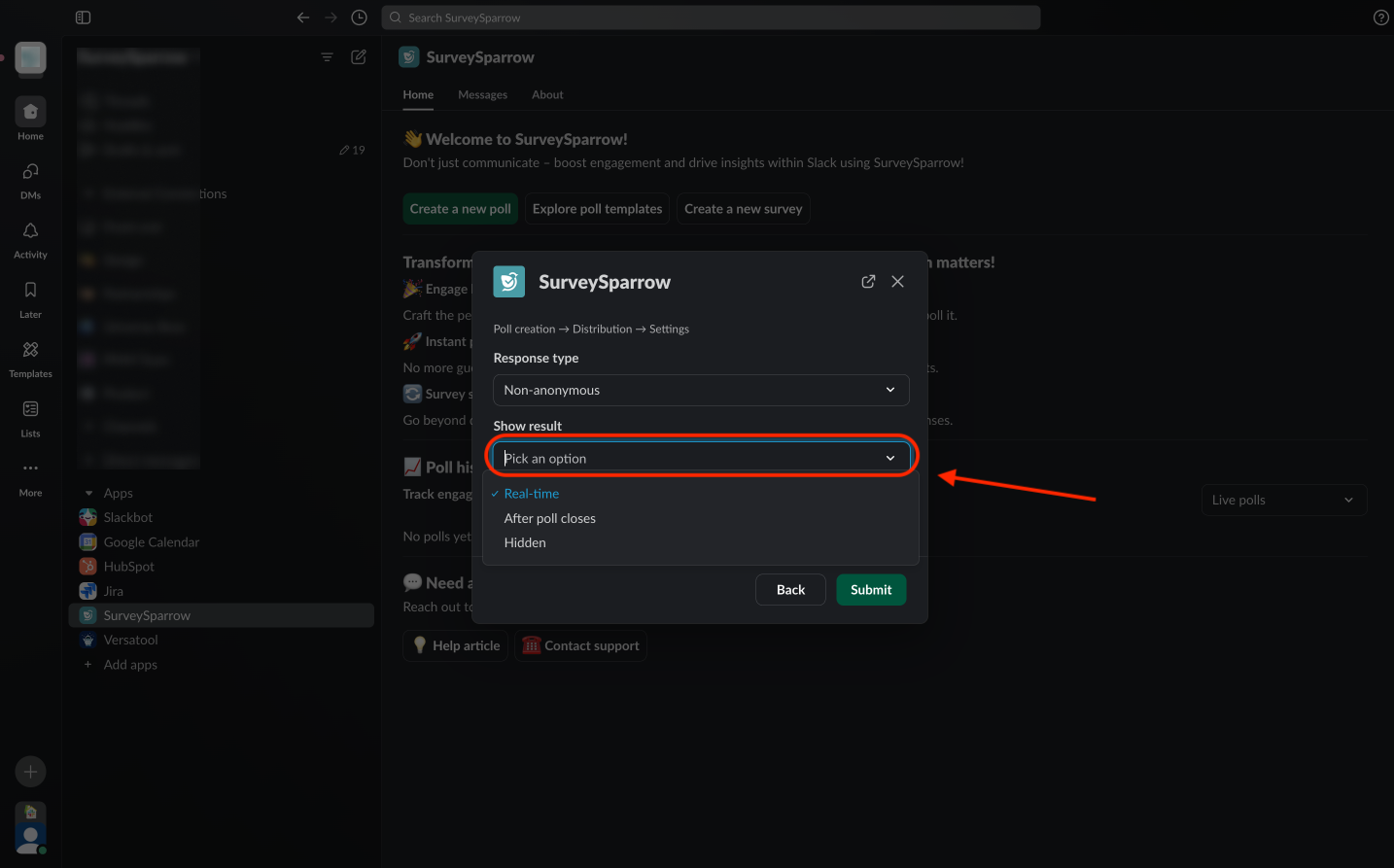
Finally, you can decide how you would like to close the survey. You can do it manually or schedule the time interval after which it will close.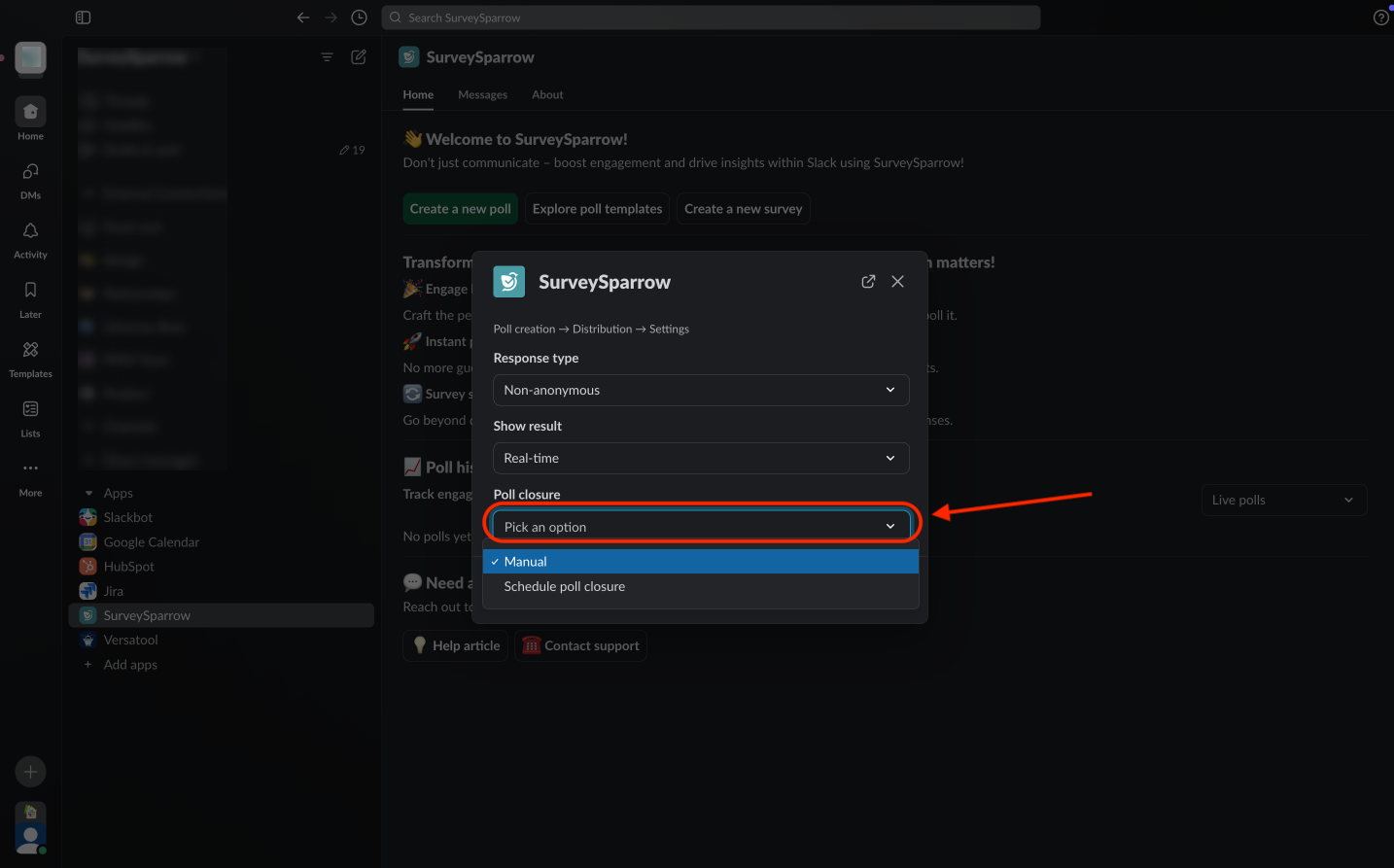
Note: When you choose to schedule the poll closure, you can decide the time interval (in units of 5, starting from 5 till 55) and the unit of time (minutes/hours/days).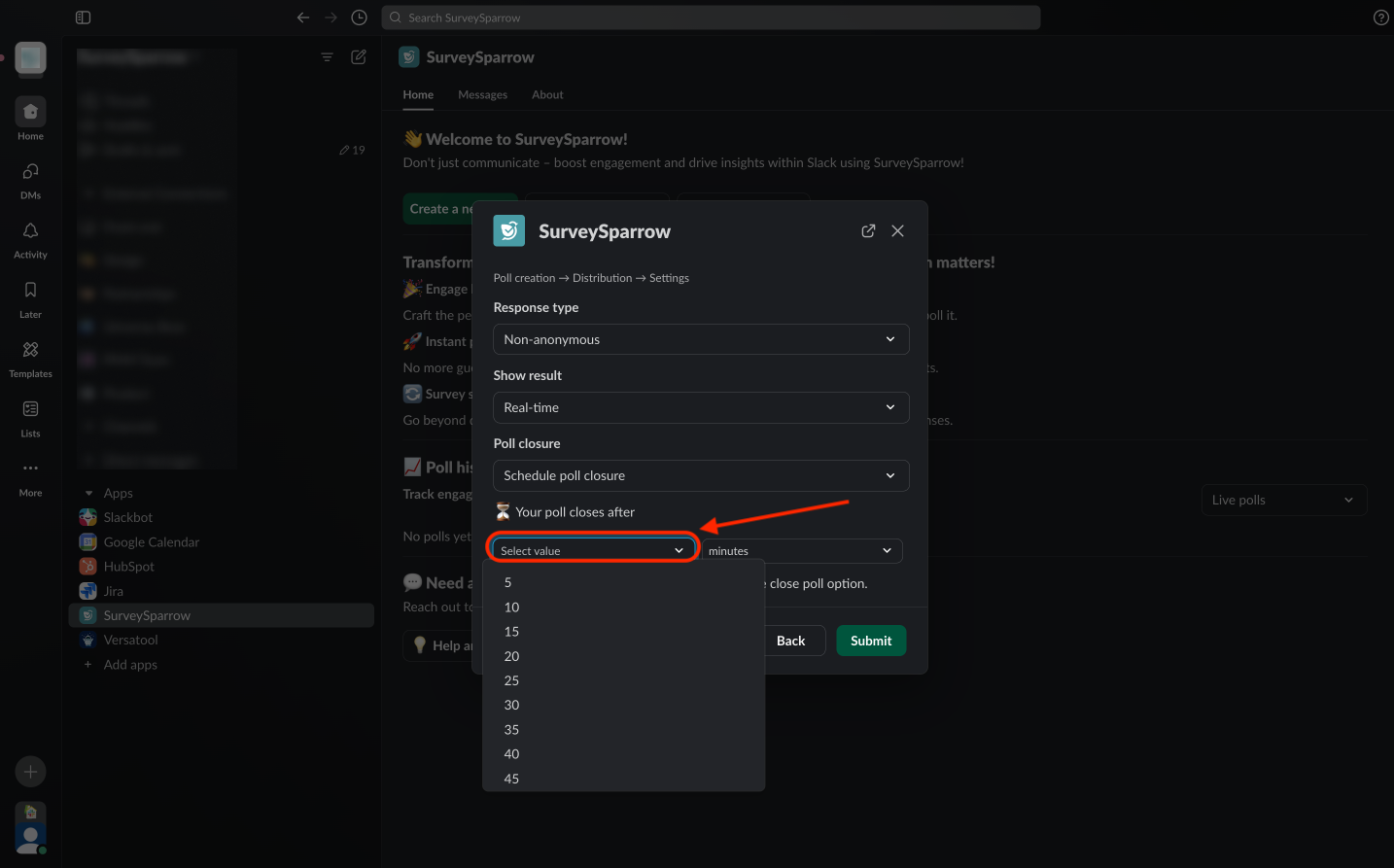
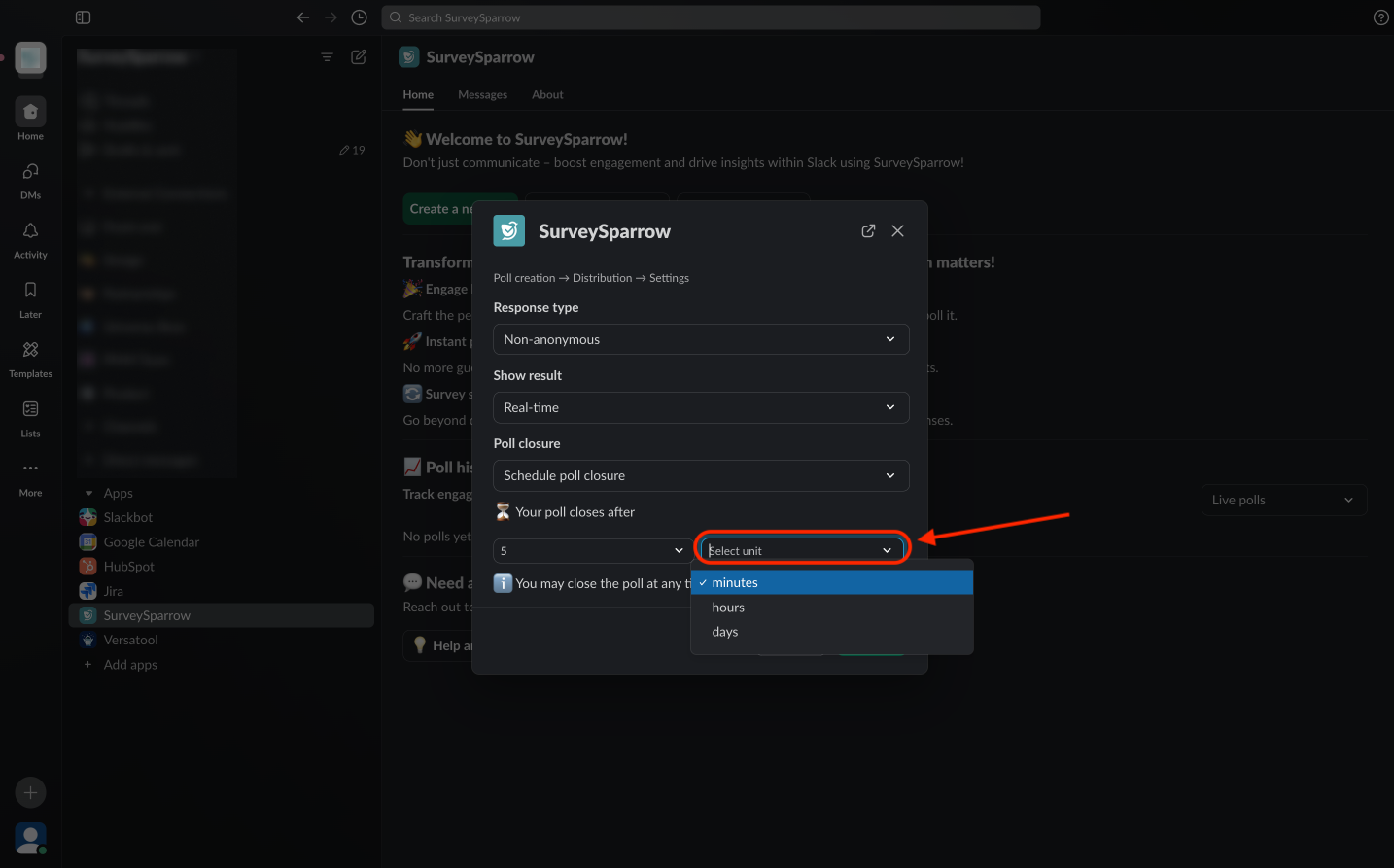
After confirming the poll closure setting, click on Submit.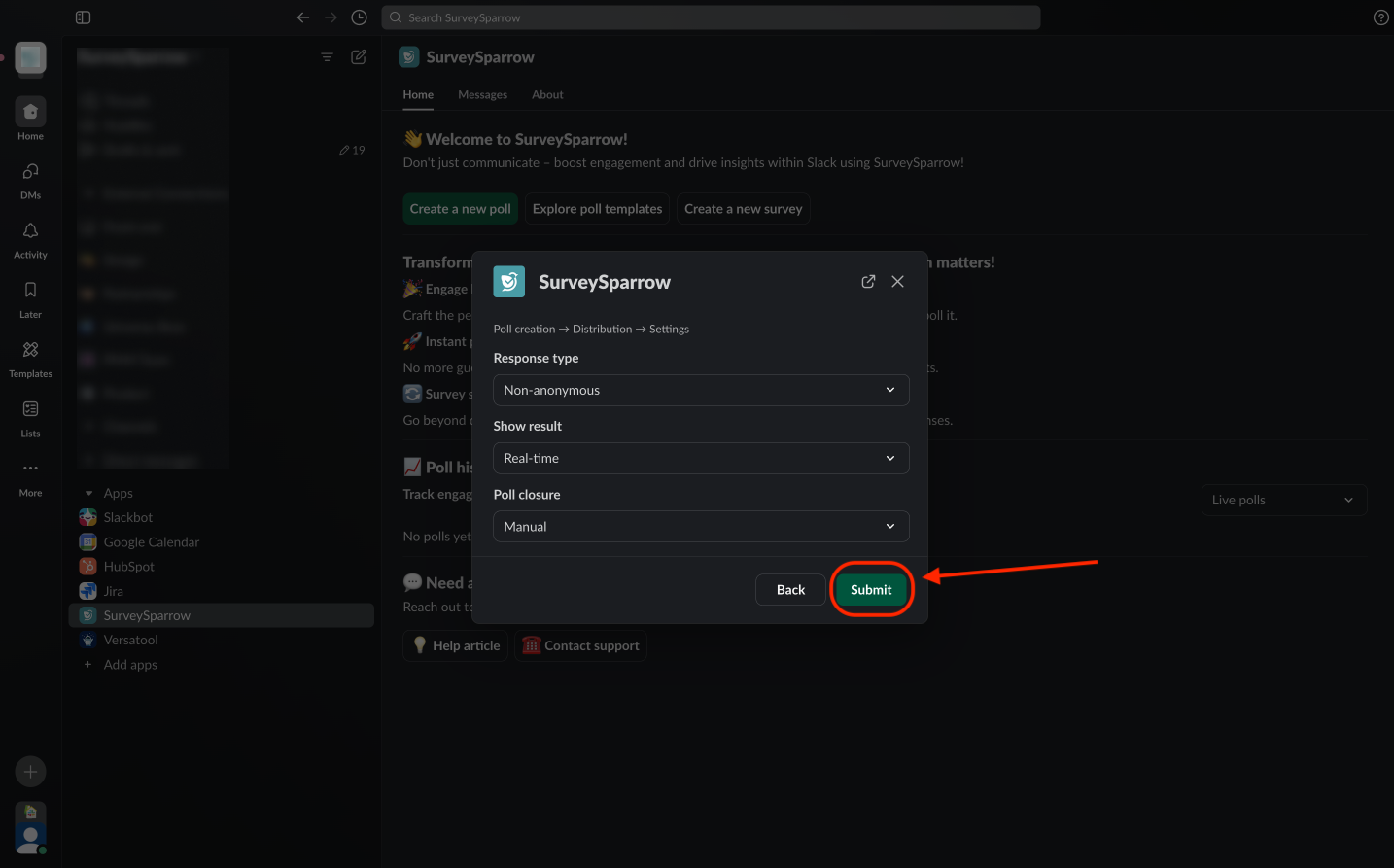
- The final distribution setting is the scheduling option. The default option is to send the poll right away, but to change it, click on Edit.
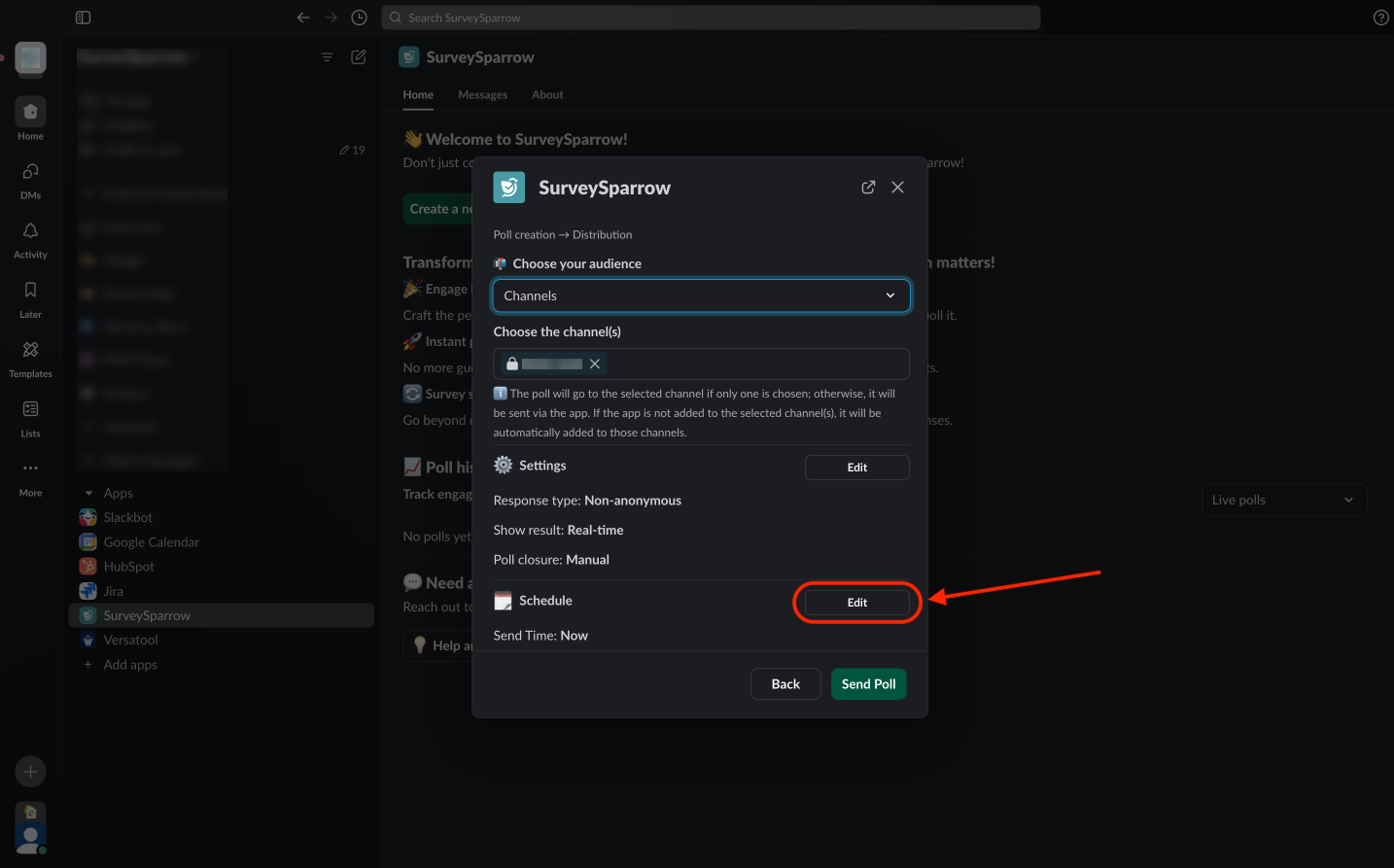
Here you can change the date and time.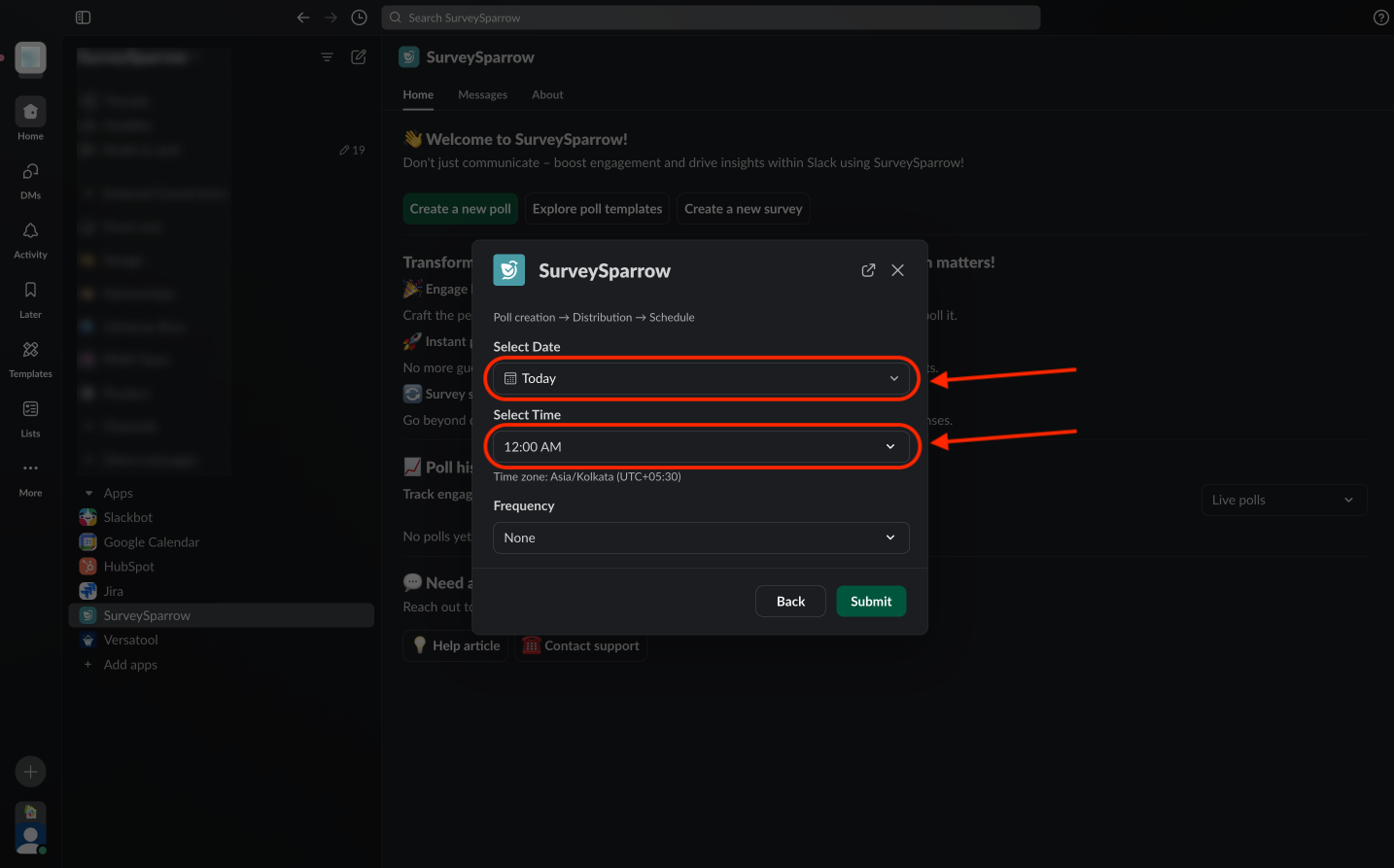
If you wish to have a recurring poll, you can choose between daily, weekly, bi-weekly, and monthly frequencies.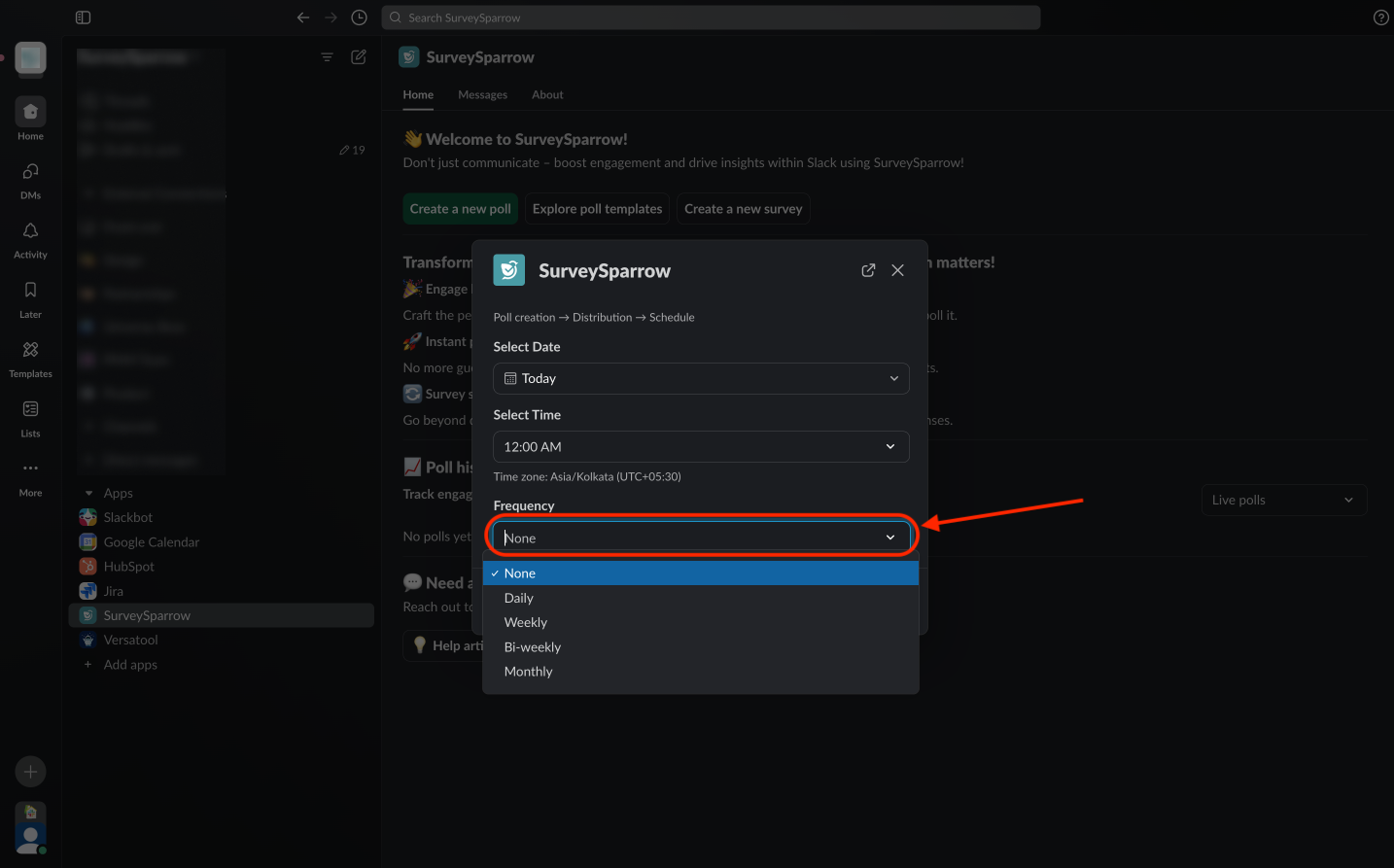
After configuring the scheduling, click Submit.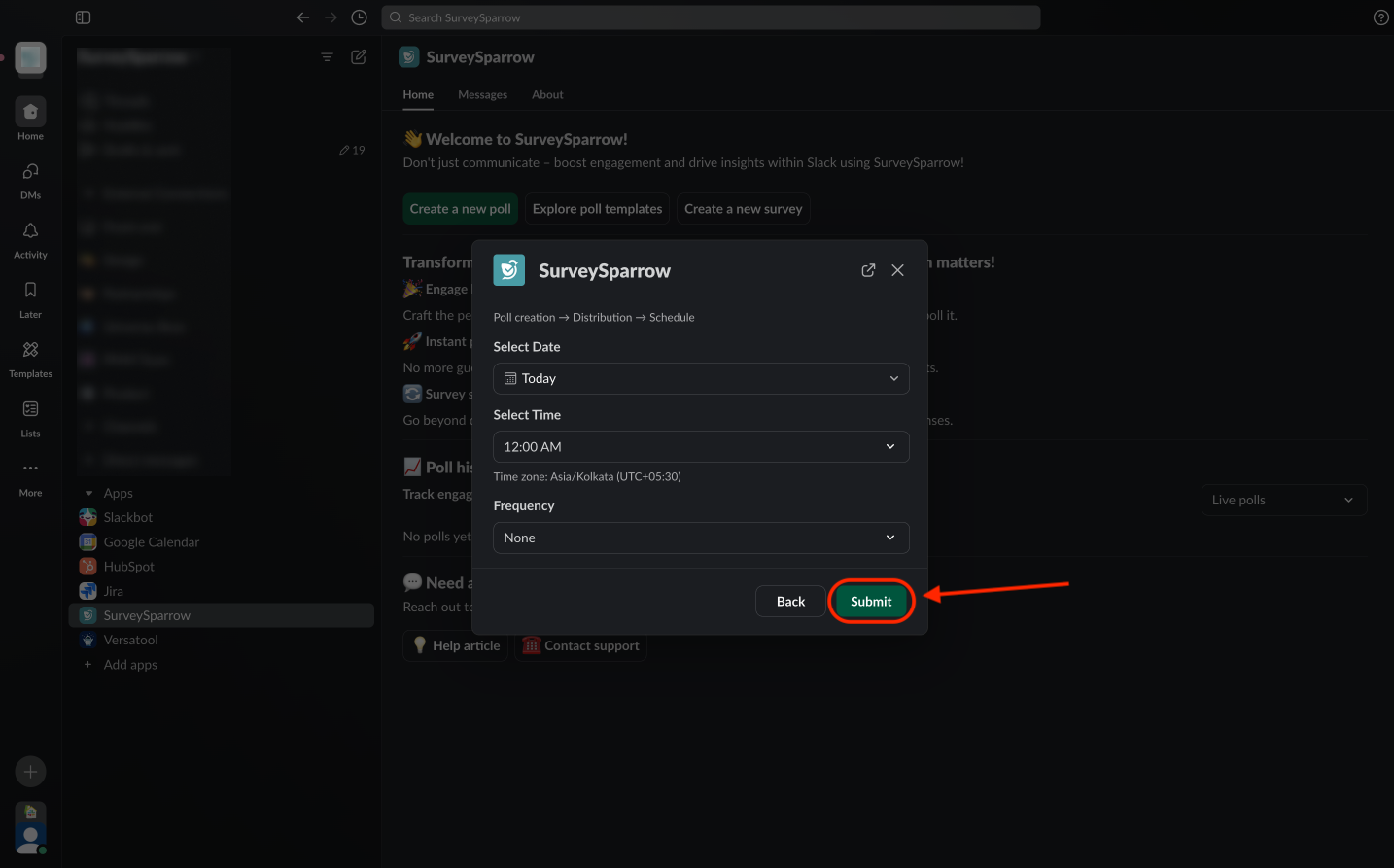
- Now, the poll is ready to go live. Click Send poll.
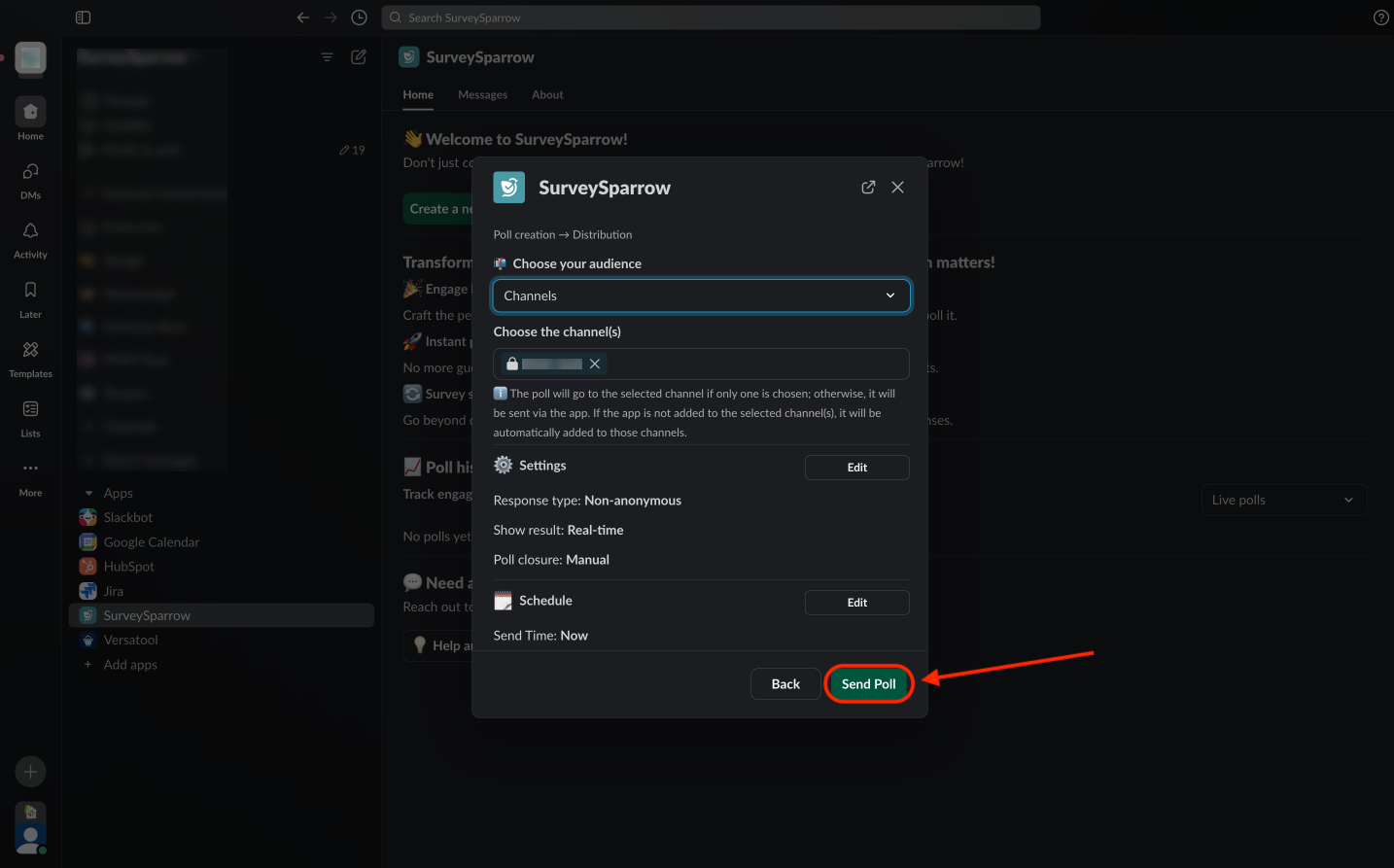
- When the poll has been successfully sent, you will see a success screen.
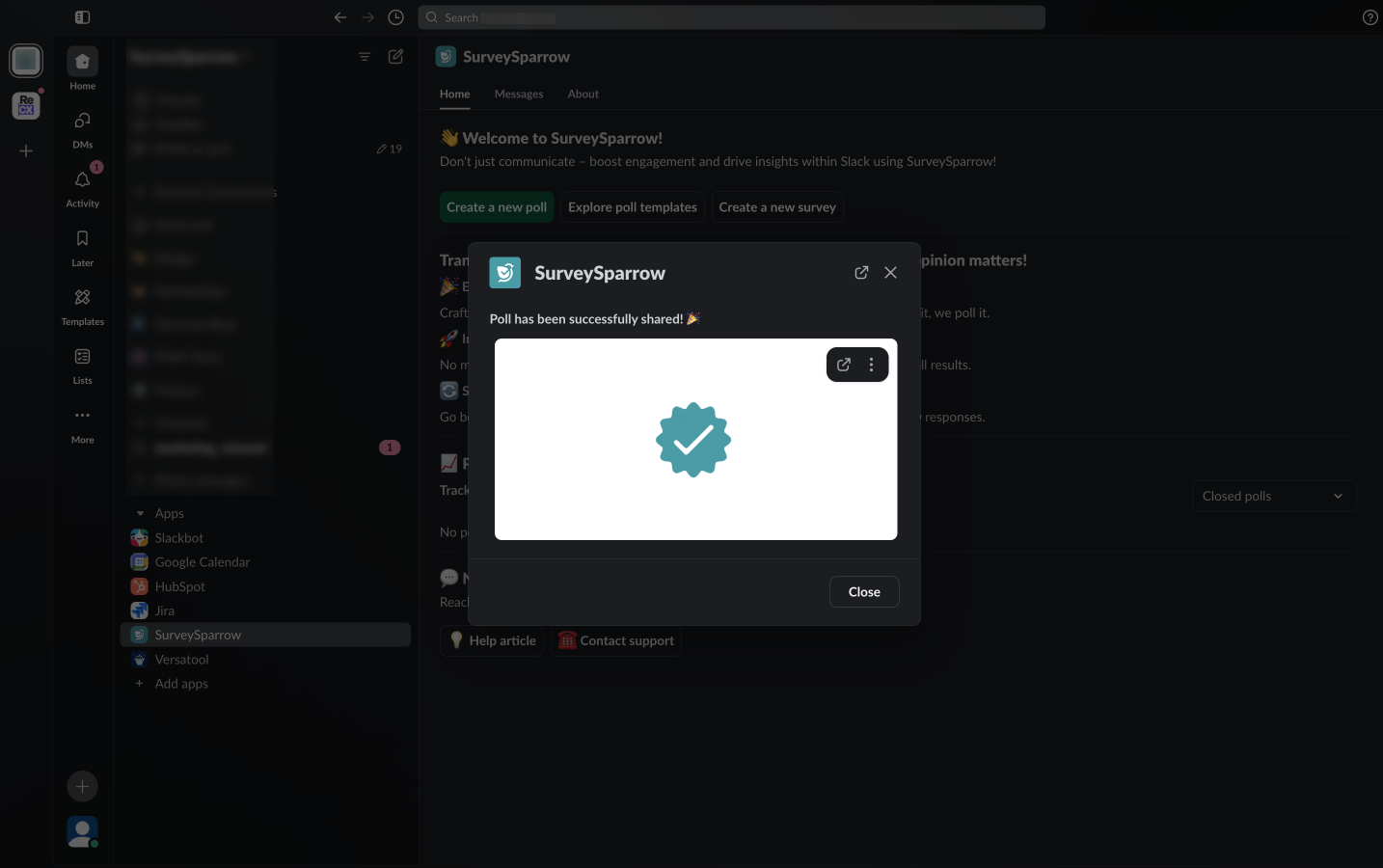
After a poll has been sent, if you want to make some changes to the configuration, the SurveySparrow app allows for limited tweaks to be made. To learn the steps, click here.
If you don’t want to go through the process of creating a poll from scratch, the SurveySparrow app also has an extensive collection of templates for different business occasions. To learn how to use a template, click here.
Deploy polls in Slack with shortcuts
You can also deploy polls without having to head to the SurveySparrow app, by following these steps:
- If you’re in a channel or a chat with a colleague, type /surveysparrow into the text box and click send.
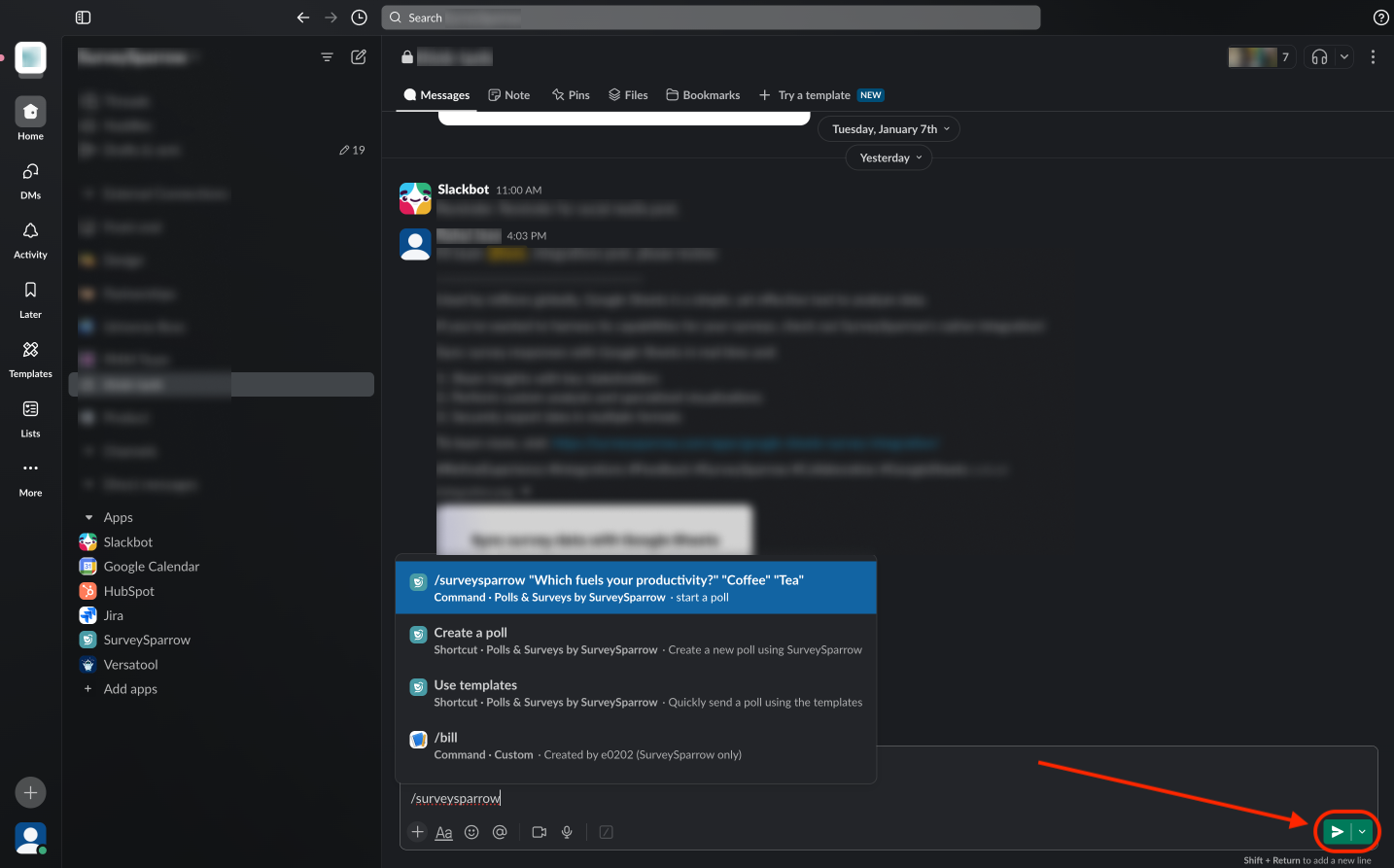
- The SurveySparrow app will open up in the messages, but it will only be visible to you. Nobody else will see it or be notified about it. Now you can repeat the same steps shown earlier.
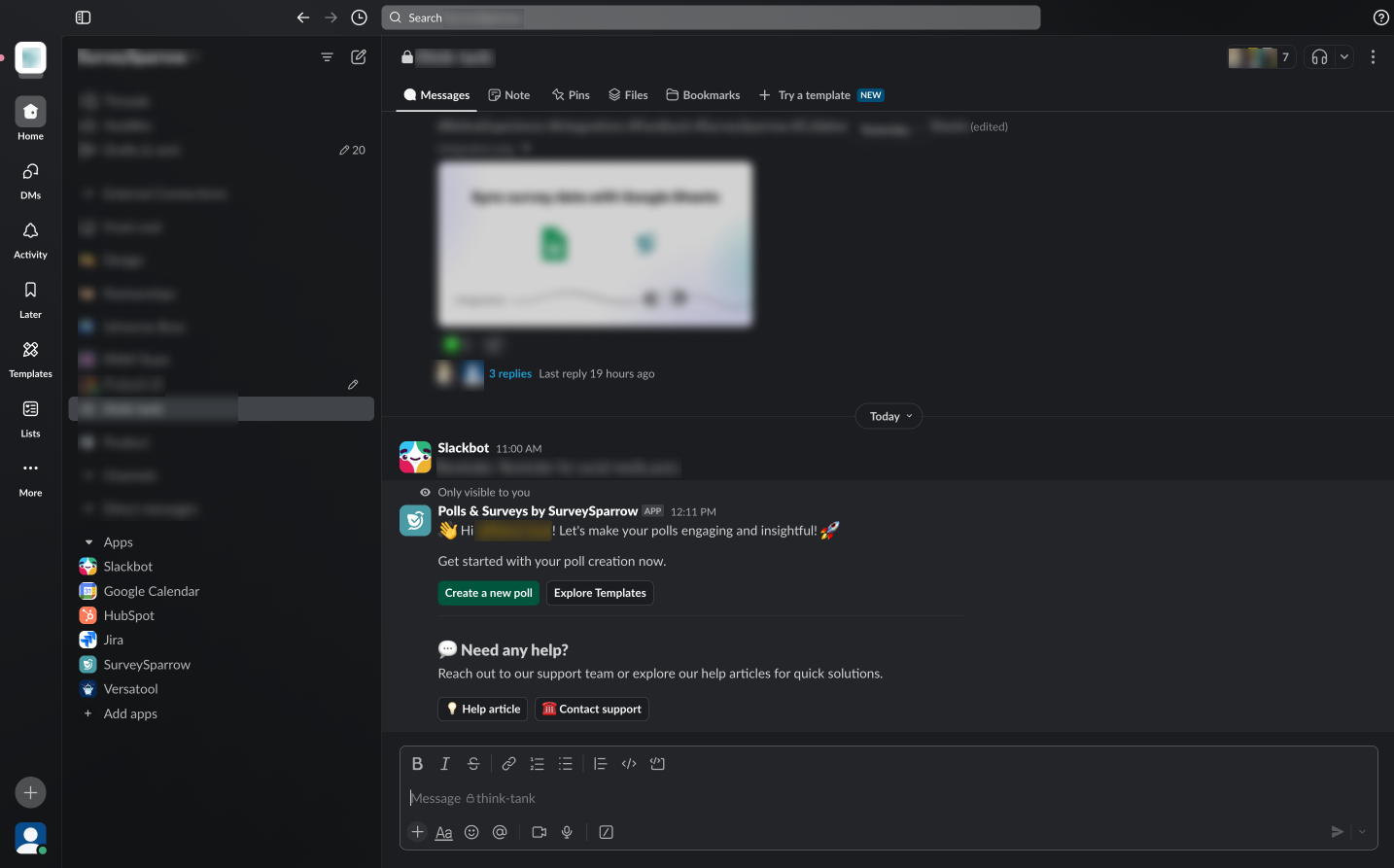
- If you want to create and send a poll from scratch, you can also use the /polls shortcut. Just type it into the text box and click send.
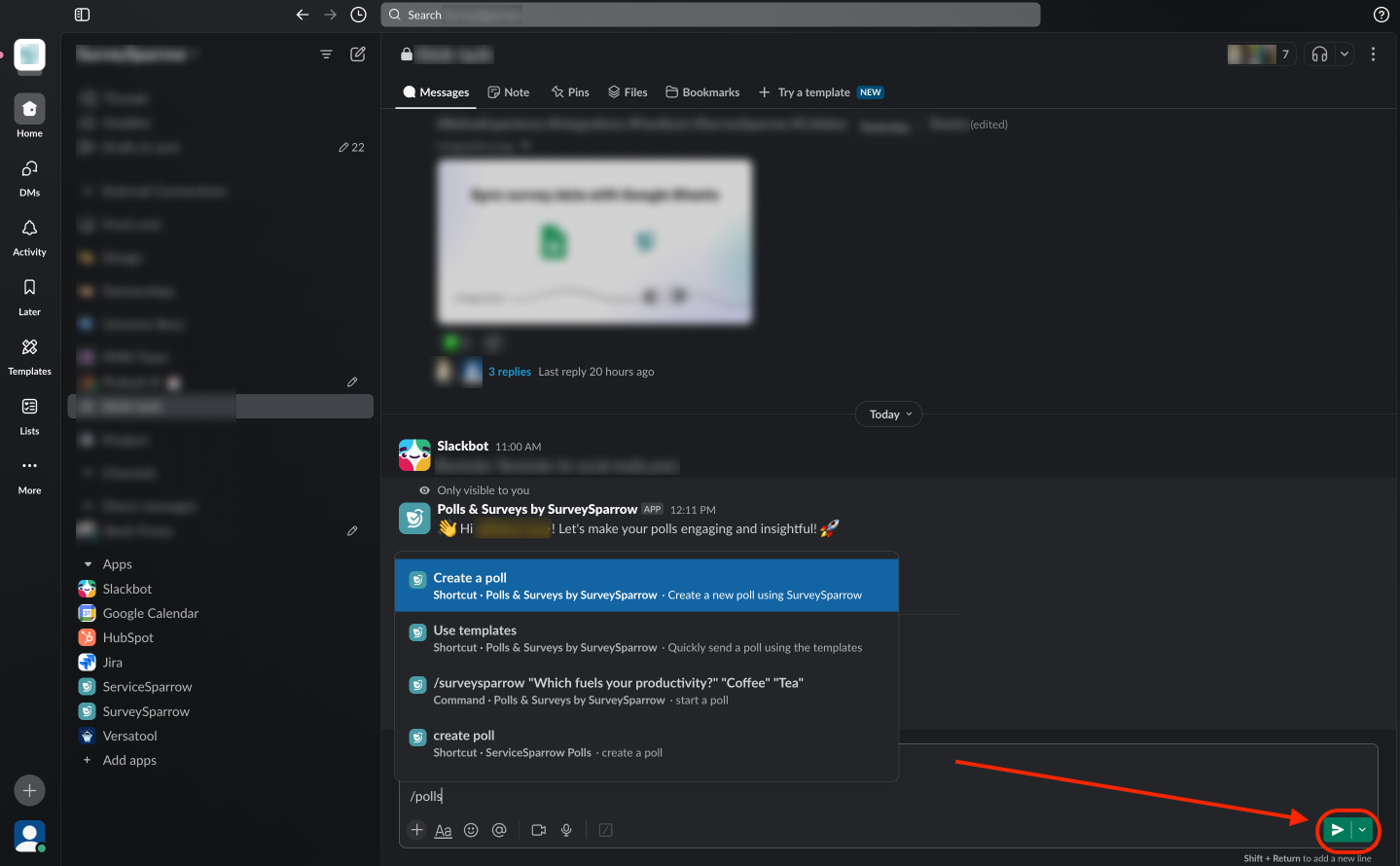
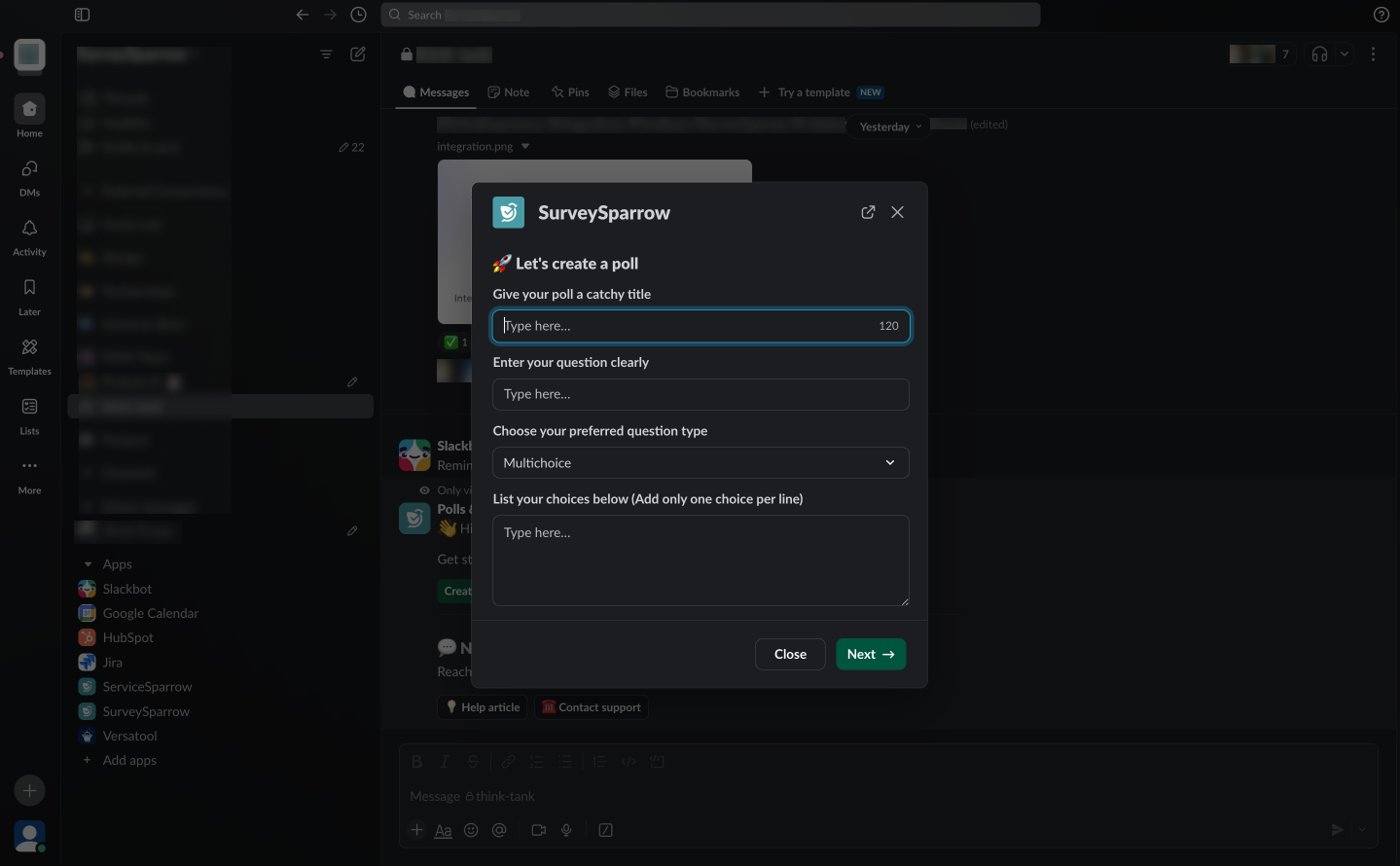
- If you want to use a template, you can use the /use template shortcut. Just type it into the text box and click send.
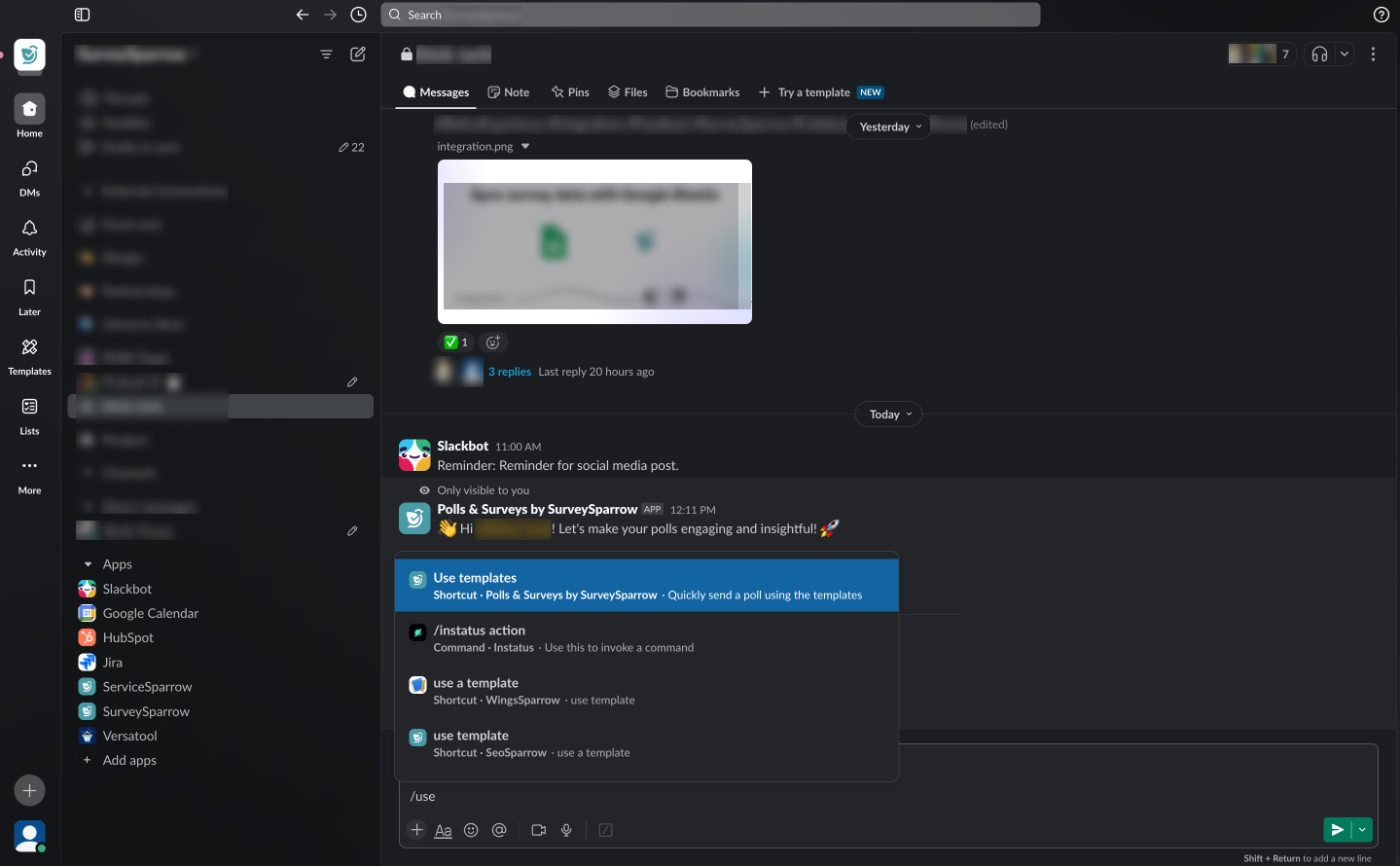
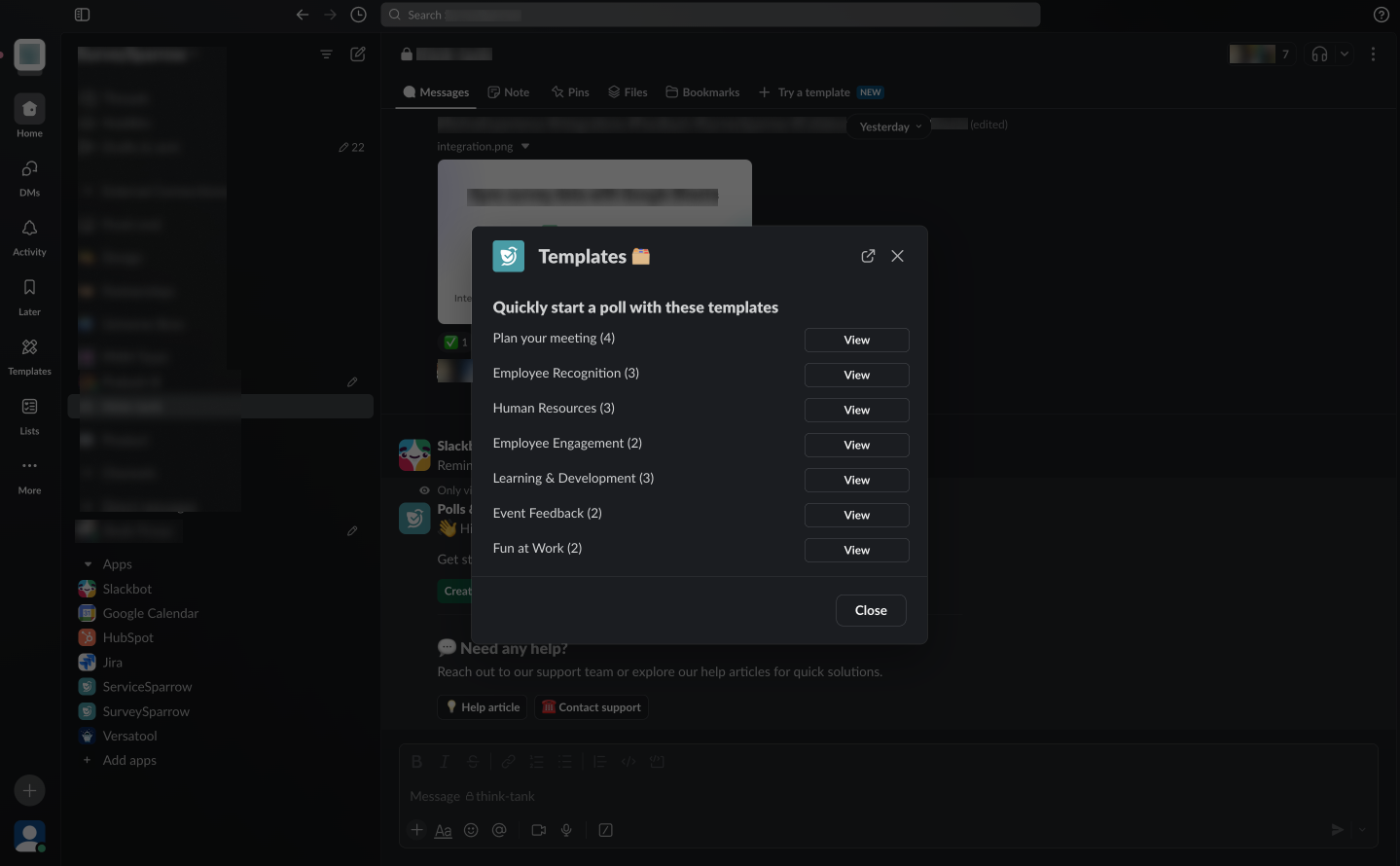
View the results of a live poll
- If the poll has been sent to a single channel and the responses are kept open, you will be able to see the results in the channel itself, when participants start to vote.
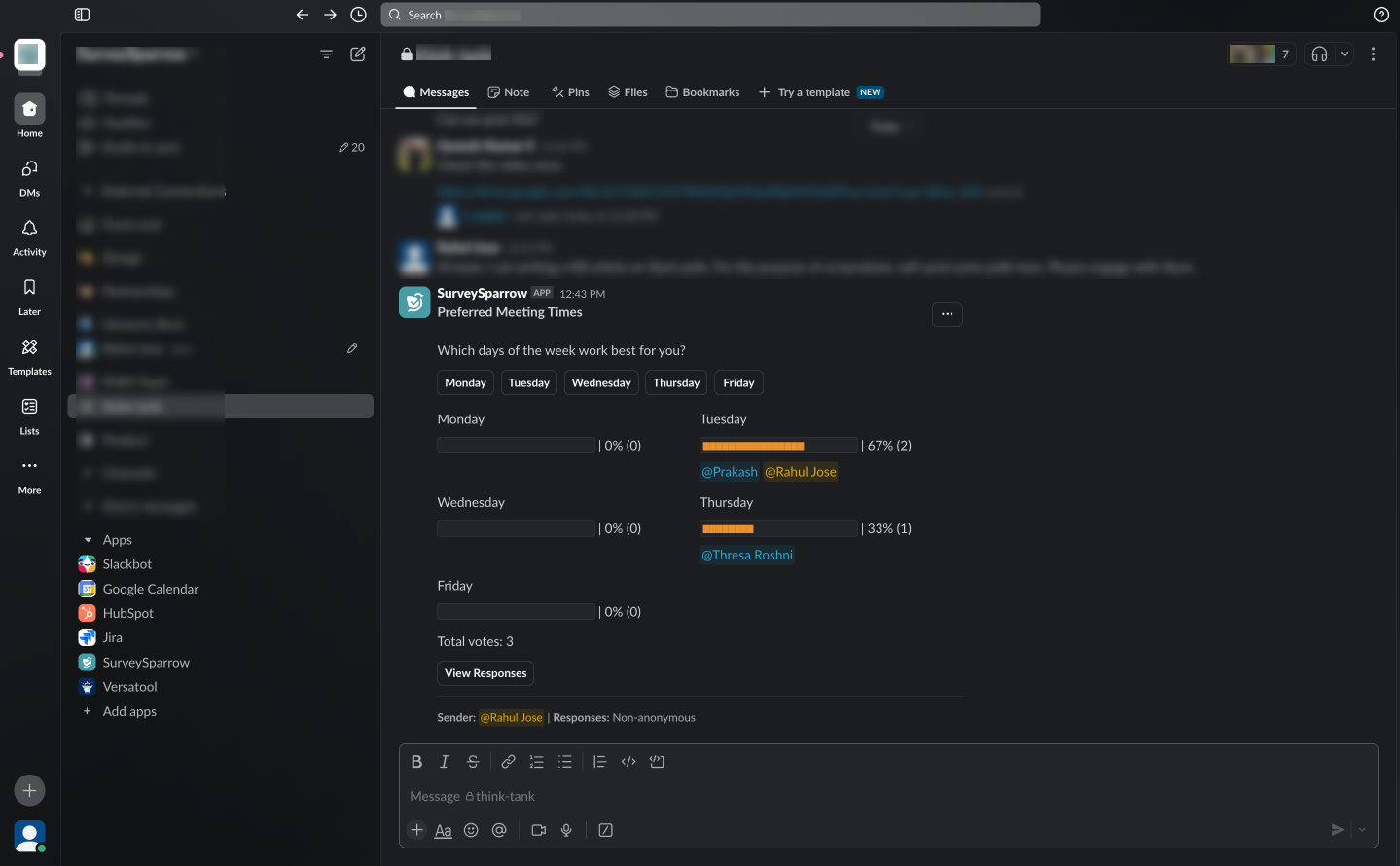
- You can also view the results within the channel by clicking on View Responses.
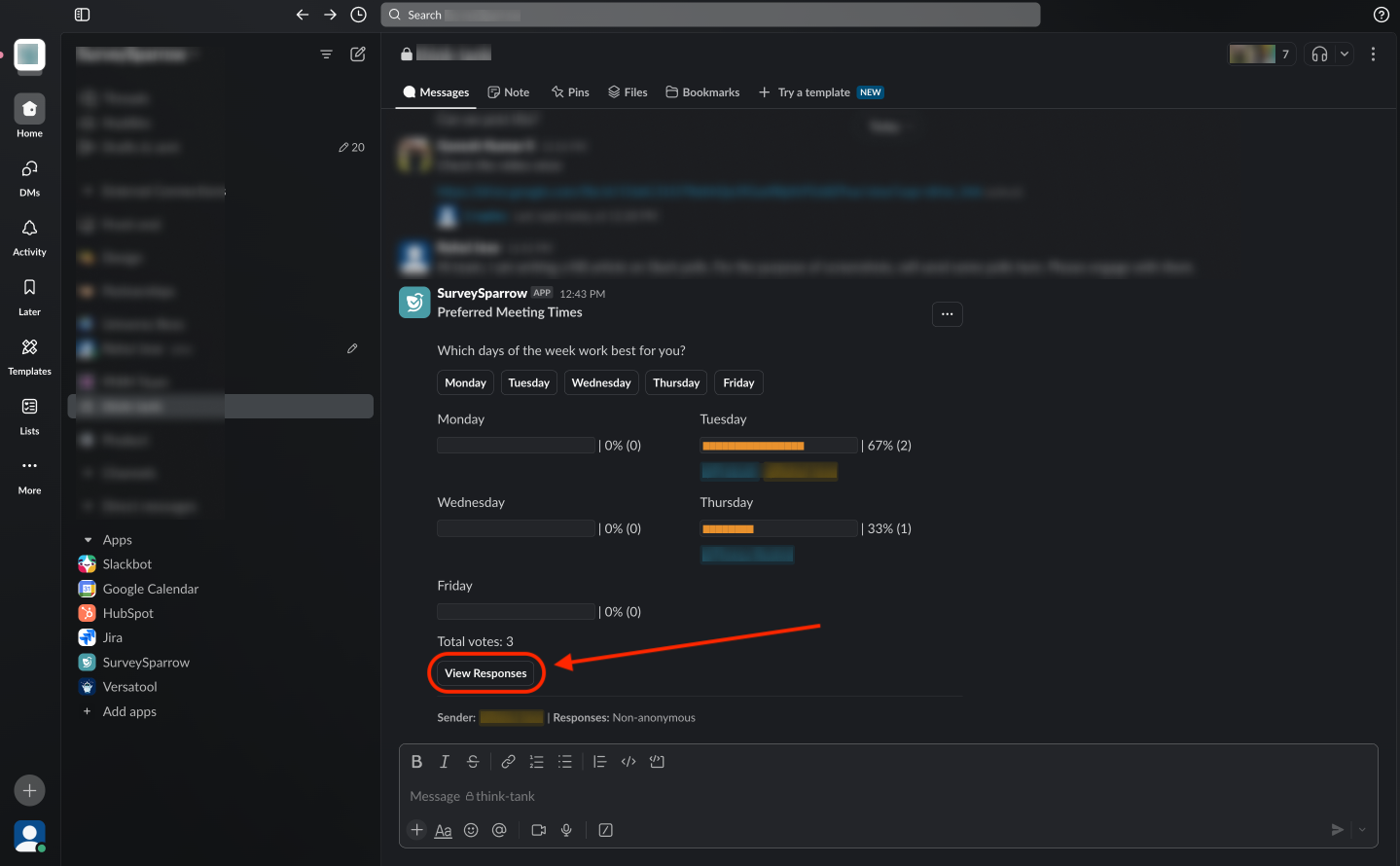
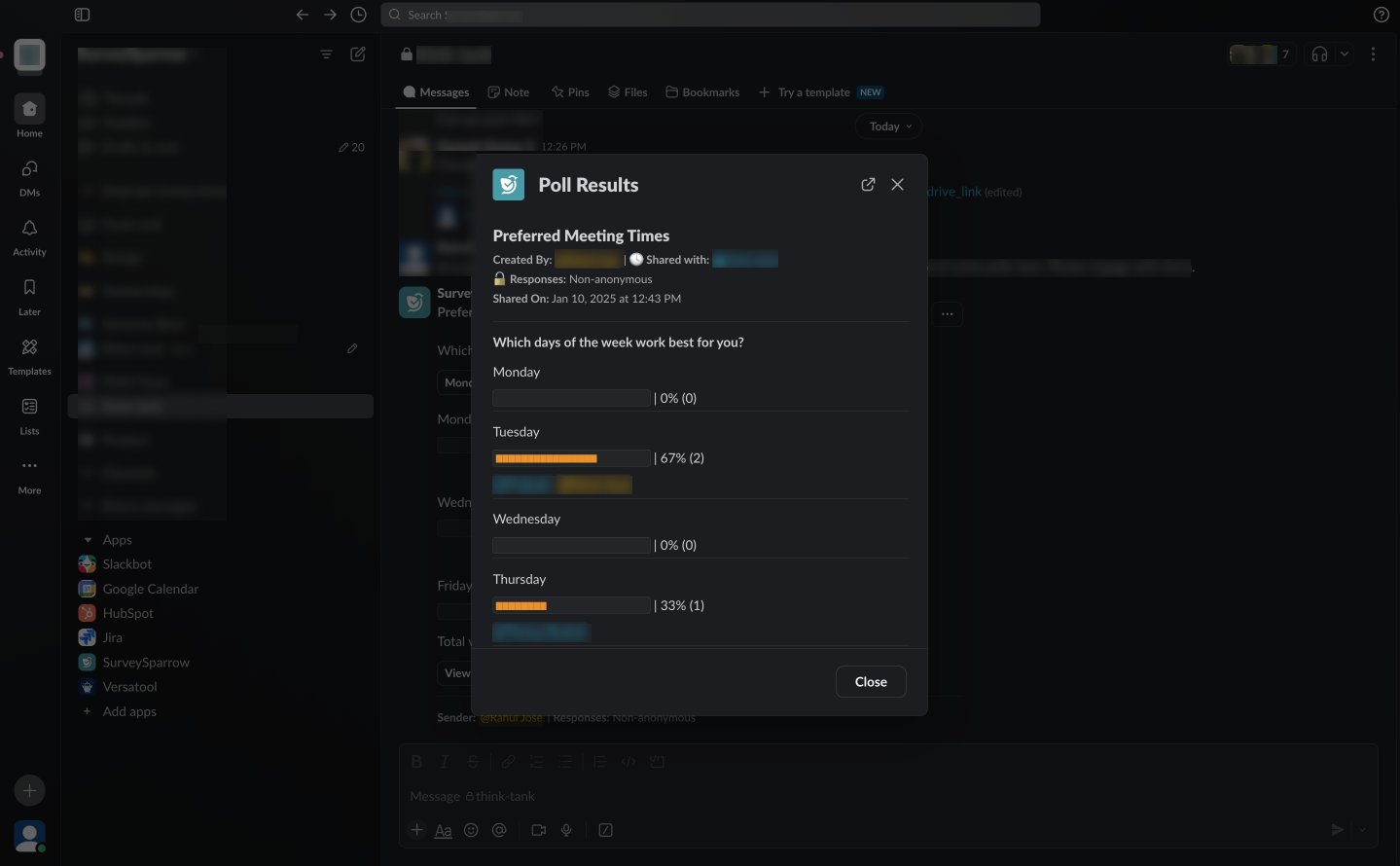
Note: If the responses are anonymous, you will only see the total votes and the split of votes, but not the voting choice of each participant.
- But if the responses are hidden, you will have to head to the SurveySparrow app to see the results. Under the Poll history section, you will see the polls that are currently live.
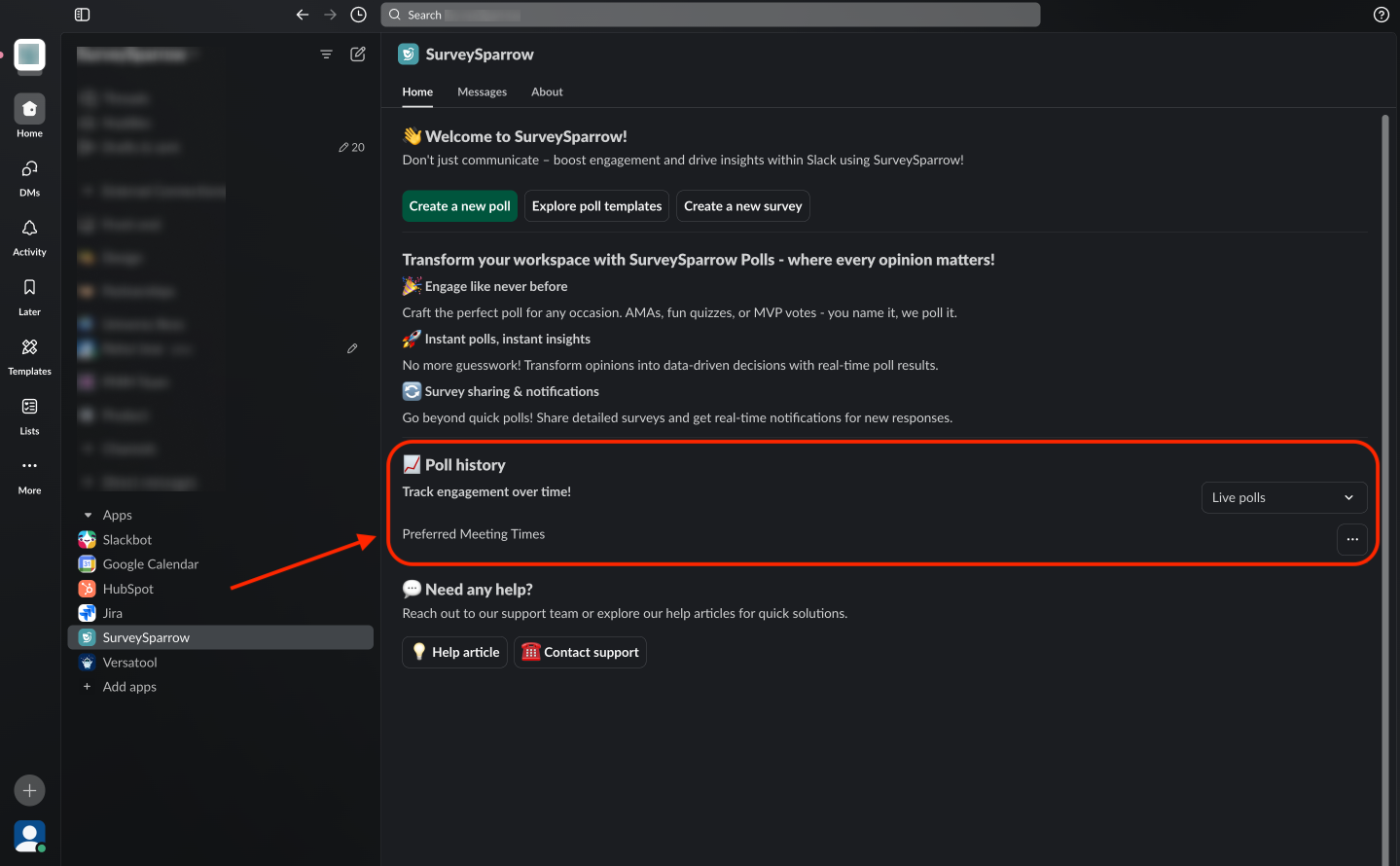
- Click on the horizontal 3-dot icon to the right of the poll whose results you wish to see, then click Results.
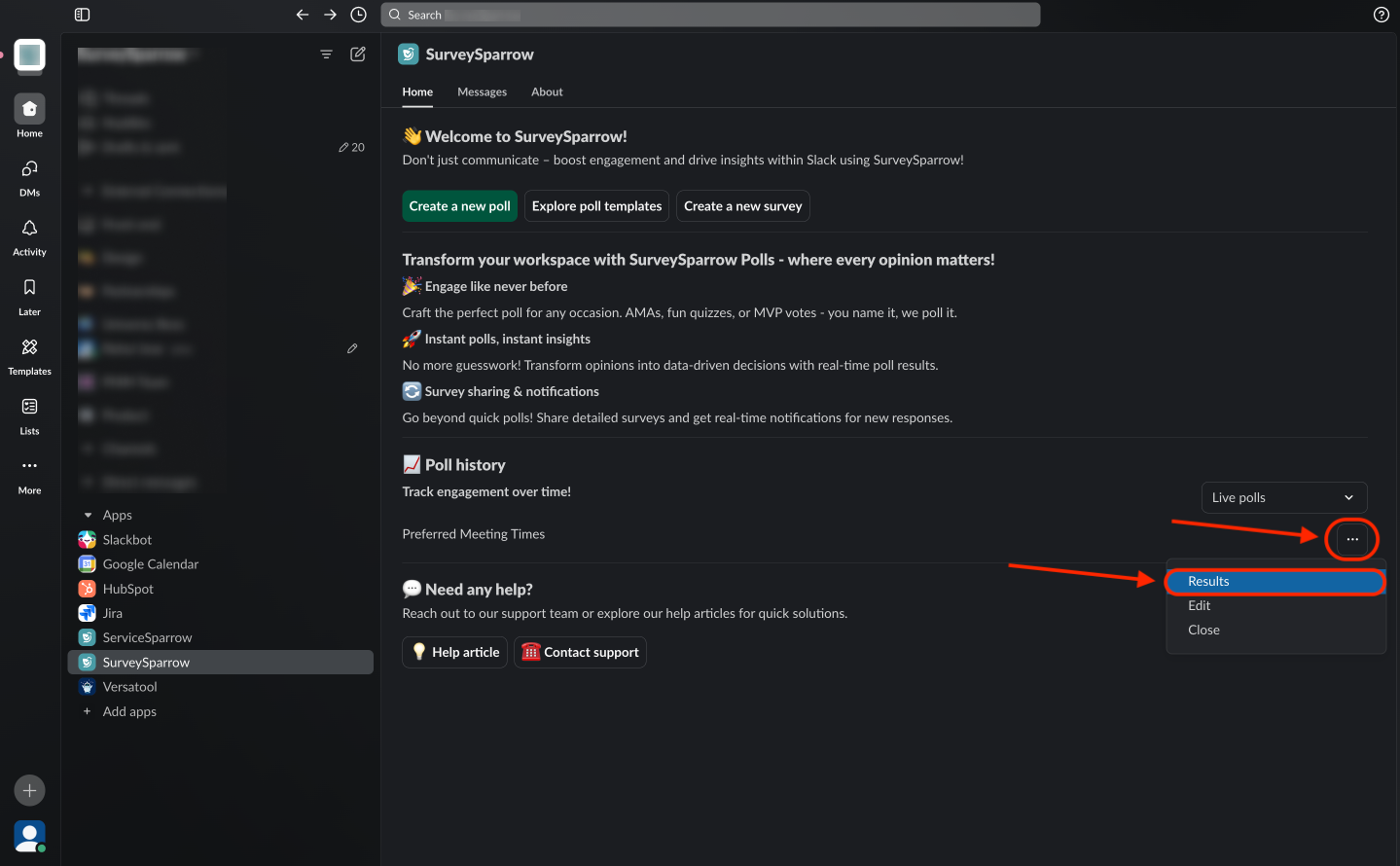
You will be able to see the results here.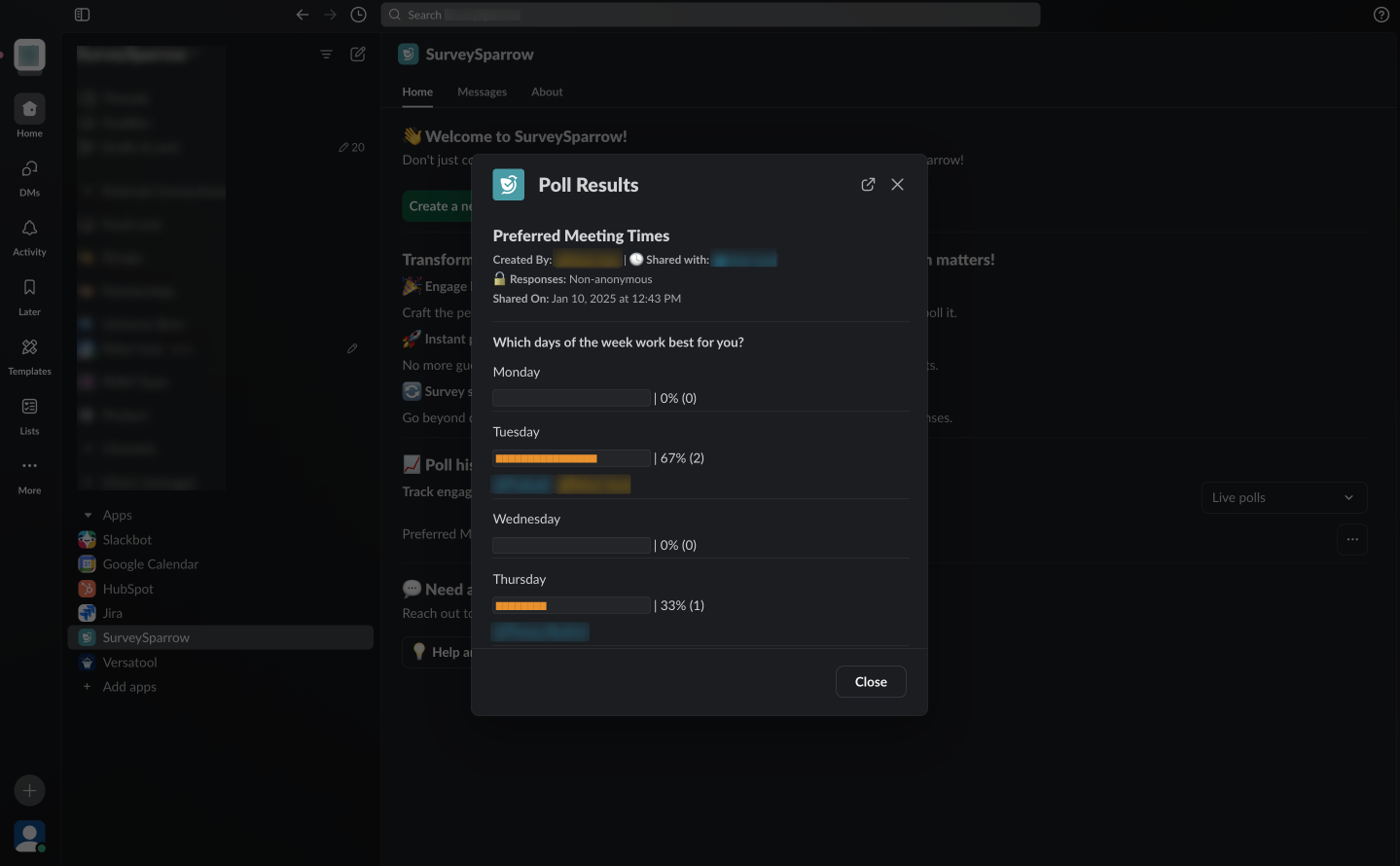
Close polls manually
- To close the poll, head over to the SurveySparrow app. Under Poll history, you’ll see all the live polls. Click the horizontal 3-dot icon to the right of the poll you want to close, then click Close.
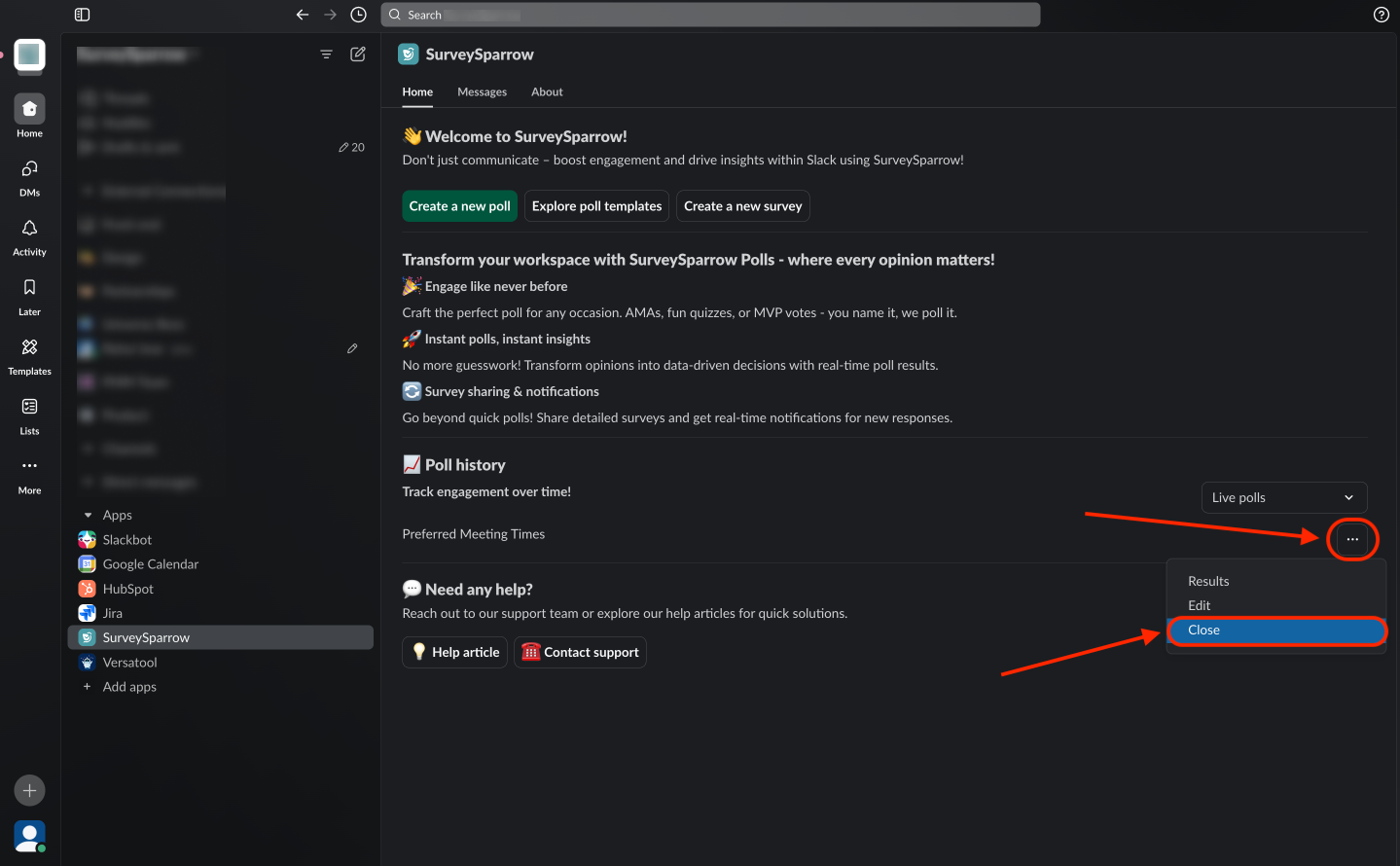
A window pops up, with some information about the poll. Click Close Poll.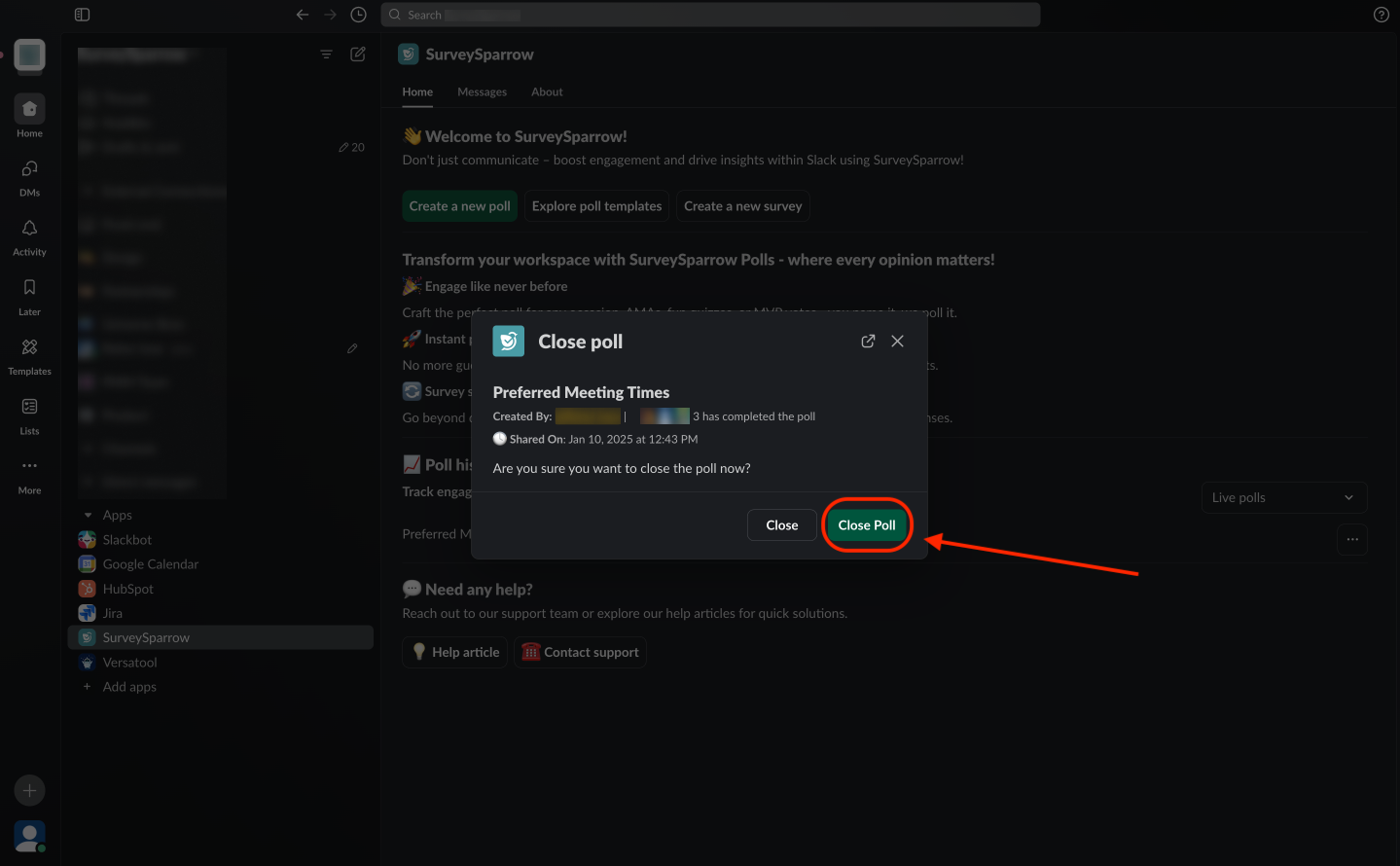
You’ll see the message ‘Poll closed successfully’.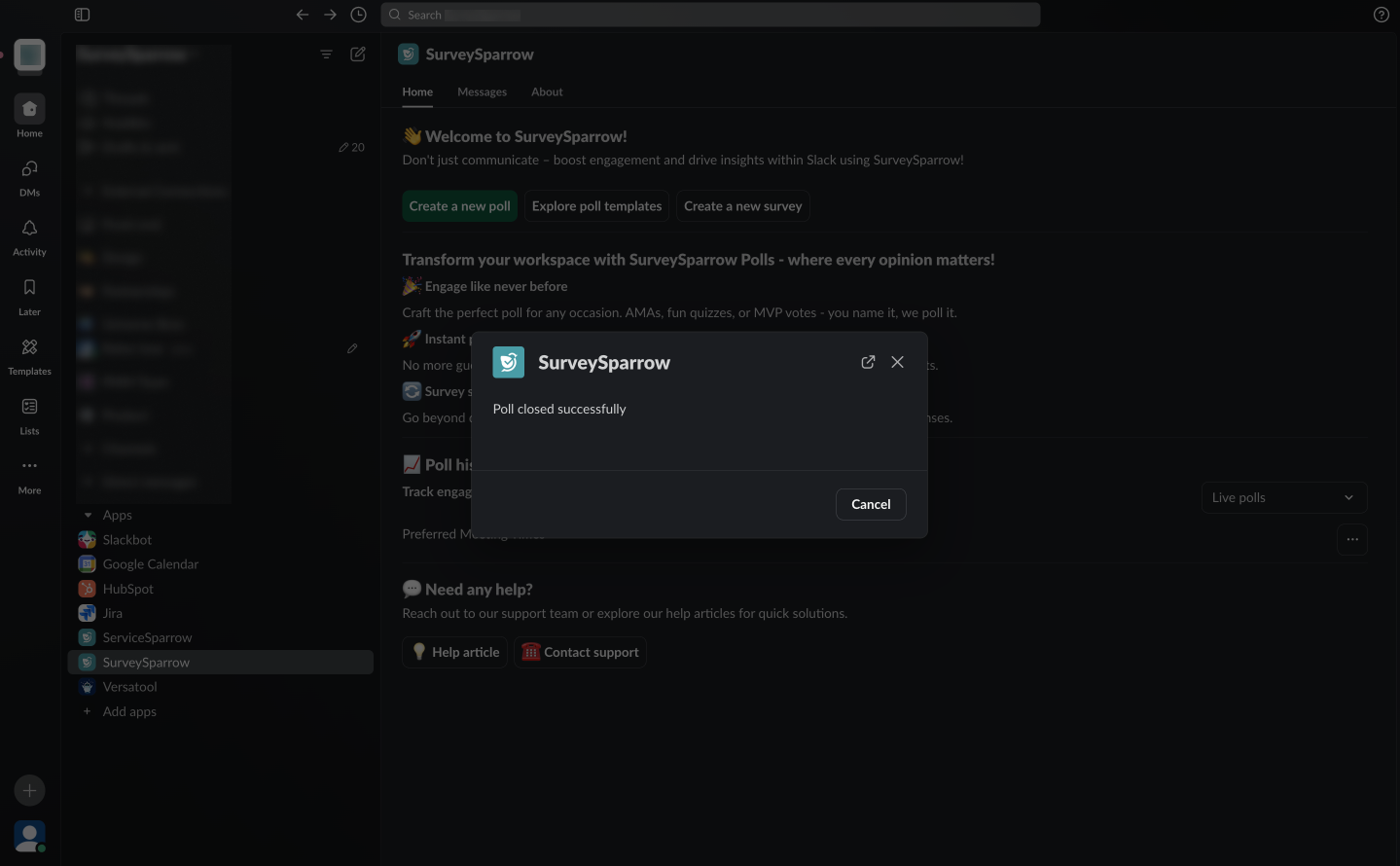
Note: If you wish to undo the closure, click Cancel.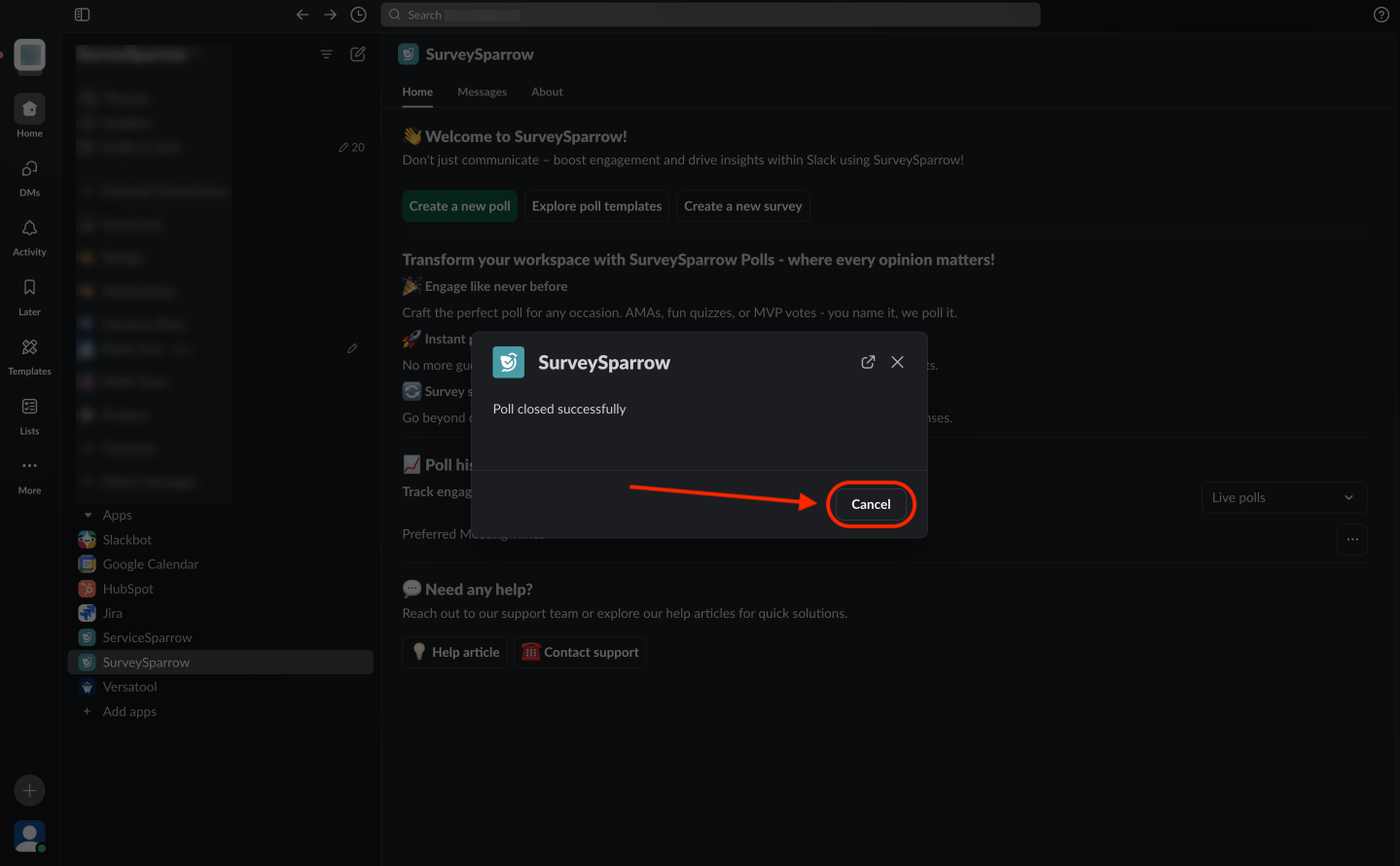
- If you have sent a poll to a single channel, you can close the poll within the channel itself. Click the horizontal 3-dot icon in the corner of the poll, then click Close poll. Then repeat the steps described above.
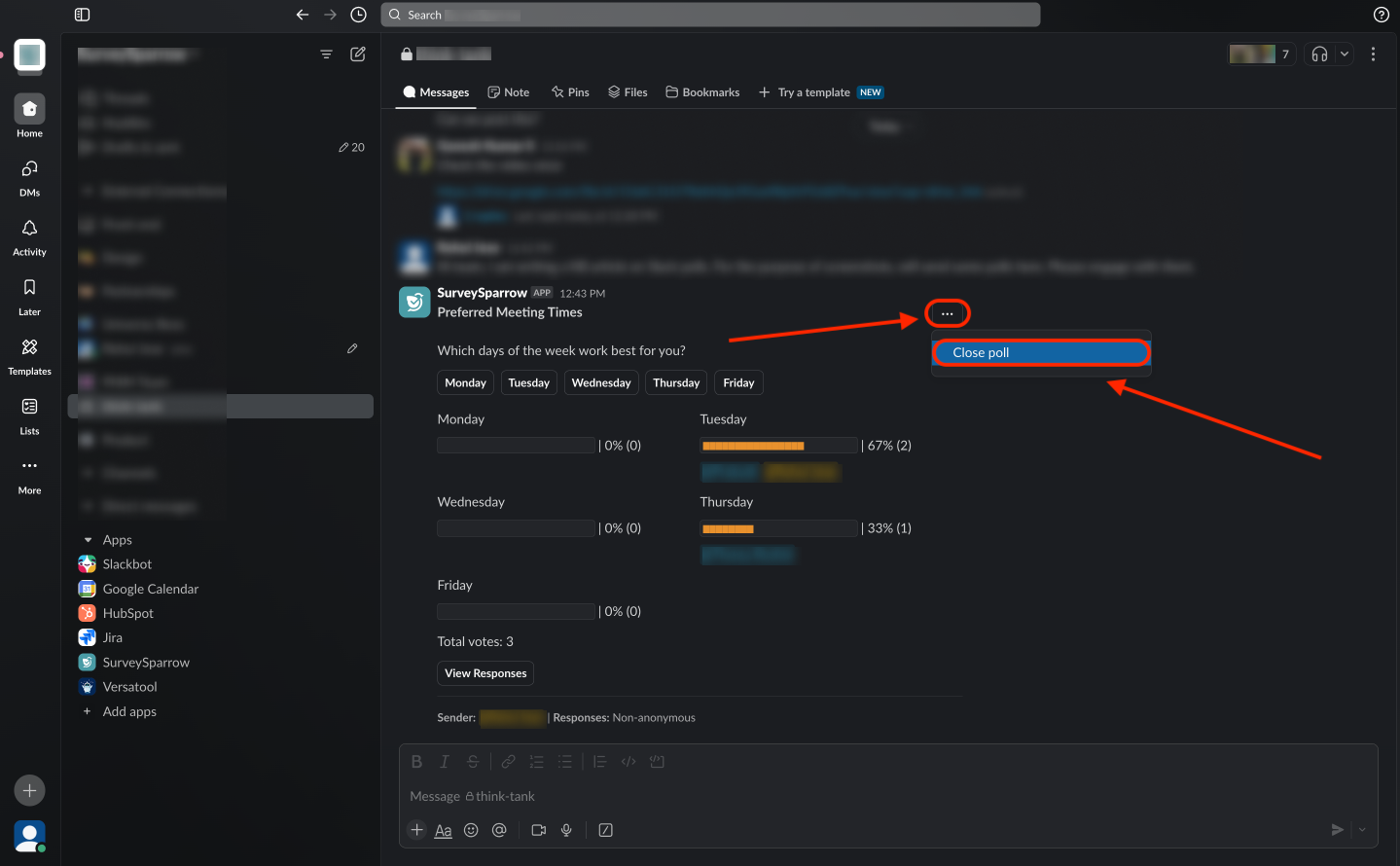
Note: Even if the poll is scheduled to close automatically, you can close it manually.
If you would like to reuse a closed poll, click here to learn the steps.
The SurveySparrow Polls App is the best way to keep track of your team’s opinions and requirements, right within the comfort of their messages. With this comprehensive guide, you are now fully equipped to make the most of it. Try it out today and experience seamless productivity.
Feel free to reach out to our community if you have any questions.