Search
Feedback management for exhibitions, retail outlets, service centers, and other gatherings has just become easier. Gather all the real-time feedback from customers and employees, fresh out of an experience. Analyze the responses with SurveySparrow to best comprehend the feedback and make well-informed decisions.
Let’s see how to get started with kiosk surveys.
1. Log in to SurveySparrow and click the “New Survey” button.
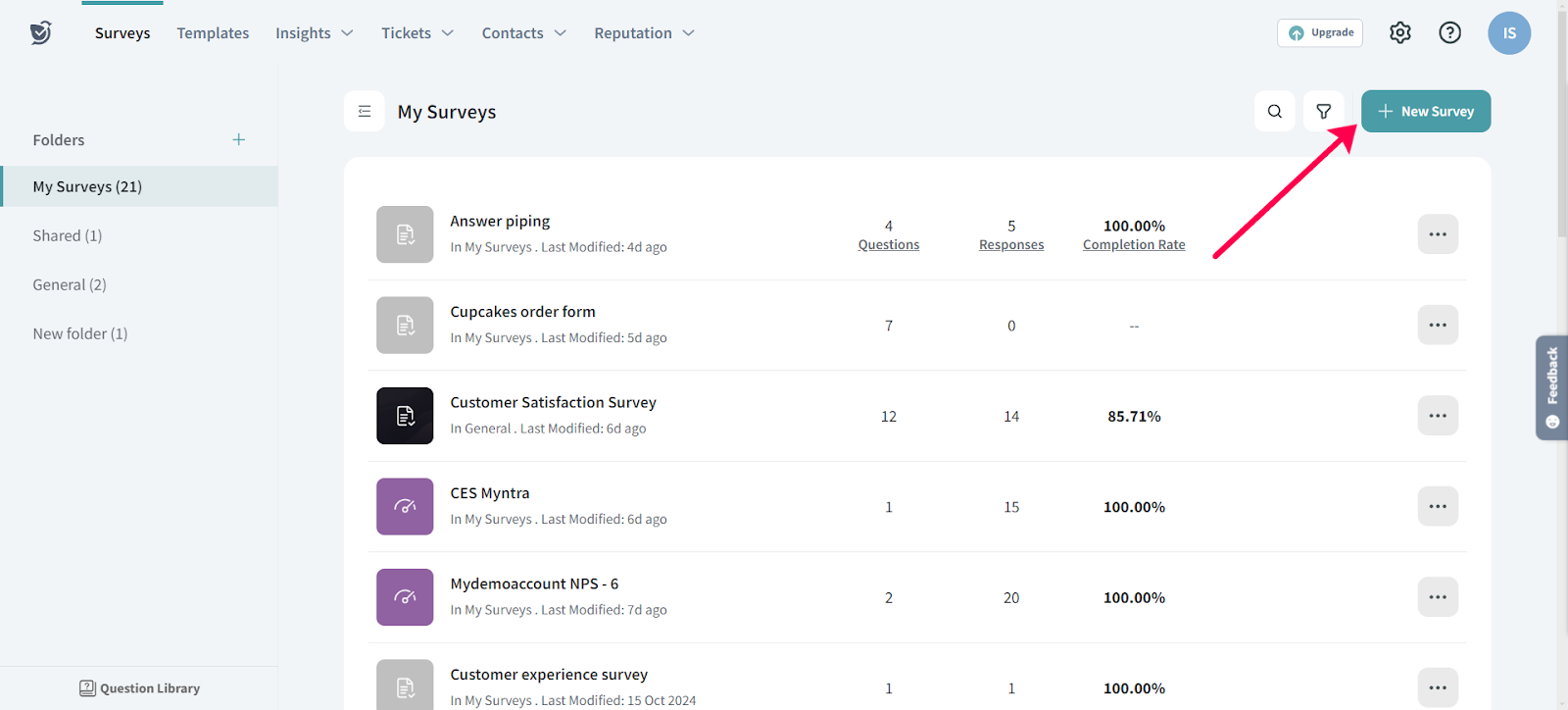
2. Choose “Offline survey” and click on the “Start” button under the “Start a Kiosk Survey”.
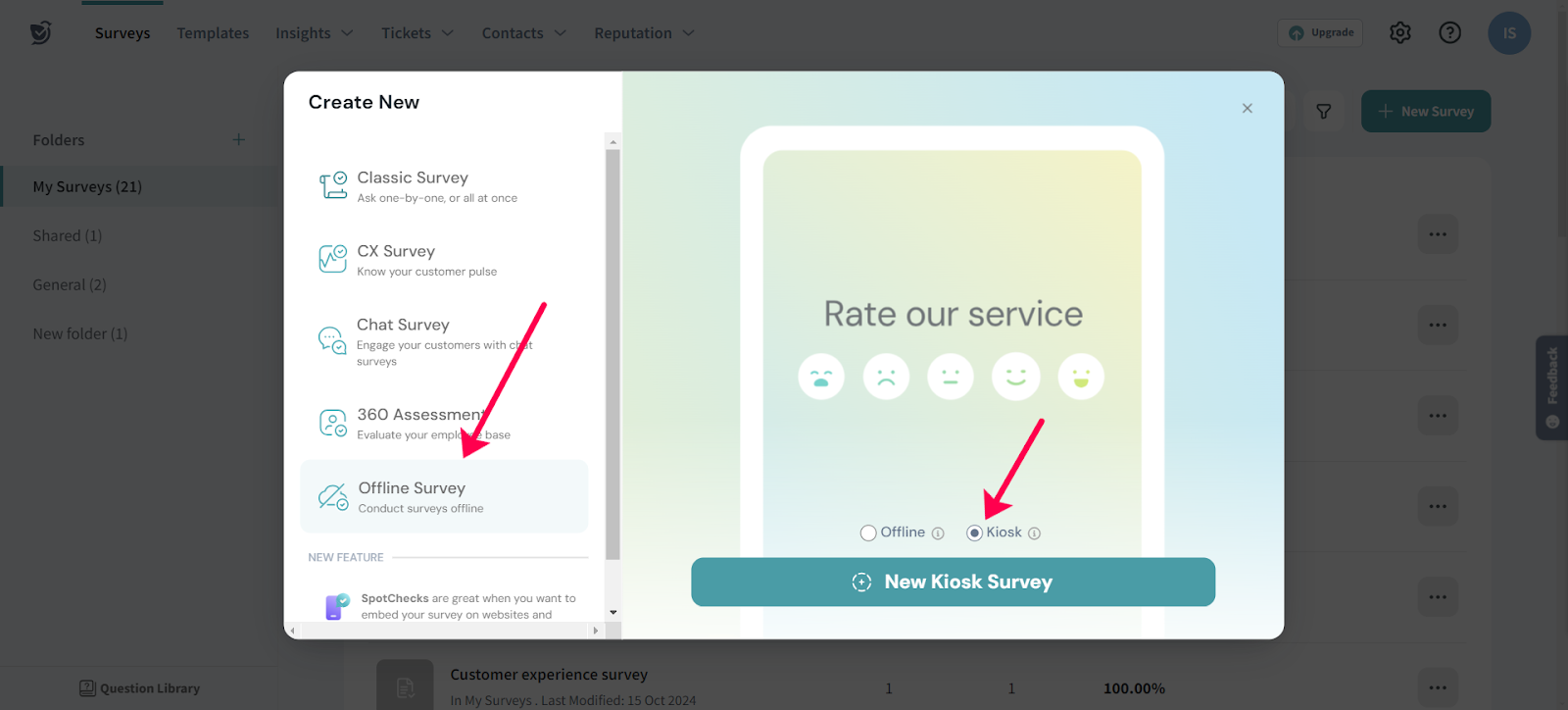
3. Give your survey a title and choose a folder to place it in. Once done, click Create Survey.
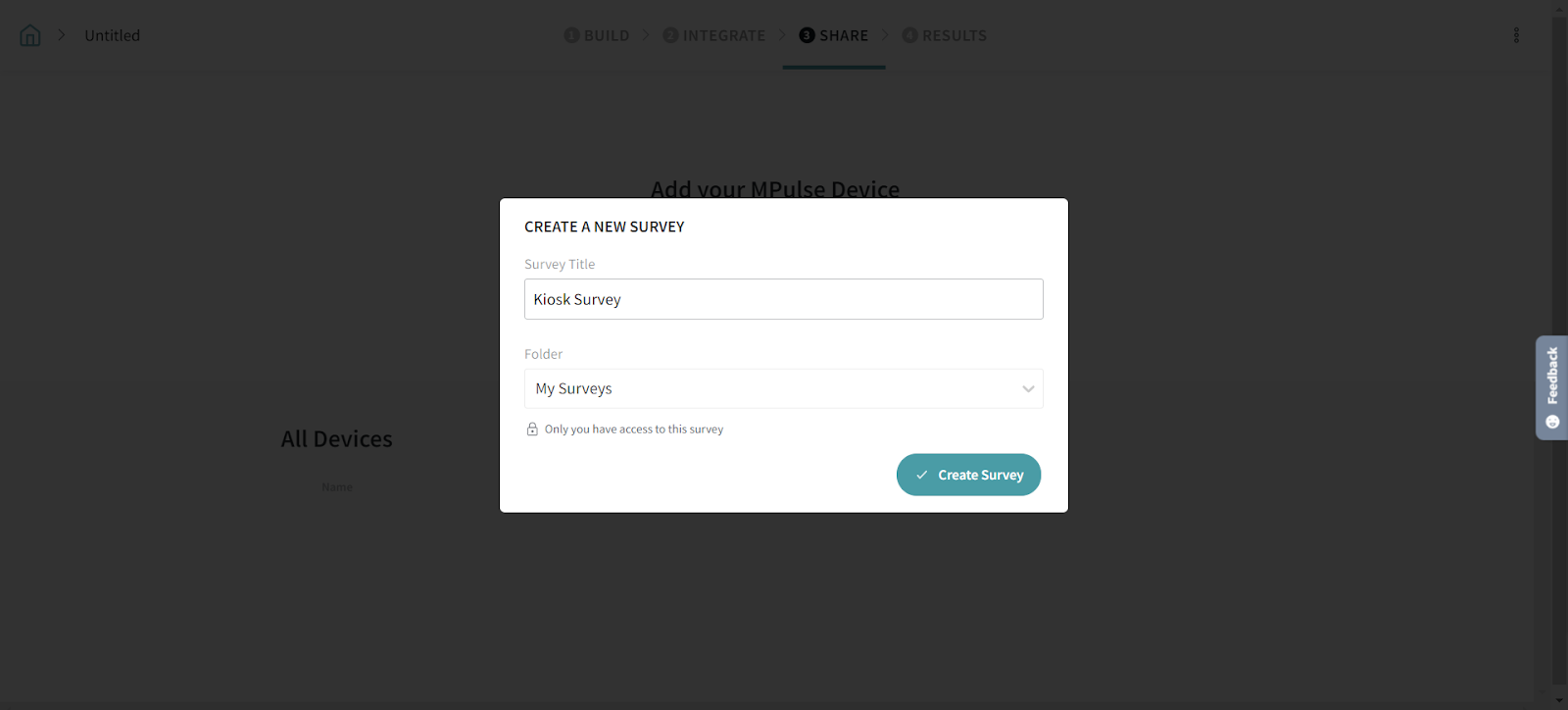
Since the questions are fixed for kiosk surveys, you’ll be taken to the “Share” section to add device details.
4. Click Add Device.
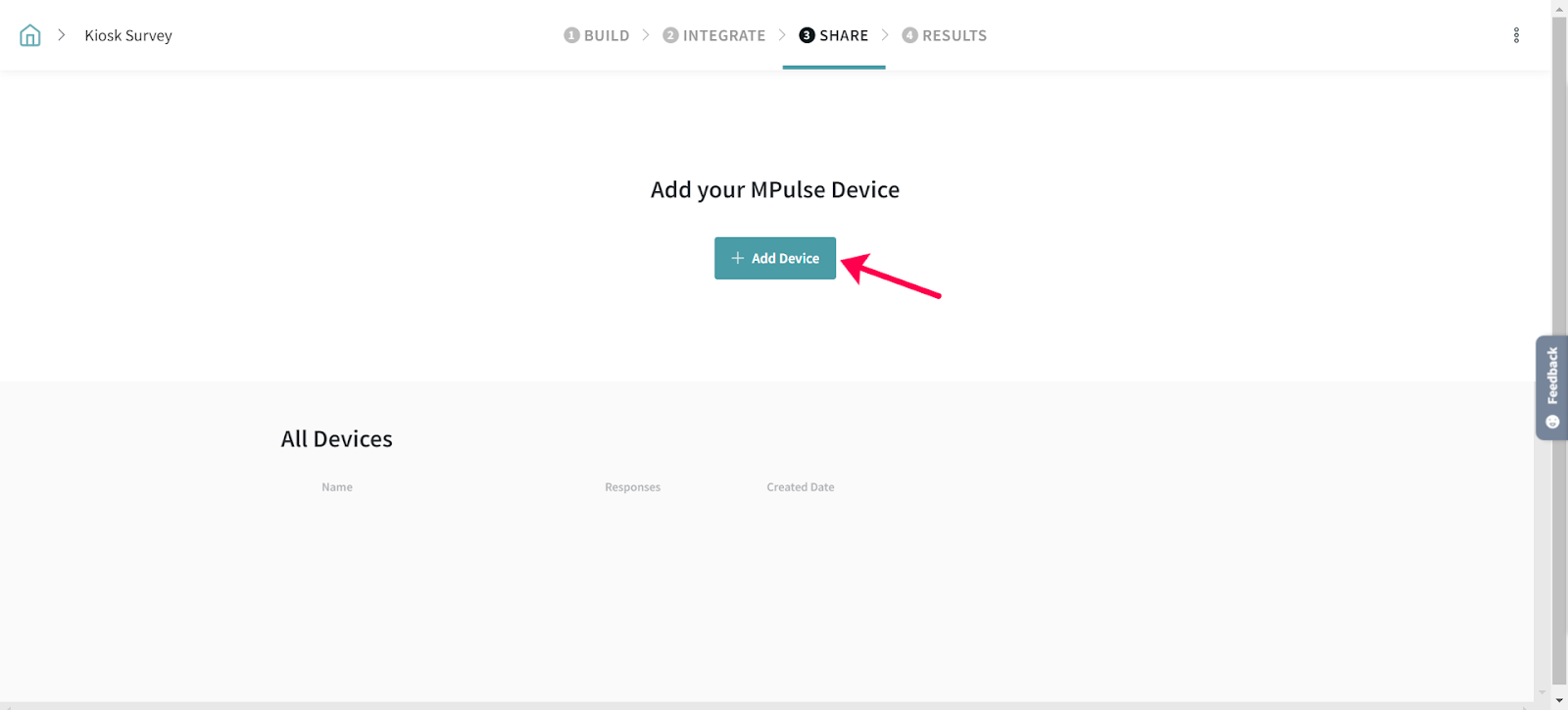
5. You can choose a device of your choice. Let’s say we select the “MPULSE PRO” here.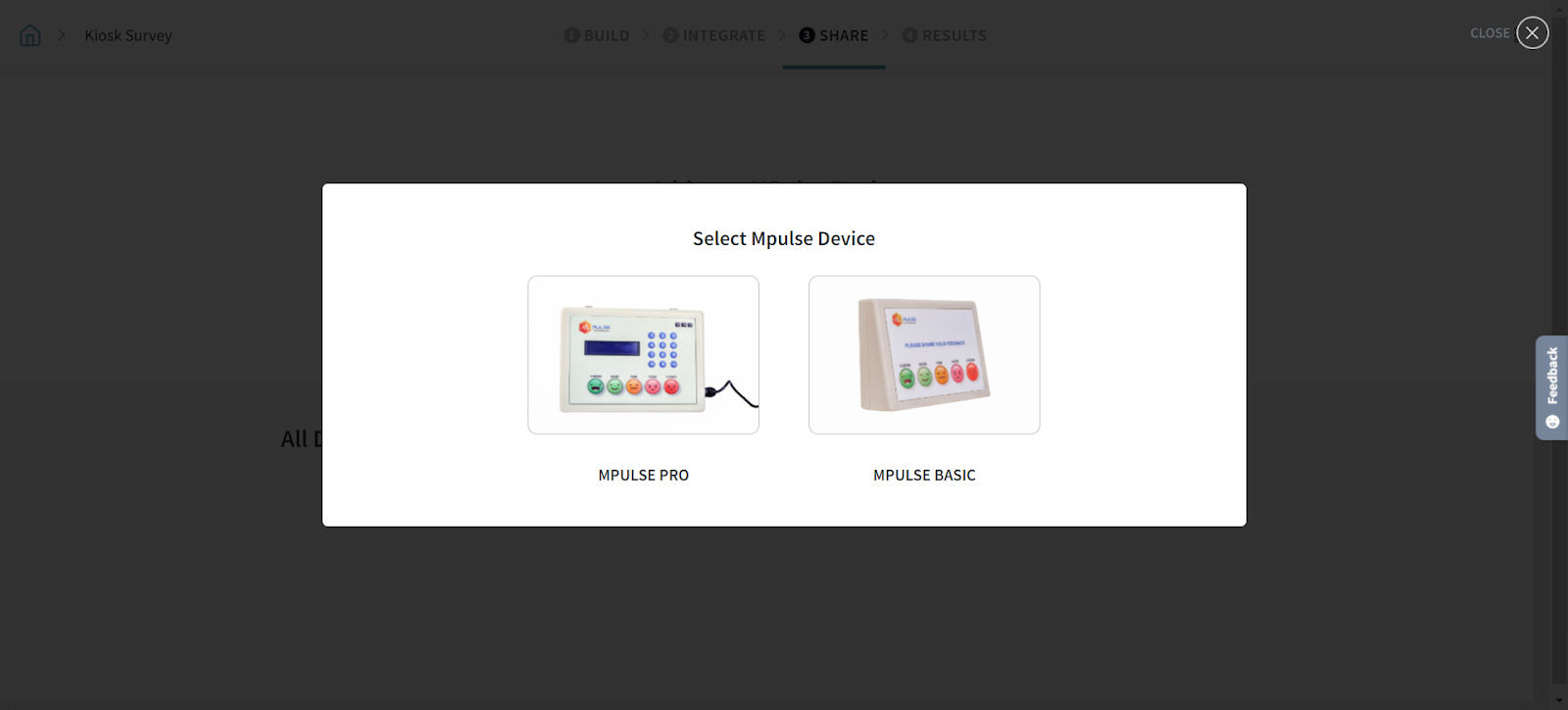
6. Enter a name to recognize your device easily. For the Device ID field, enter the IMEI number present at the back of your MPULSE device.
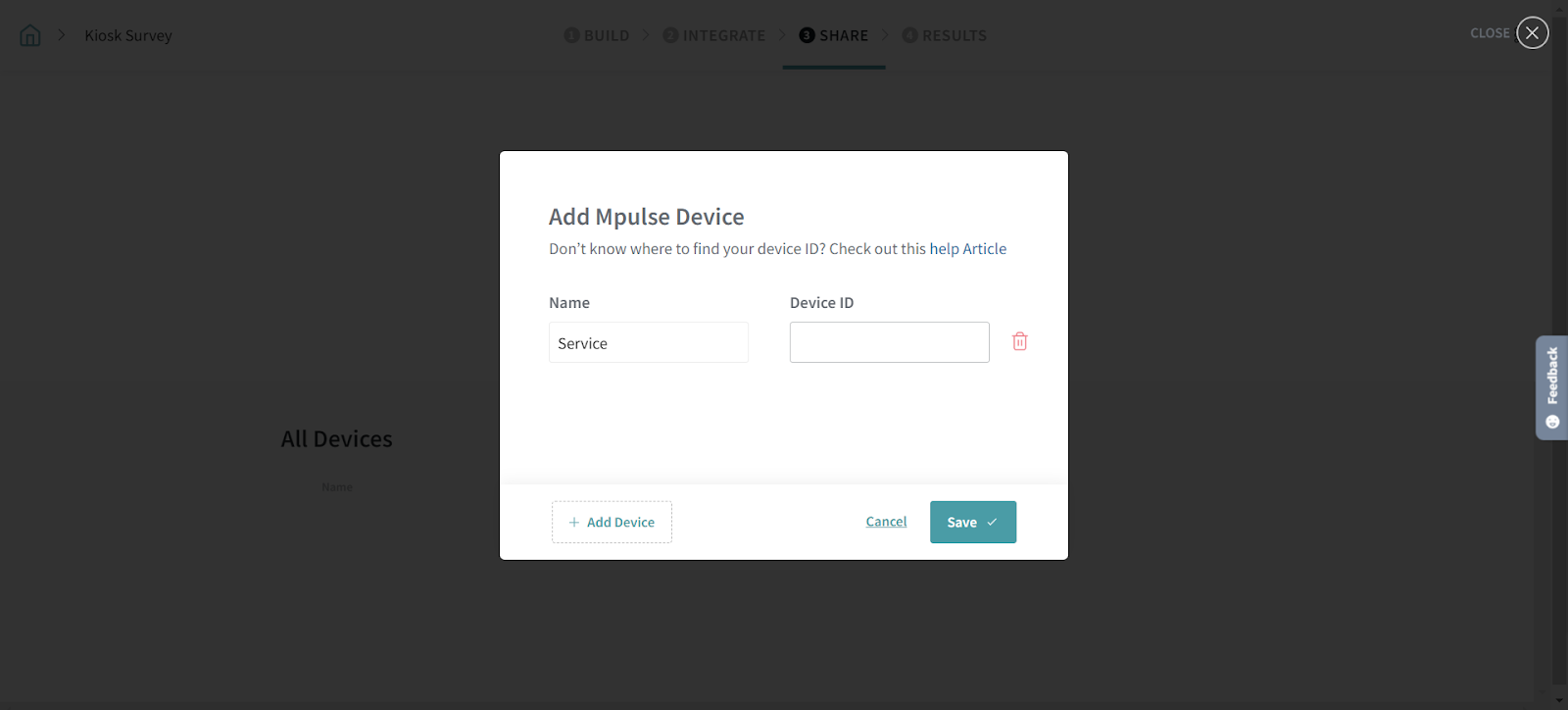
7. After entering the details, click on the Save button.
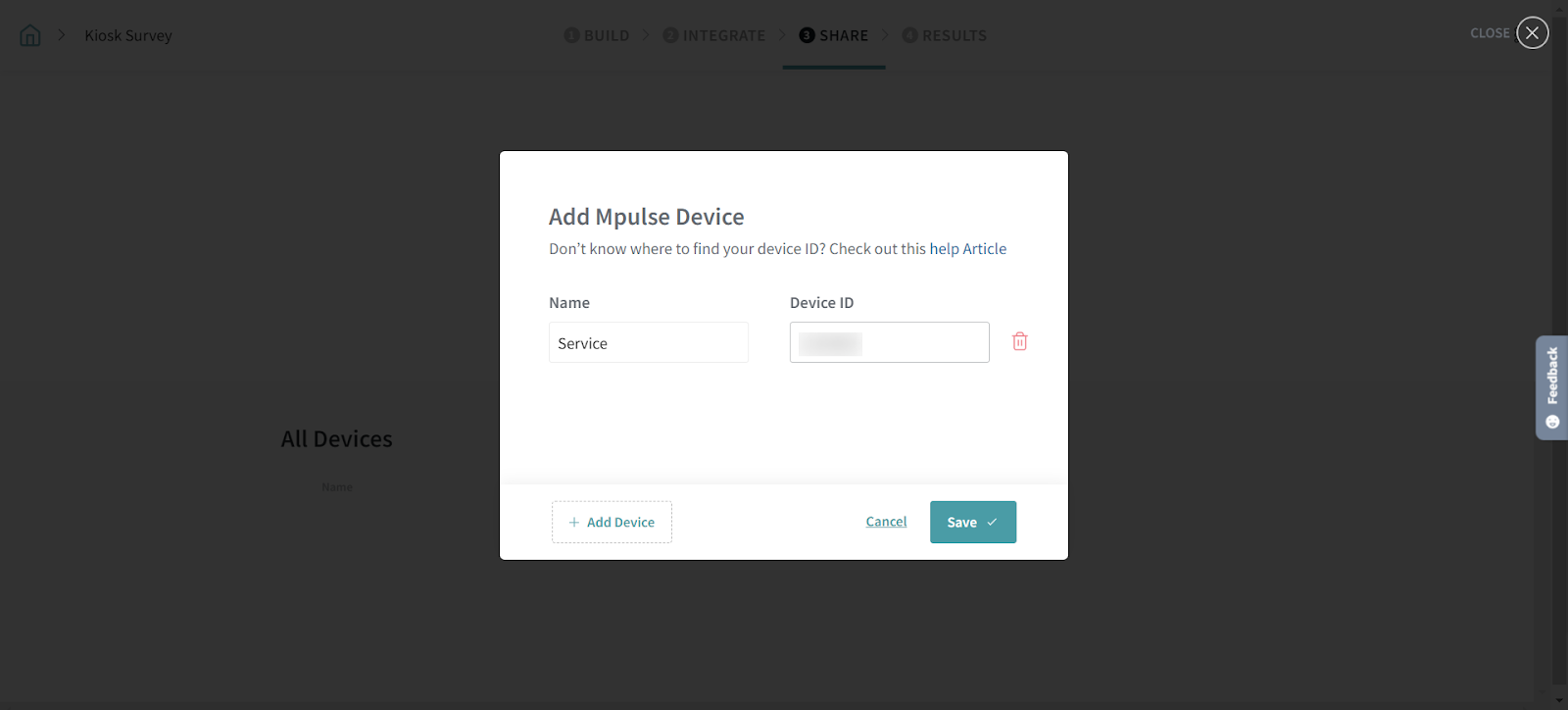
Well done! You have successfully added a device to SurveySparrow. You can now view the added device under the All Devices section.
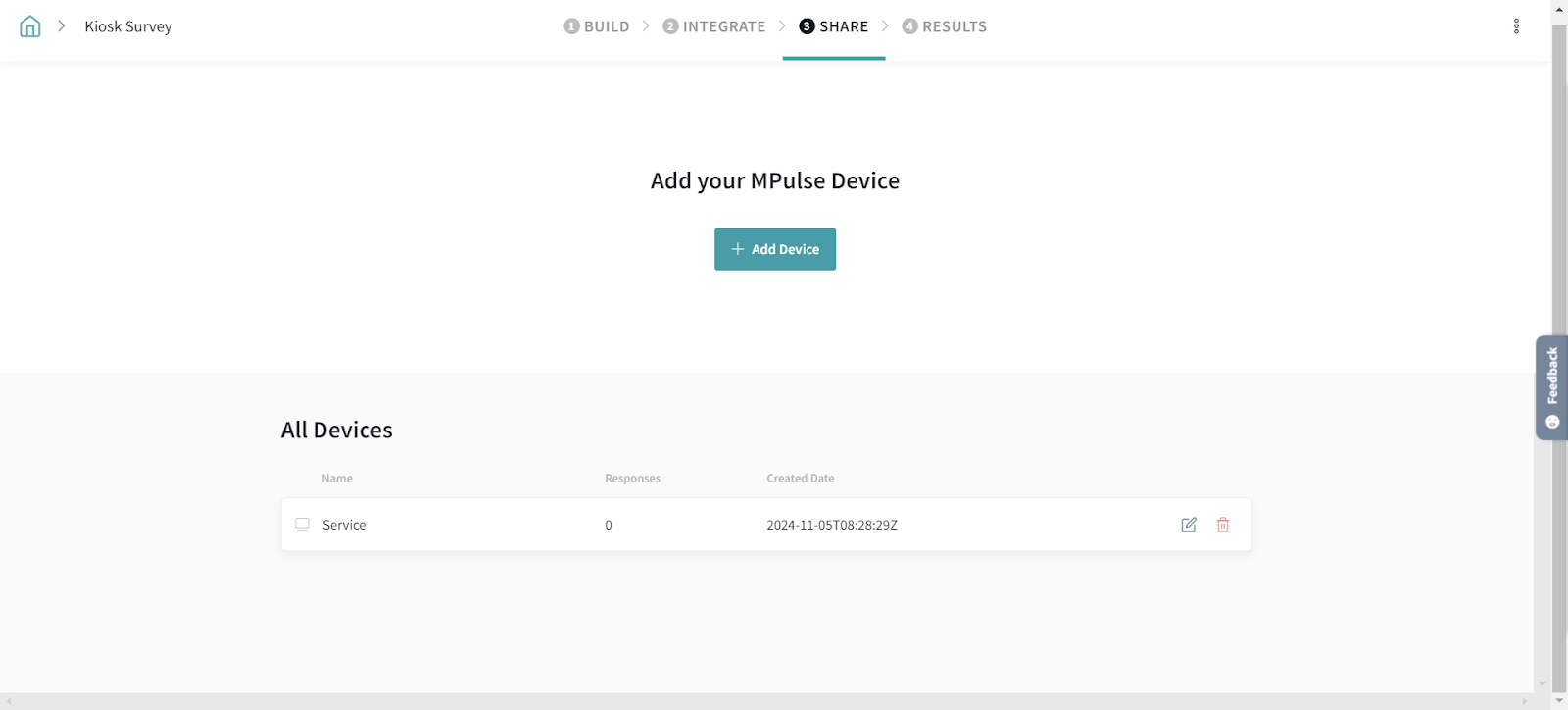
Once you turn on the device, you can start collecting feedback from your audience. As soon as the respondent answers, the response will be recorded on SurveySparrow.
Let’s say you are moving a kiosk device to a different location. In that case, you’ll have to remove the device from the existing kiosk survey and add it to the appropriate kiosk survey.
1. Navigate to the Share section of the kiosk survey. Under “All Devices”, identify the device you want to remove and click on the corresponding delete icon.
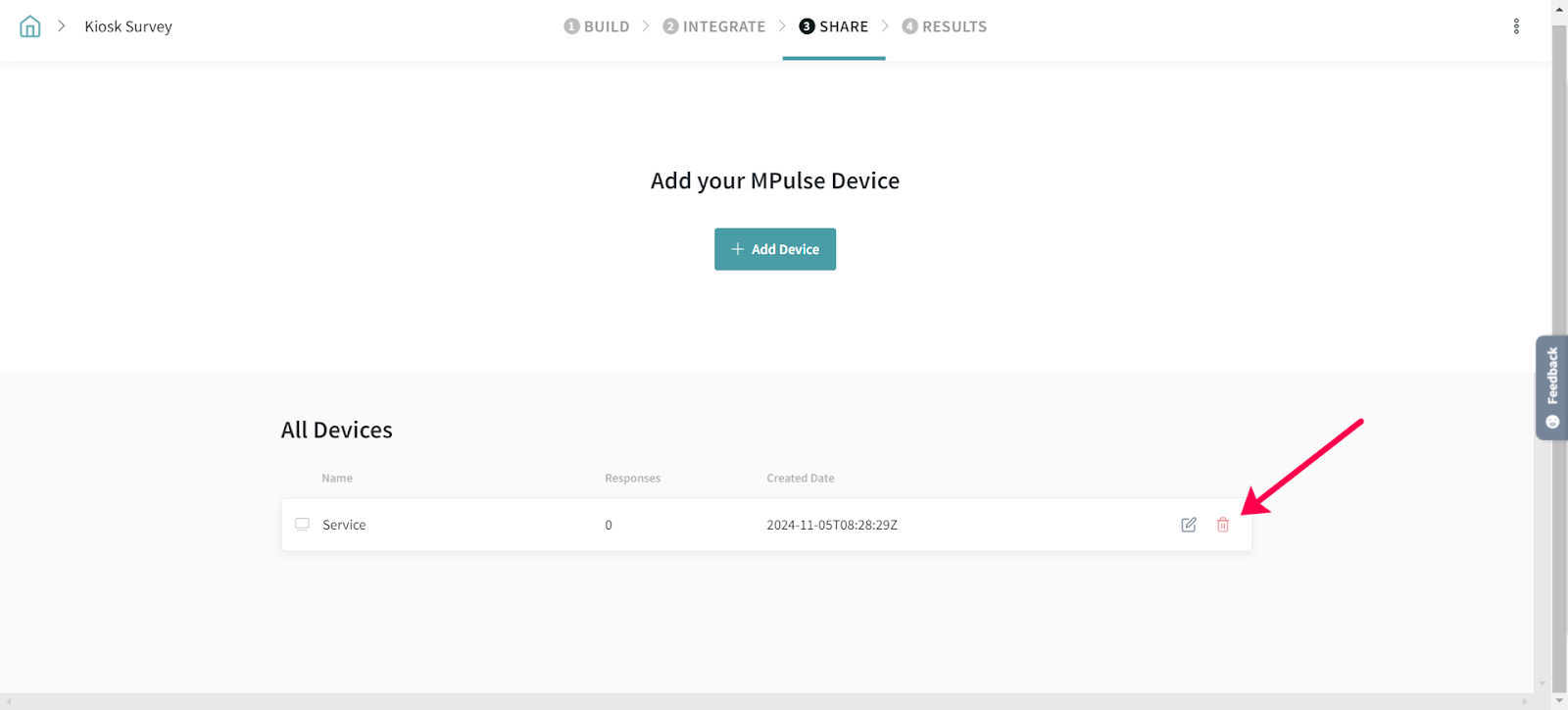
2. Click on the “Yes, Delete.” button to confirm removing the device.
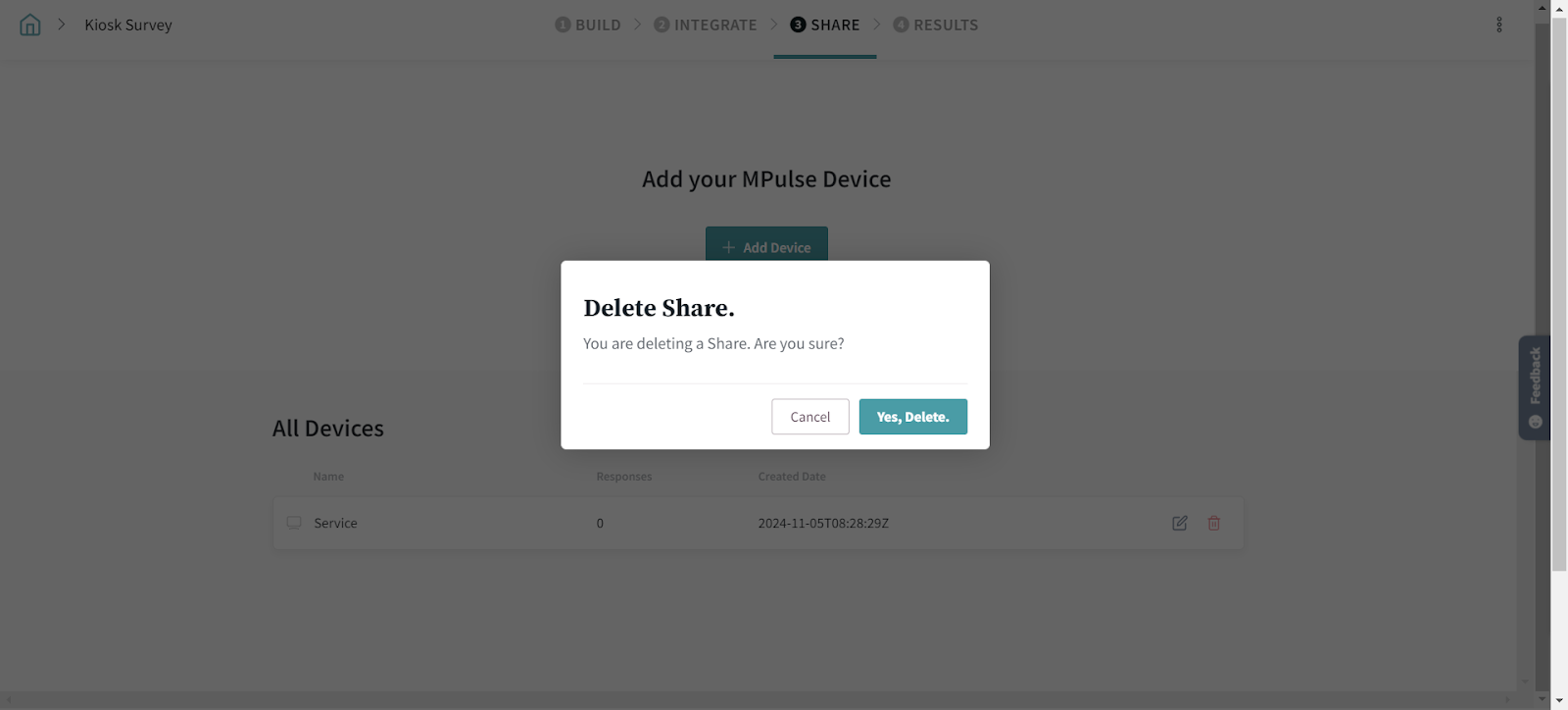
Now, the device will be removed from the kiosk survey. And, you can add the removed device to an appropriate kiosk survey of your choice to start collecting responses from the new location.
Can I edit or add new questions?
At present, the question(s) cannot be added or edited. A standard question will be set on SurveySparrow based on the added device. The ability to edit the question(s) will be added in due course.
Is it possible to add different types of devices to a kiosk survey?
Currently, only one type of device can be associated with a kiosk survey. For instance, if you create a kiosk survey and choose “MPULSE Basic” as the device type, only “MPULSE Basic” devices can be added to the kiosk survey.
Do Kiosk surveys have any restrictions in Integrations?
Except for the integrations where it’s mandatory to map an email address, all other integrations are supported. The list of integrations that WILL NOT be supported are:
How many devices can I add to a kiosk survey?
There is no restriction on the number of devices that can be added to a kiosk survey. However, the number of devices that can be added to a kiosk survey at a stretch is limited to 10.
Please reach out to us if you have any questions. We are just a chat away!
Powered By SparrowDesk