Search
Password-protected forms or surveys are vital to collect data securely. It ensures that only upon authorization by the respondent, a form or survey will be accessible. Password protection for your forms and surveys helps in that pursuit.
Be it seeking feedback for exclusive products, providing offers in exchange for reviews, or collecting requirements from select audiences, password protection of forms and surveys becomes highly valuable.
When respondents click the survey link, they'll be prompted to enter the password, which upon validation will redirect them to the survey.
In this article, we’ll be covering the following topics:
With static password protection for your survey or form, you can set a password for it. That’ll remain the same for any respondent to access it. Now, let’s see how to configure it.
1. Navigate to the Config section of your form or survey.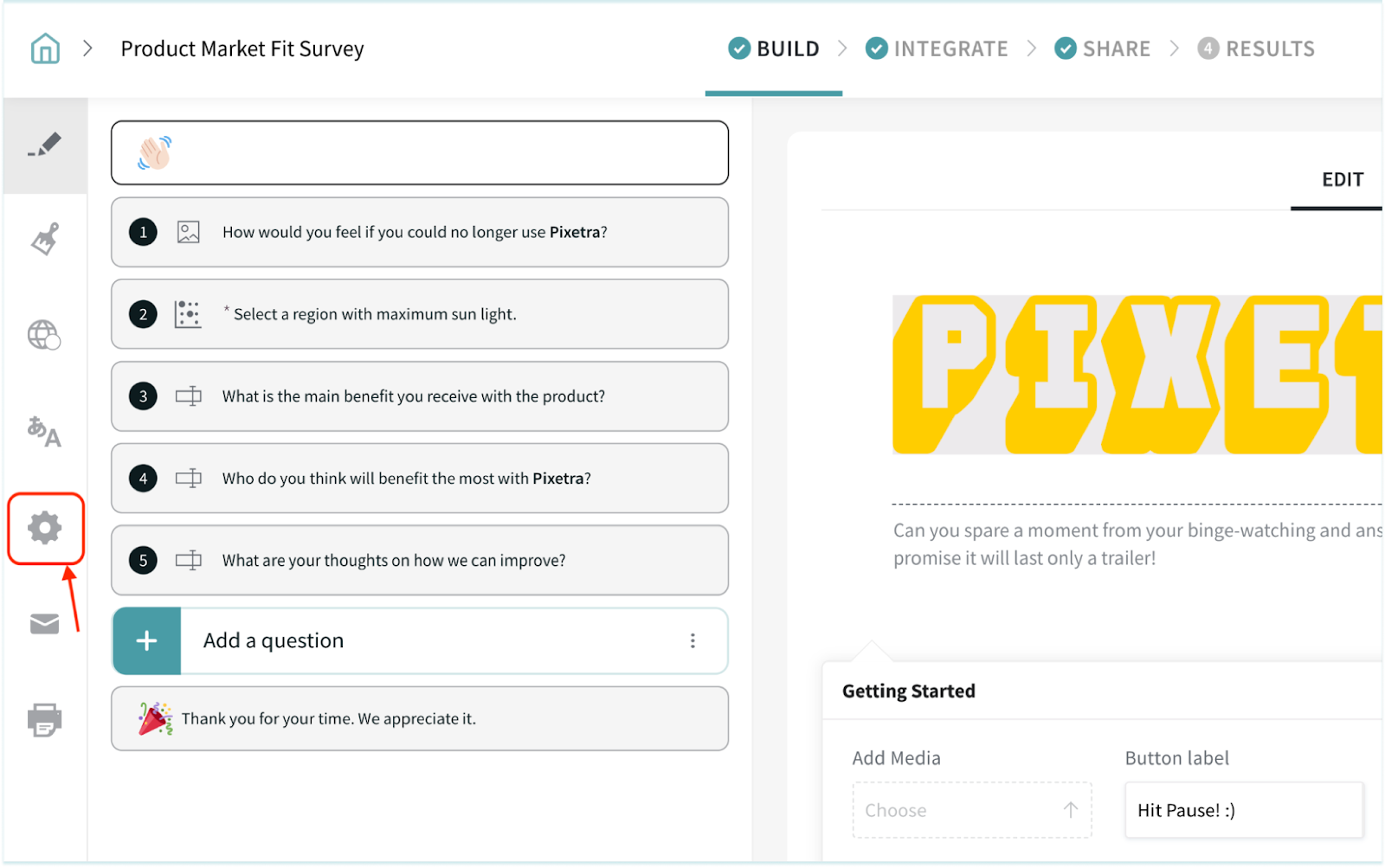
2. Turn on the Password Protection toggle.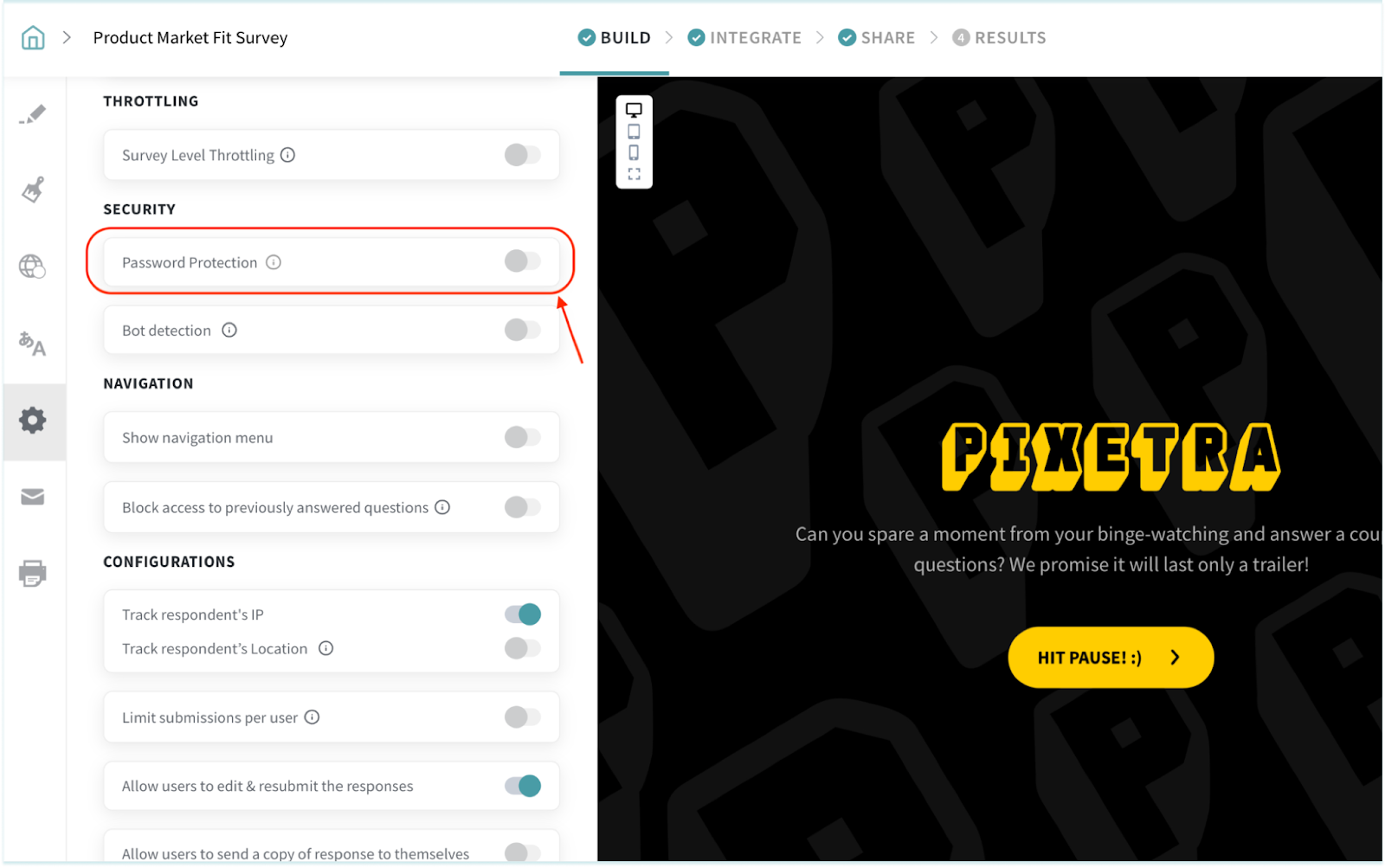
3. Select Static Password.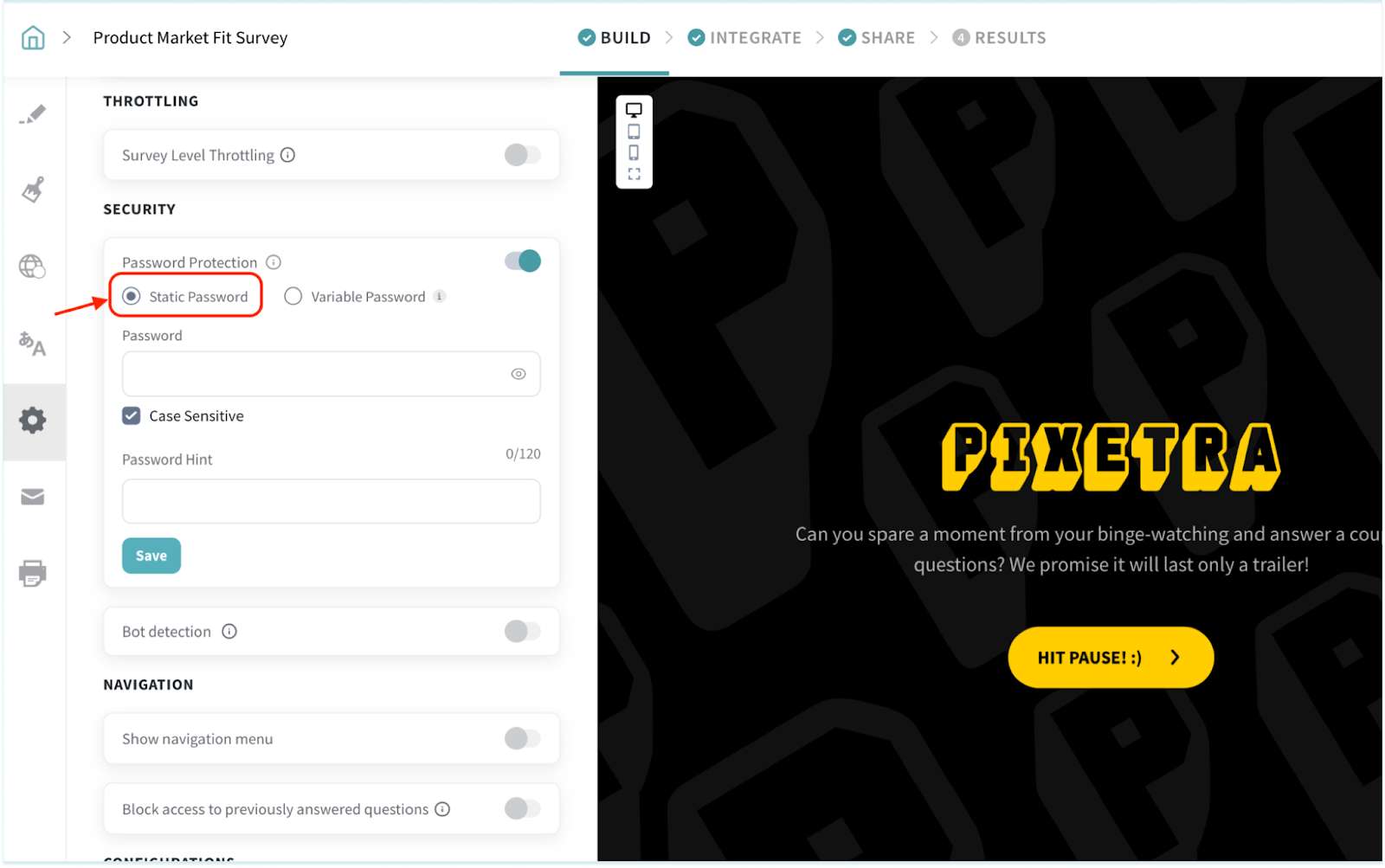
4. Enter the password.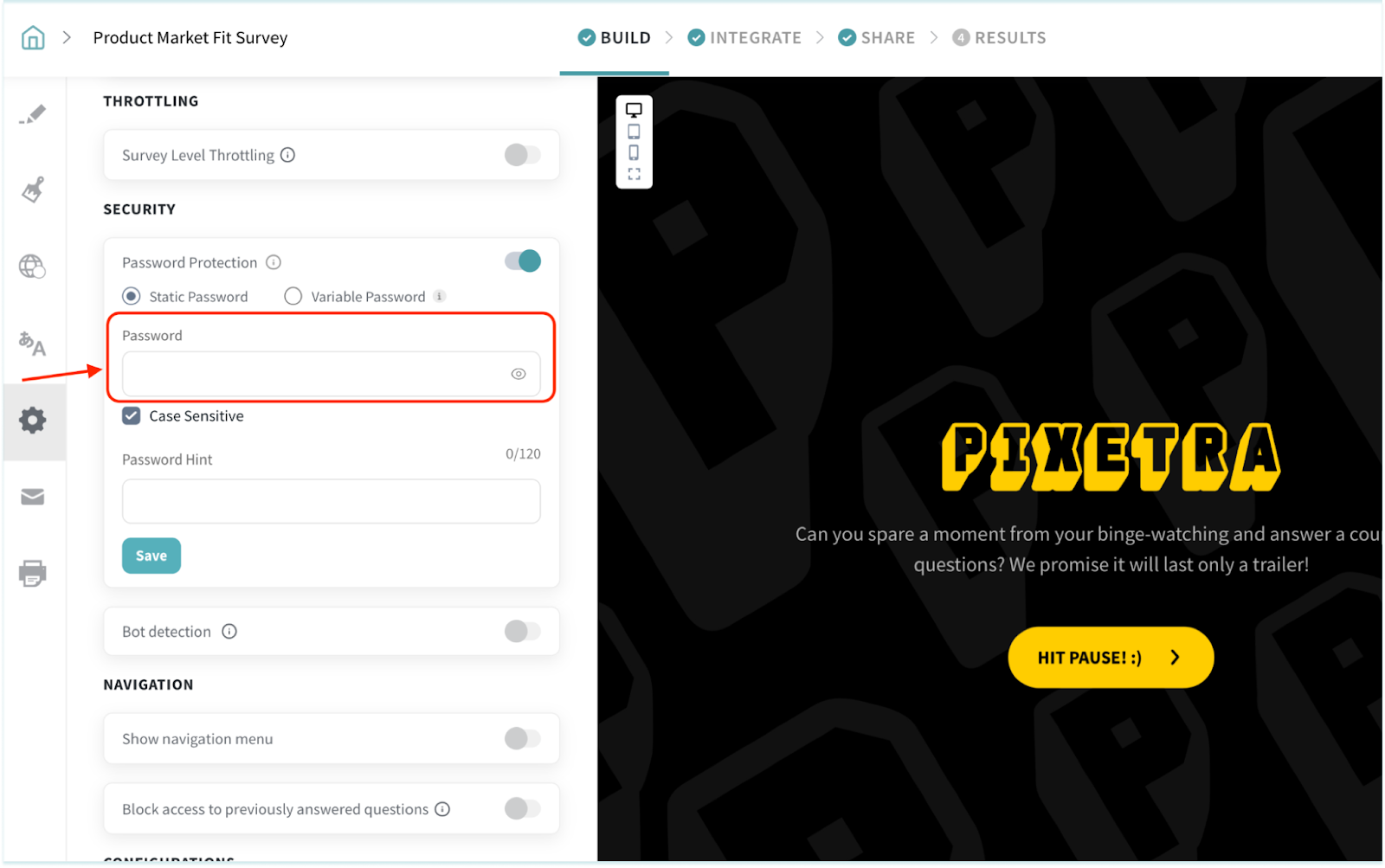
5. Select or deselect the Case Sensitive option according to your preference.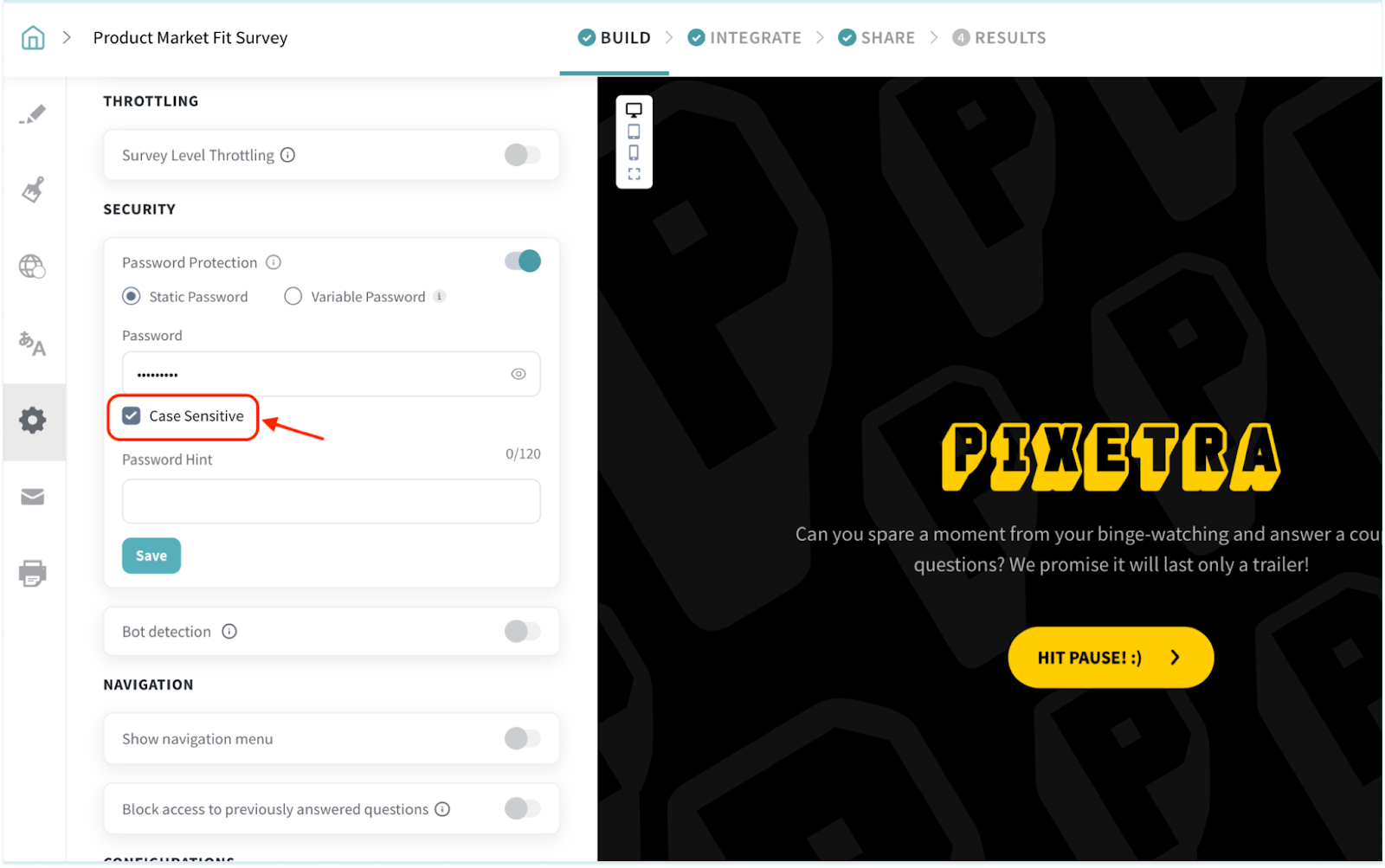
6. Enter a Password Hint to help respondents recollect the password.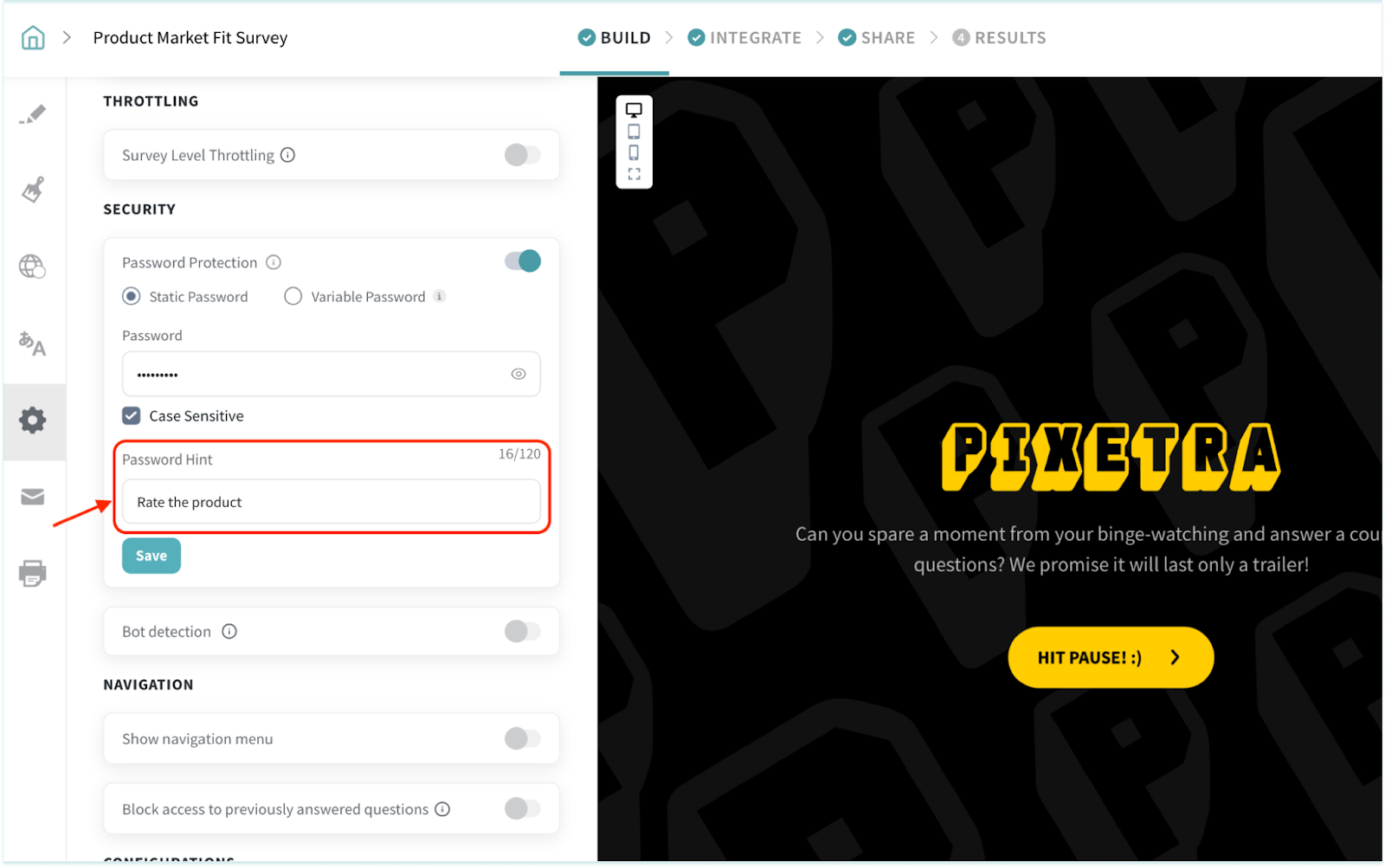
7. Click Save.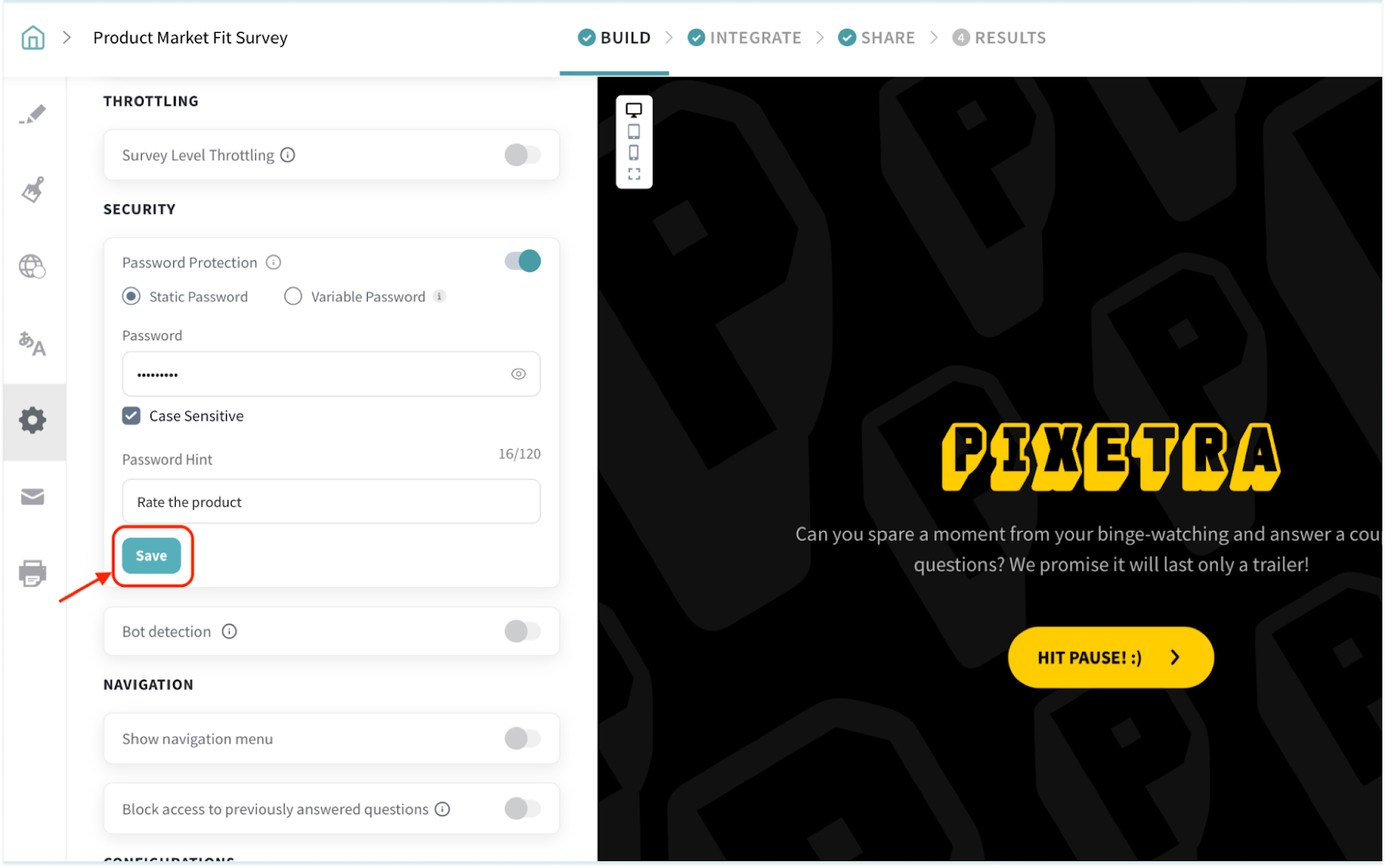
With dynamic password protection for your forms and surveys, you can set a combination of the contact’s detail(s) and text to further strengthen security. You can include unique fields like Customer ID, Order ID, part of credit card number, or similar fields. While the password becomes complex to breach the form or survey, it’s easier for the respondent to authorize.
Now let’s see how to set it up.
1. Navigate to the survey’s Config section.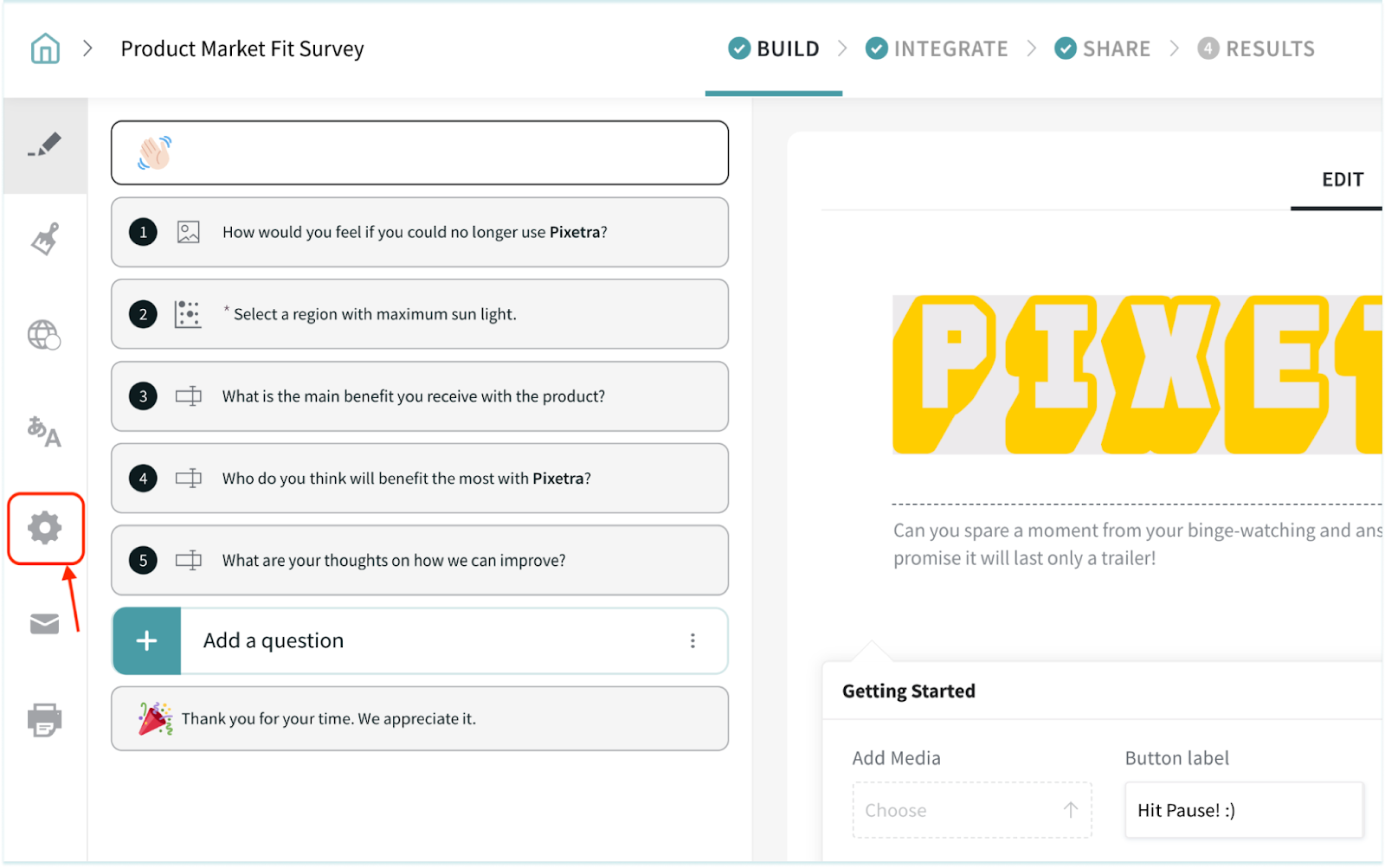
2. Enable the Password Protection toggle.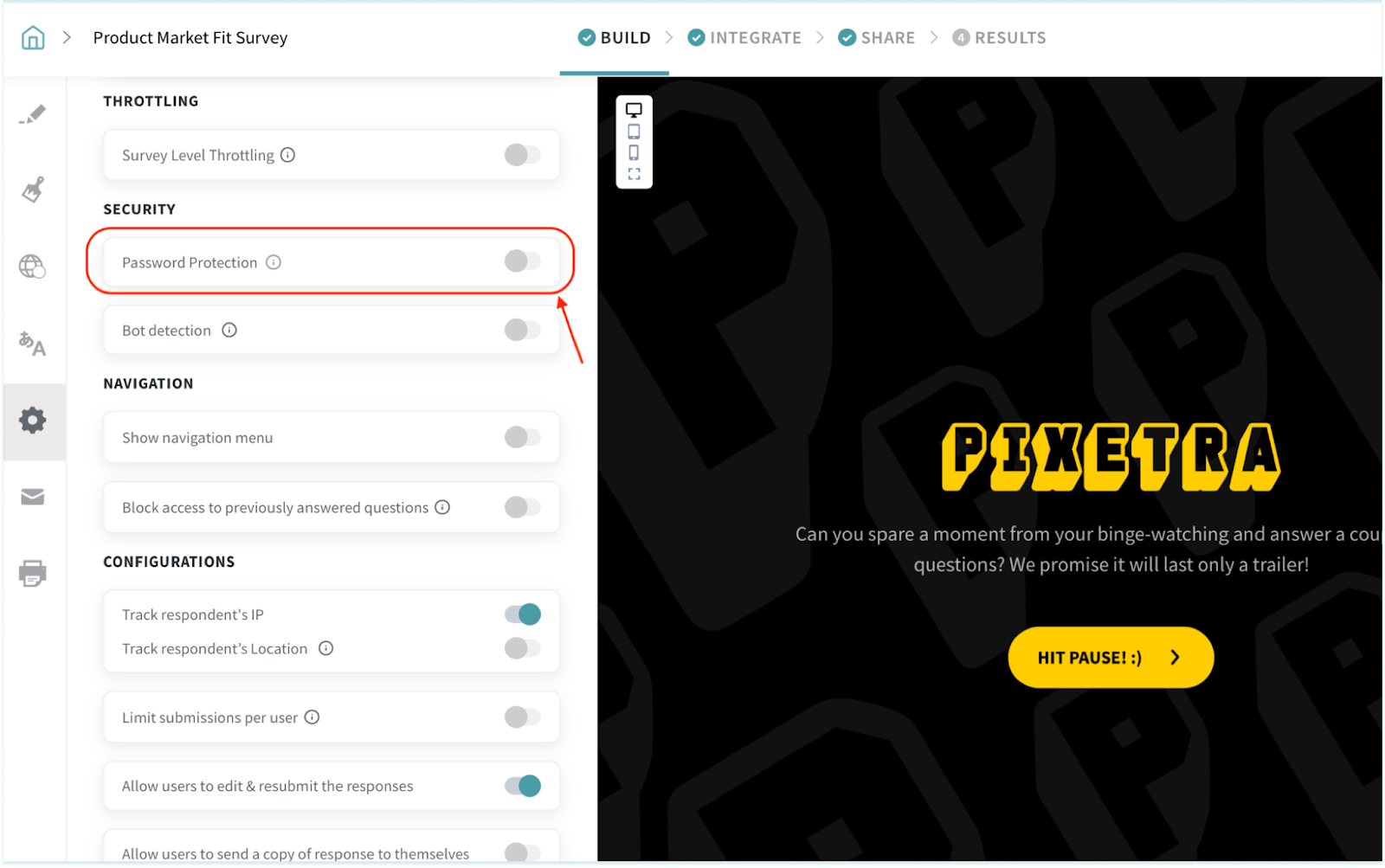
3. Select Variable Password.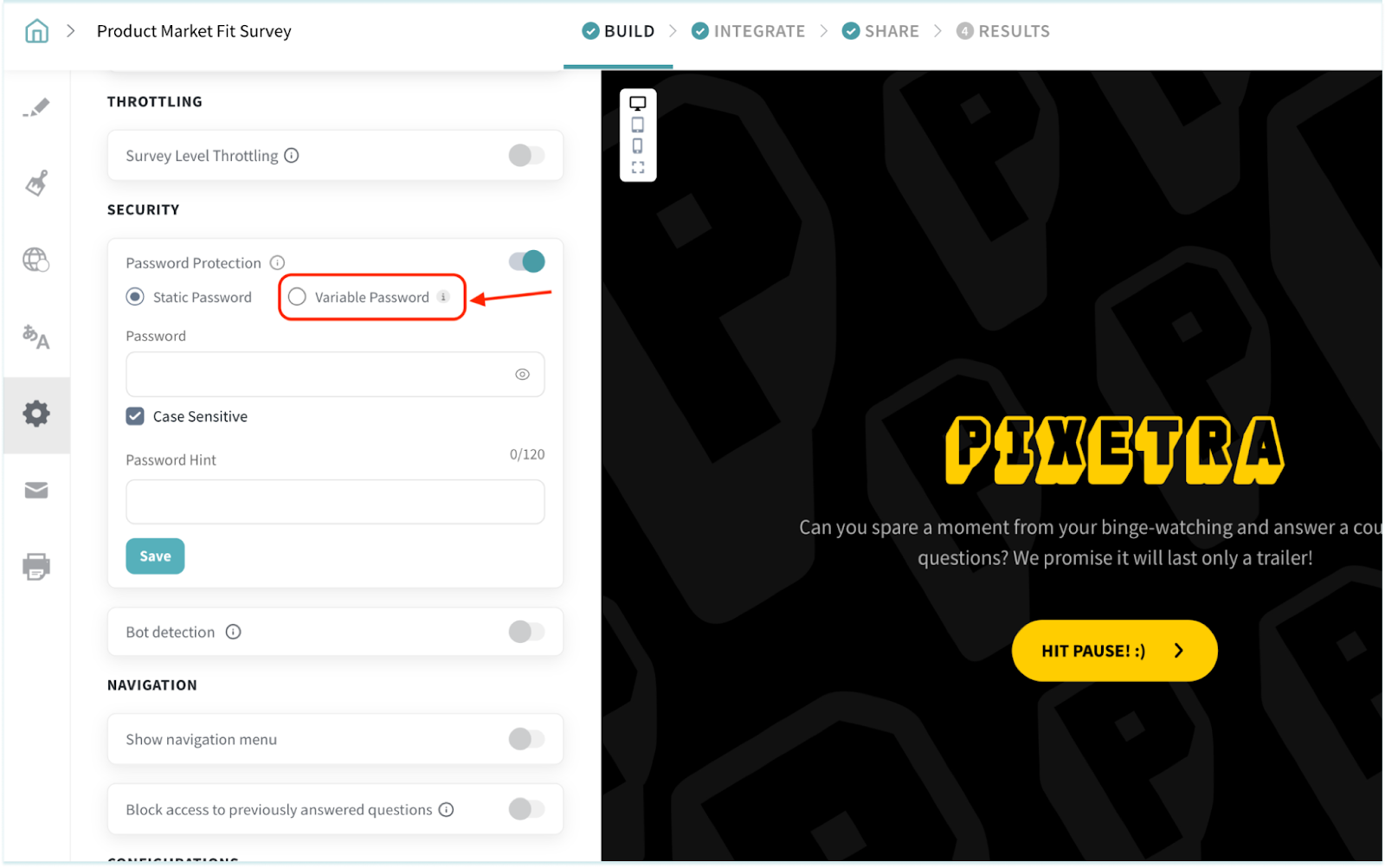
4. Click the $ icon to choose a contact property to be a part of the password.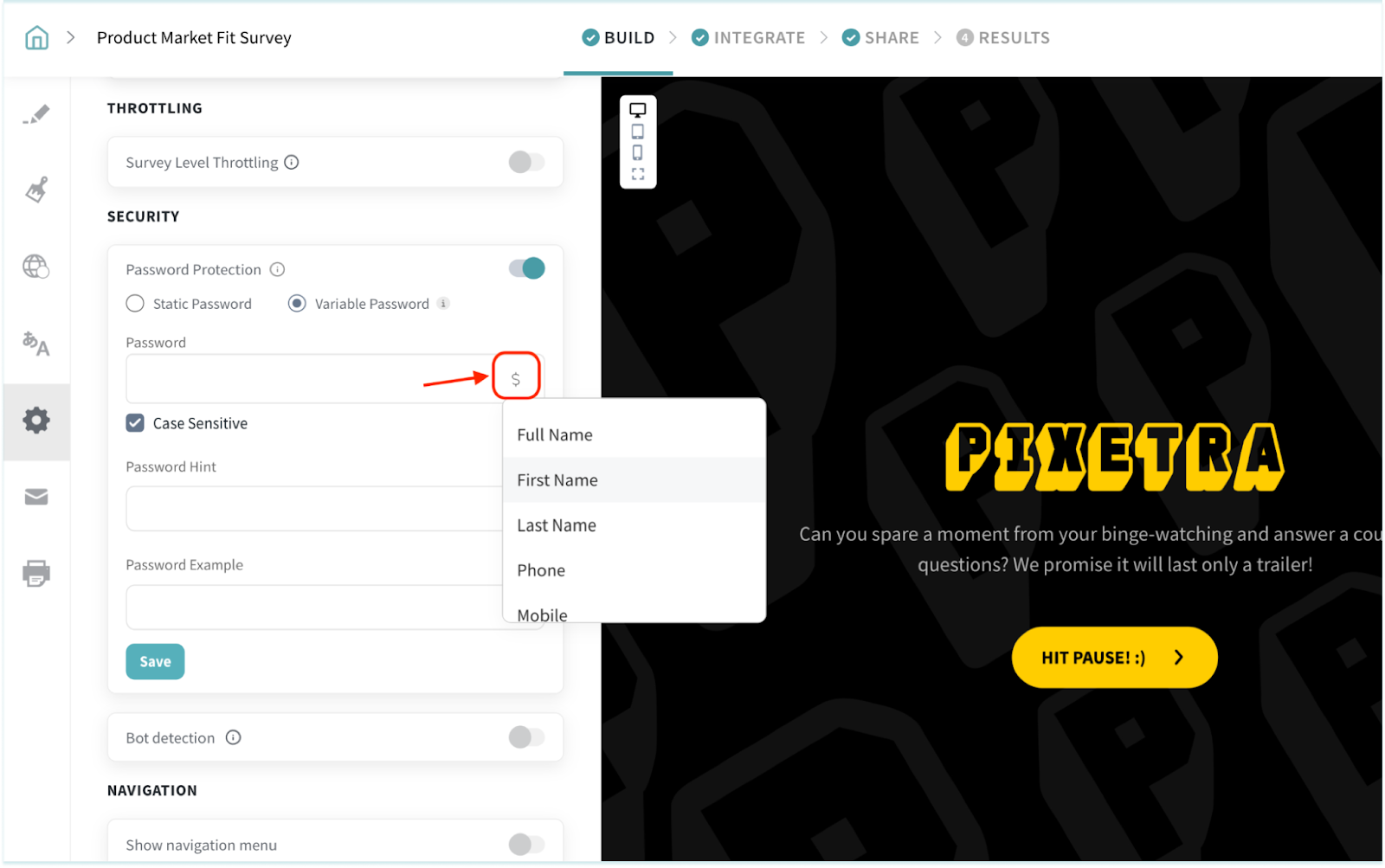
5. Click the edit icon to configure the number of characters to be considered from the contact property.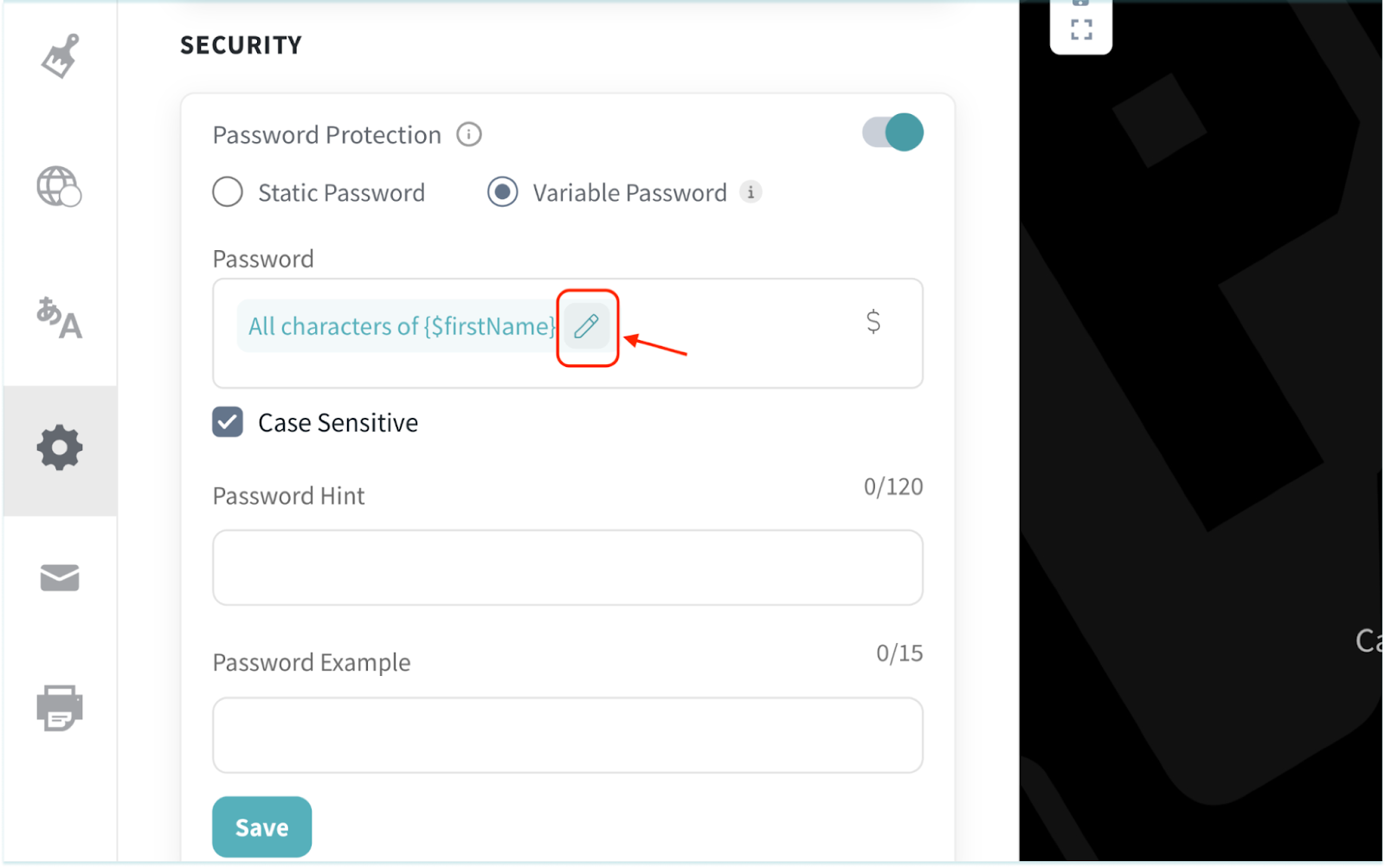
6. You can choose to select all the characters, the first ‘x’ characters, or the last ‘x’ characters of the contact property. Once you choose the number of characters to be included, click Apply.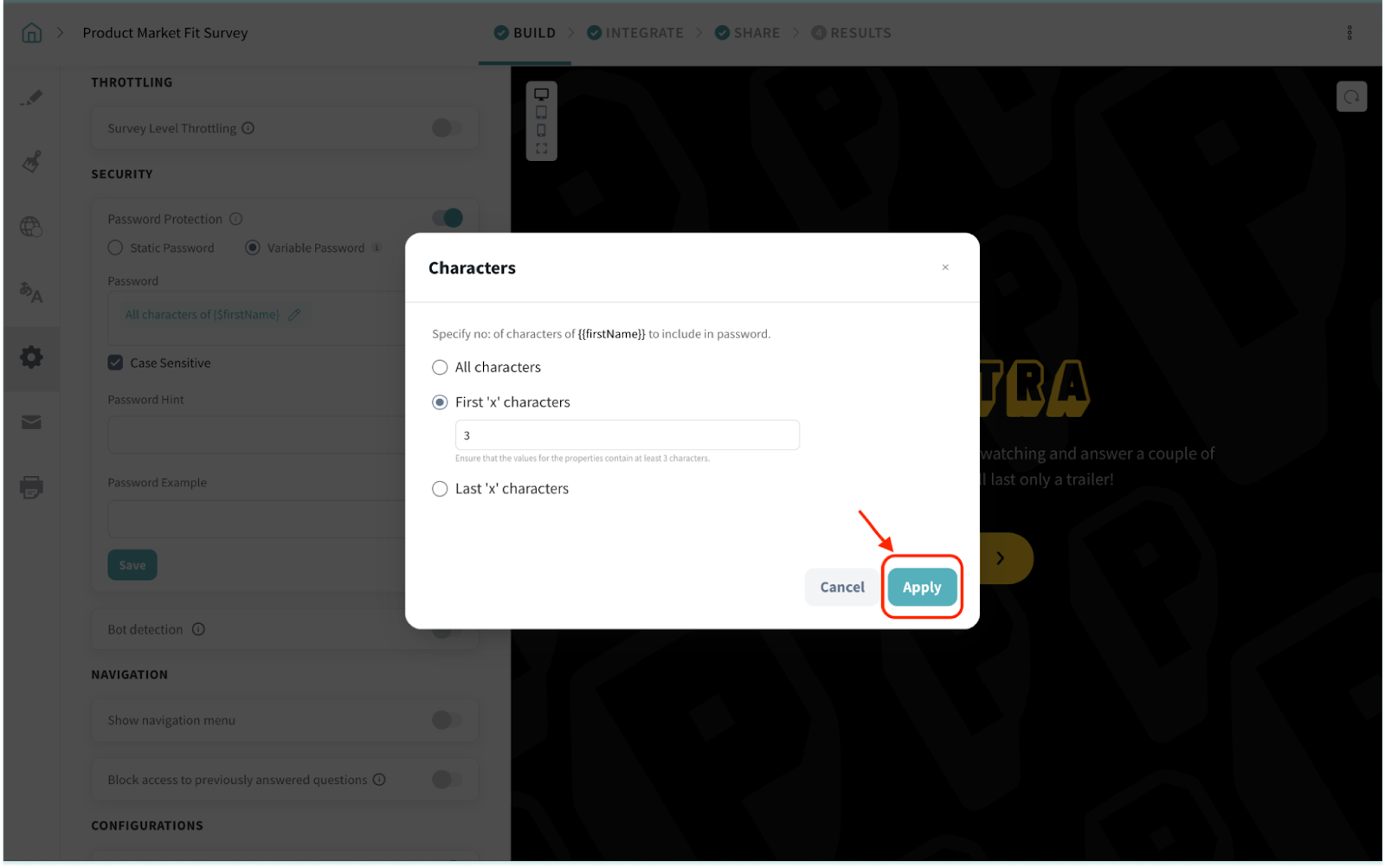
Note: While choosing the First ‘x’ characters or the Last ‘x’ characters options, ensure that you have at least 3 characters for the selected contact property.
7. Click the $ to include other contact properties in the password.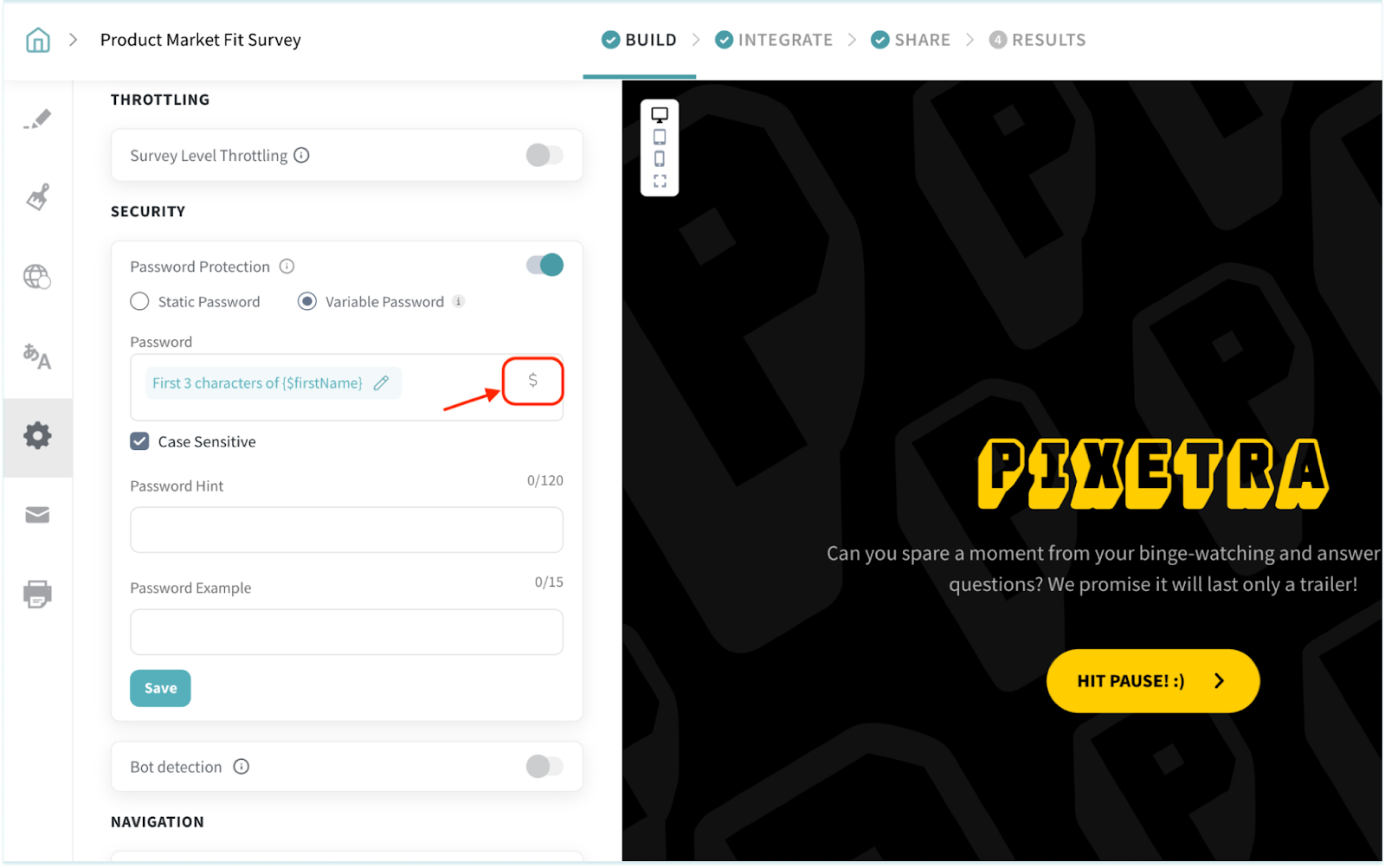
8. You can choose to add a static text along with the contact properties chosen.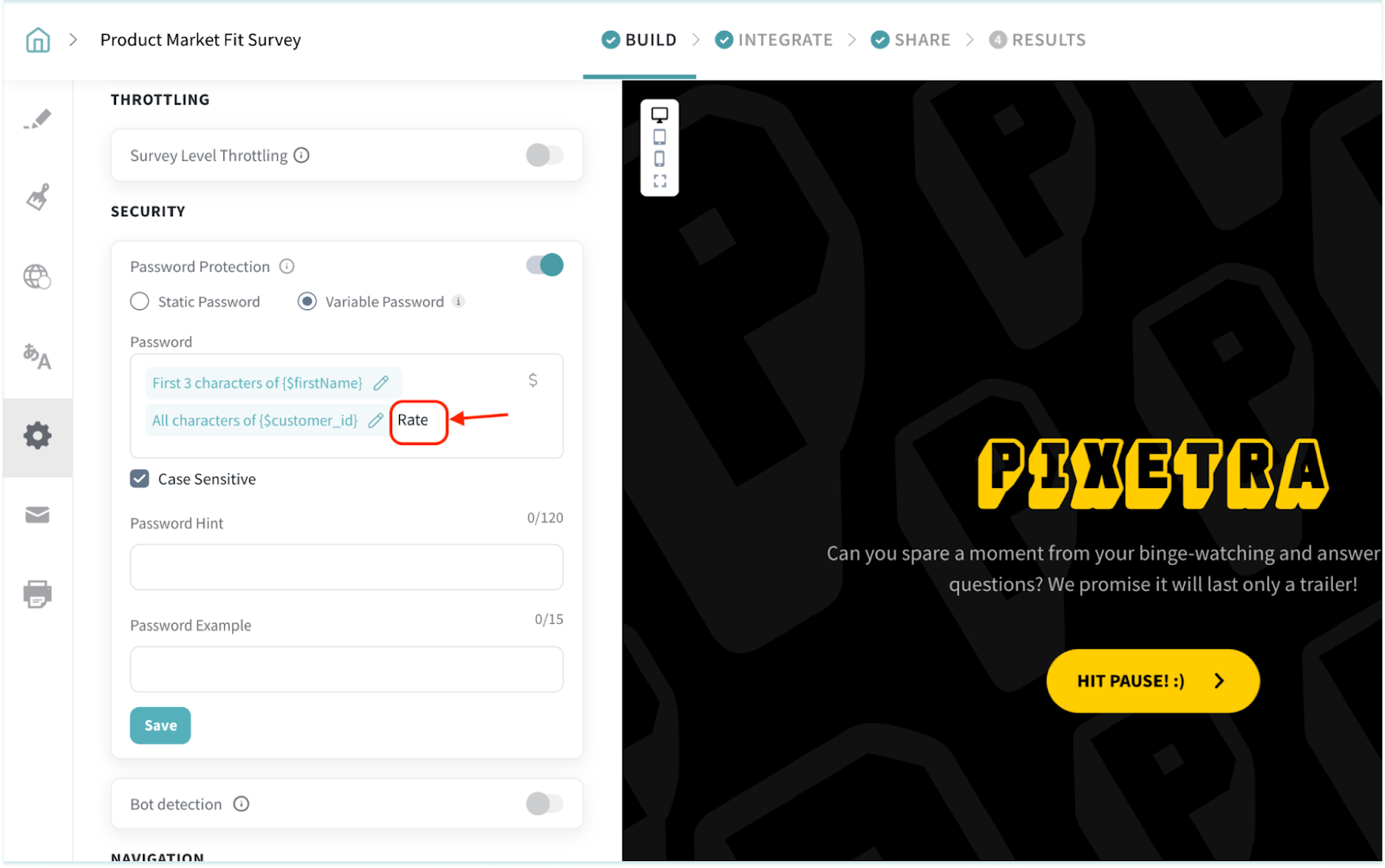
9. Select or deselect the Case Sensitive option according to your preference.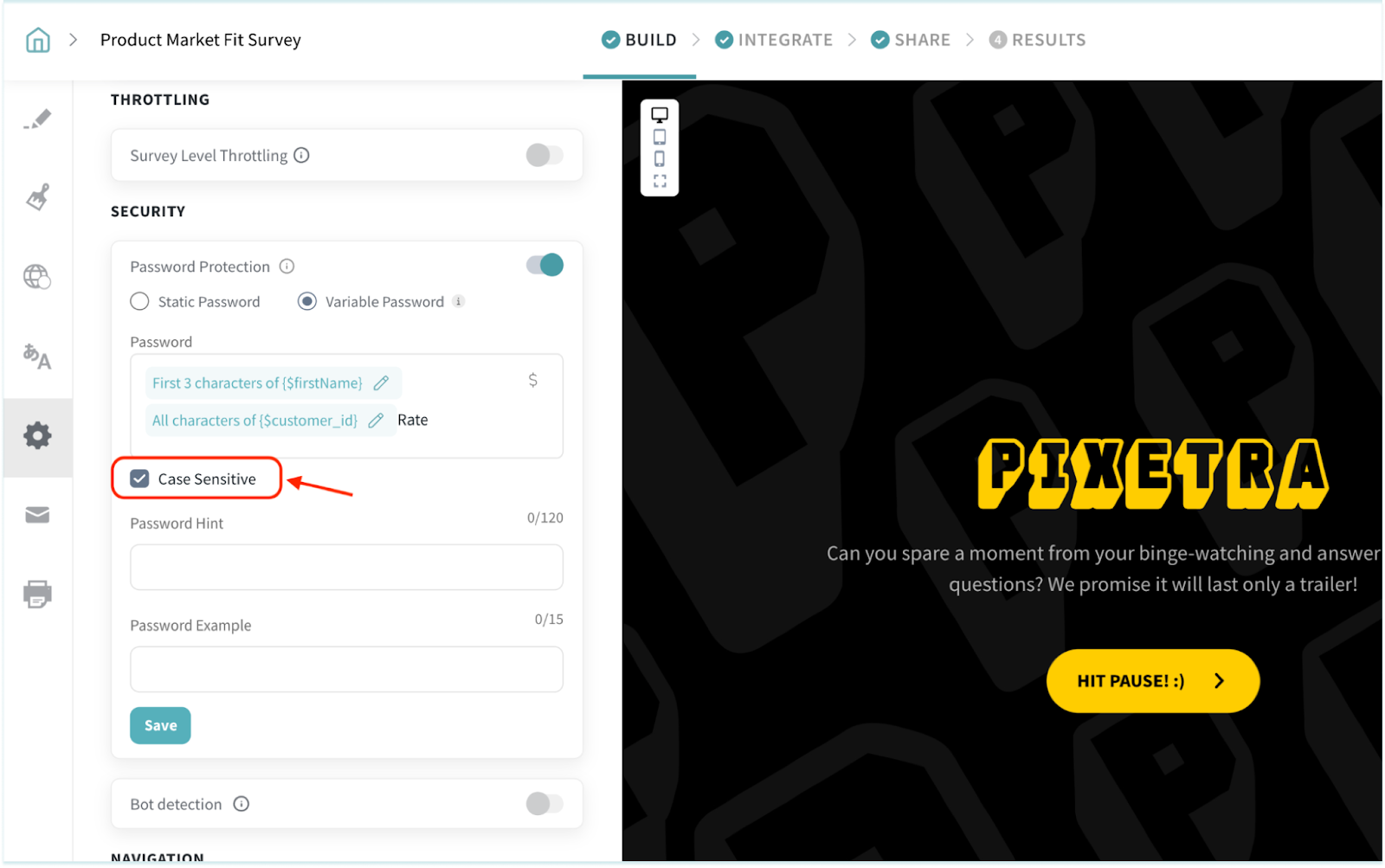
10. Enter the Password Hint to help respondents to recollect the password.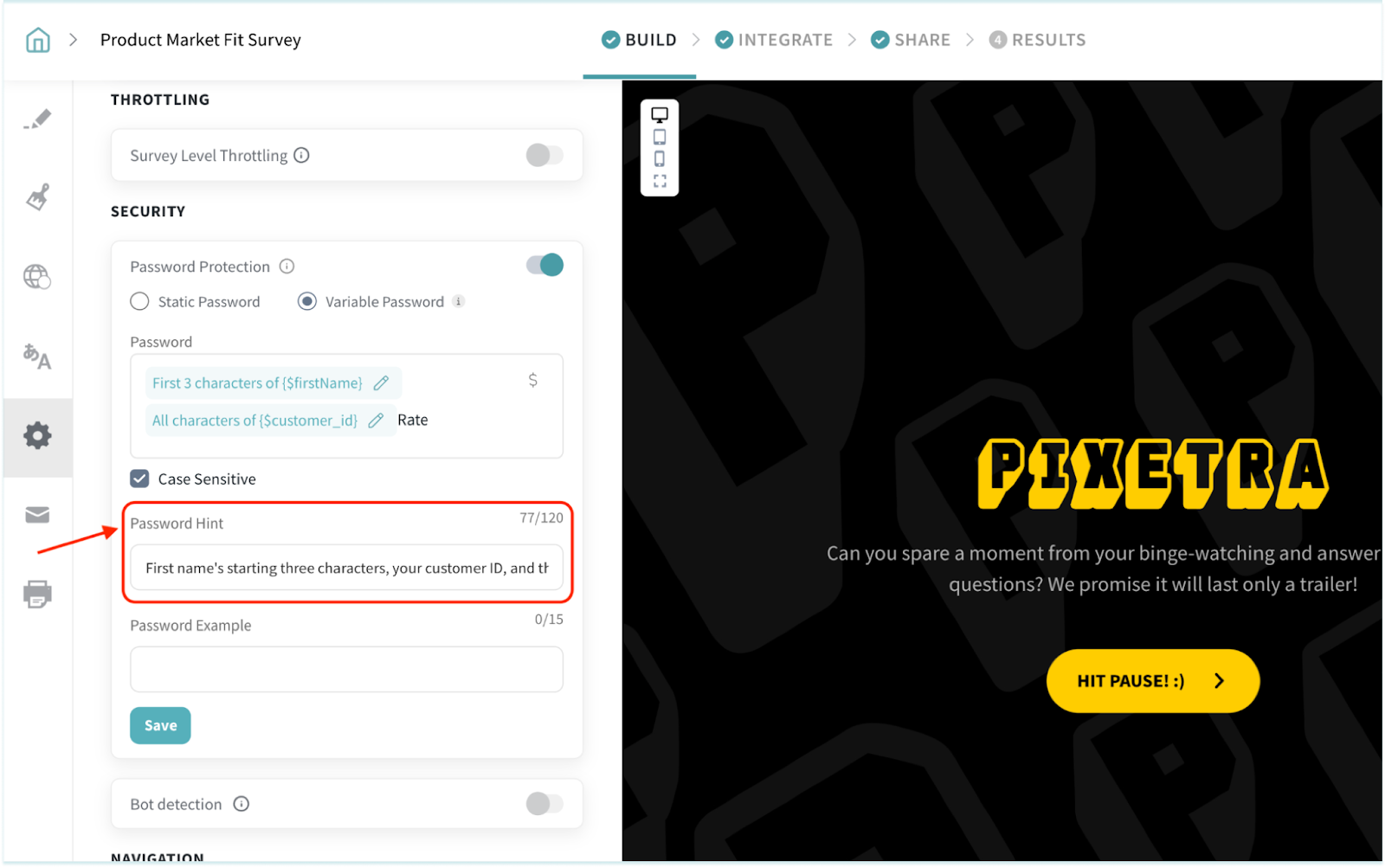
11. It’s highly recommended to provide an example to convey the password’s format.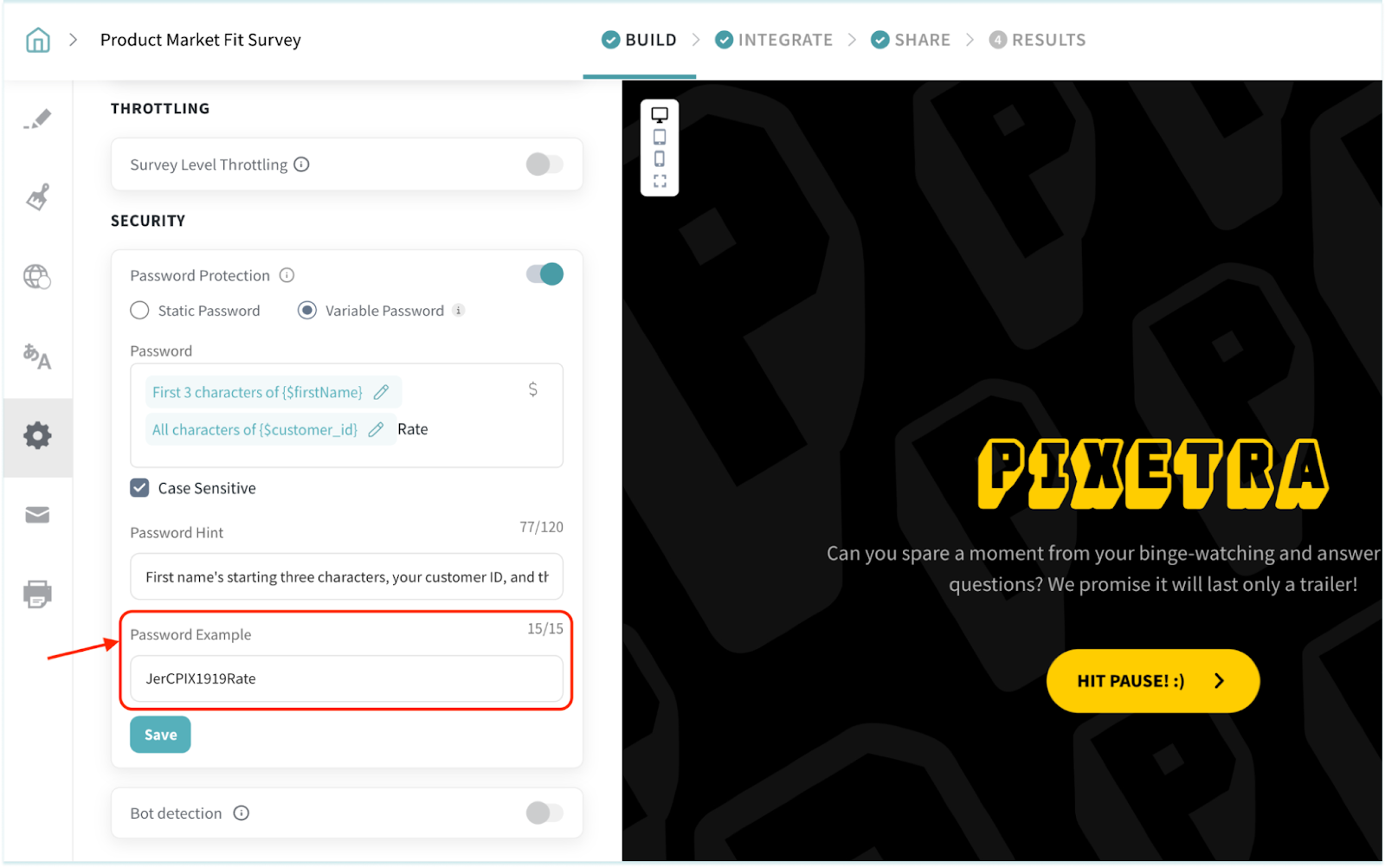
12. Once done, click Save.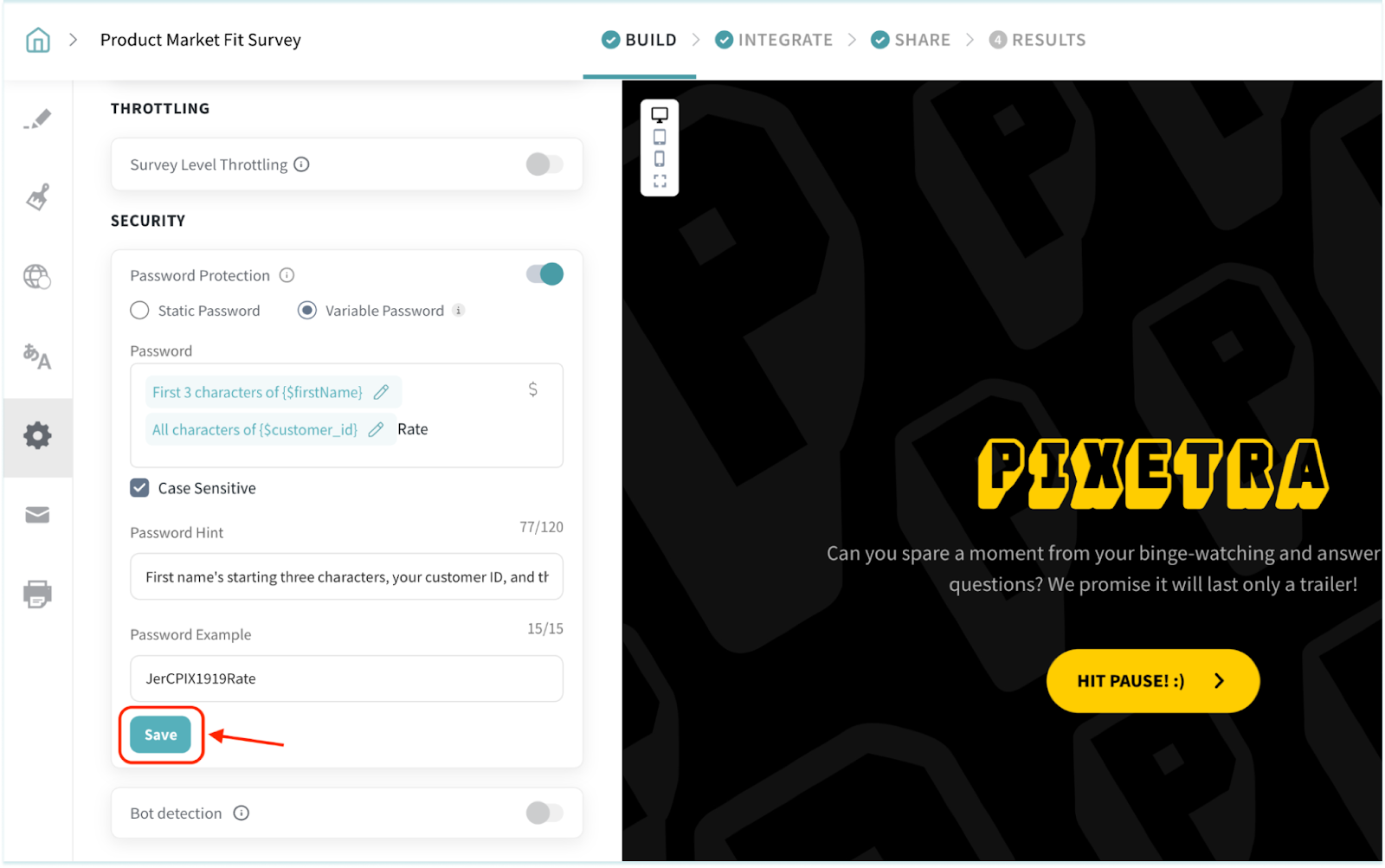
That’s how you add password protection to your forms and surveys. Only when the respondent enters the email address and password, they'll be allowed to access a form or a survey. This ensures the data collection process is secure and negates unintended audiences.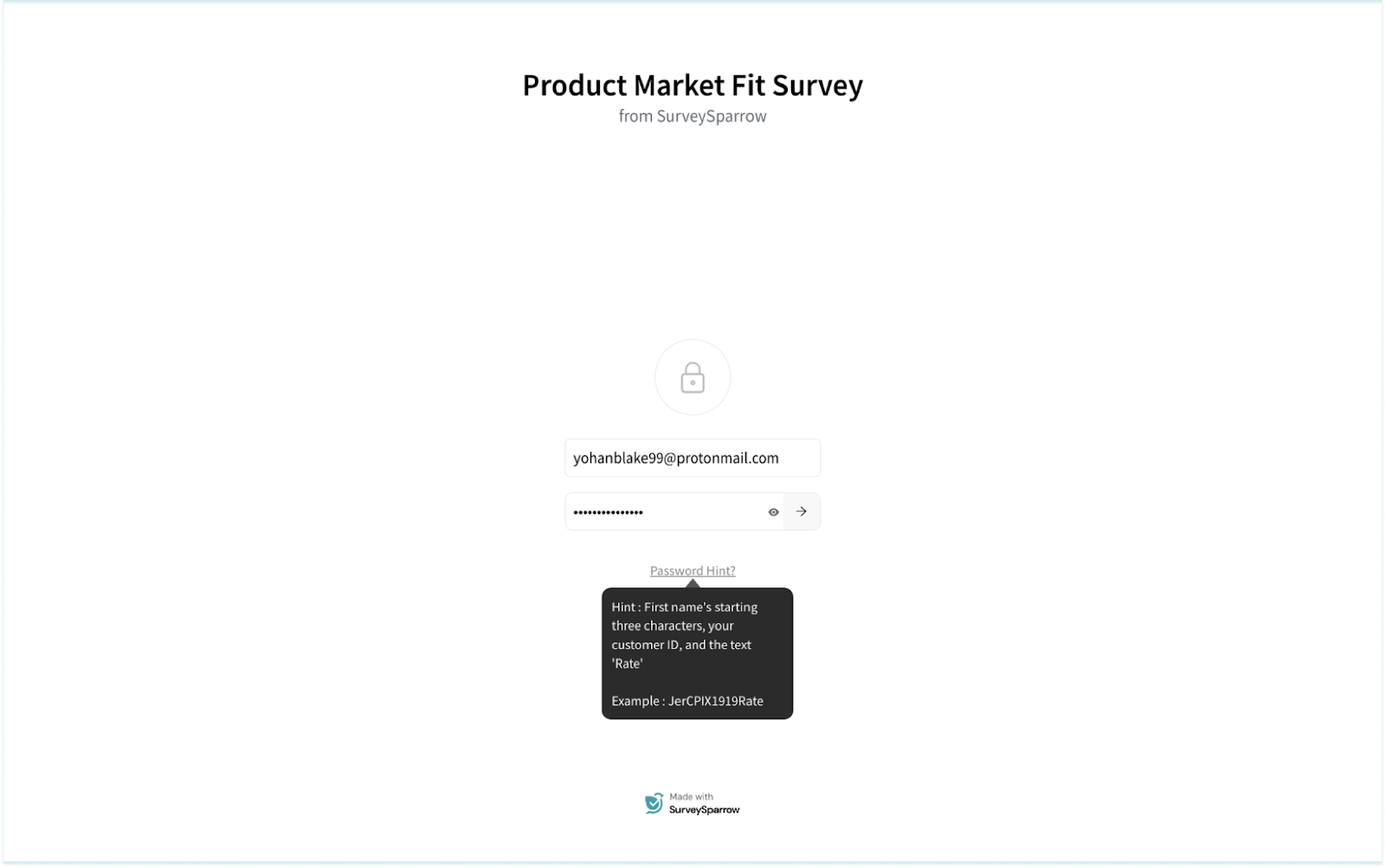
Please reach out to our community if you have any questions!
Powered By SparrowDesk