Search
Imagine being able to categorize your survey respondents with just a tag. This imagination turns into reality with the Custom Variables feature!
With custom variables, you can use a tag to monitor survey responses and identify how each category of respondents have responded to your questions. This will help you derive better insights from your survey data.
For instance, let’s say you’re running a global survey and you want to track responses from each country. Using Custom variables, you can create any number of categories(in this case, countries) and monitor the responses that fall under each category. You can also track the location, source or names of survey respondents using this feature.
You can do this by adding a custom variable and passing the variable along with the survey URL as a key and value pair. SurveySparrow will submit this as a hidden value and let you monitor the survey results based on these categories.
Let’s see how this works:
1. On your survey dashboard, click on the Global Variables icon.
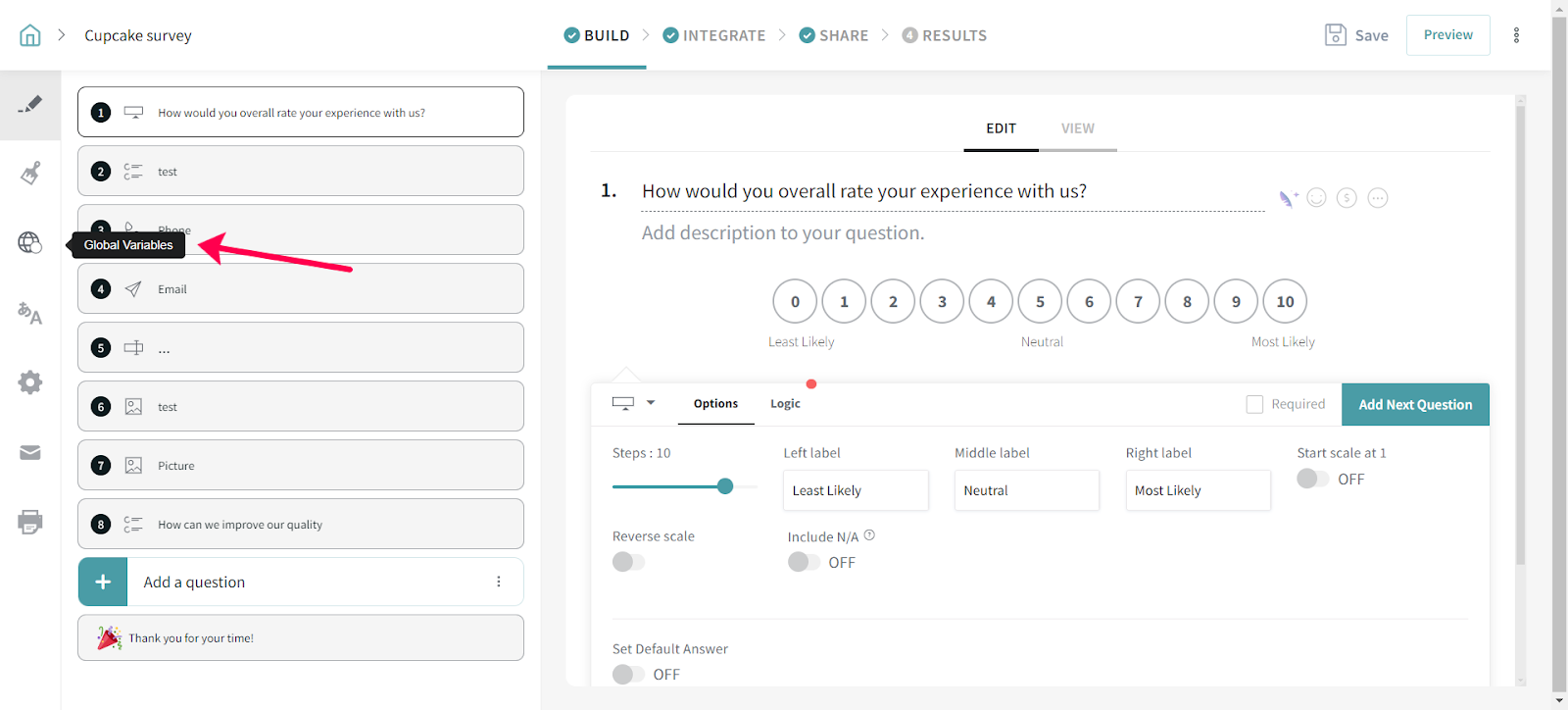
2. A pop-up window will appear. Select the Variables tab. Click on the ‘Add a Custom Variable’ button to create a custom variable.
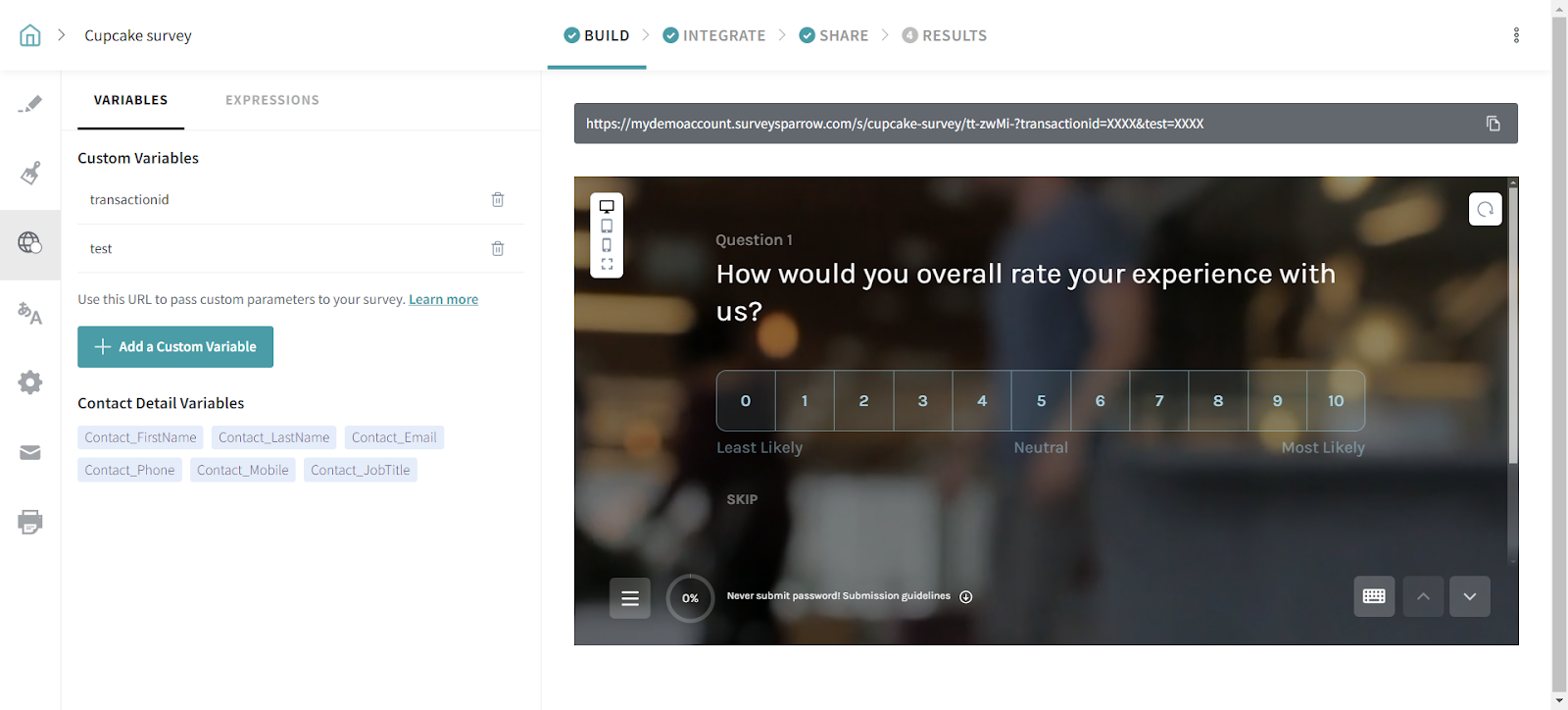
3. Enter the variable name and click on the tick icon to save it.
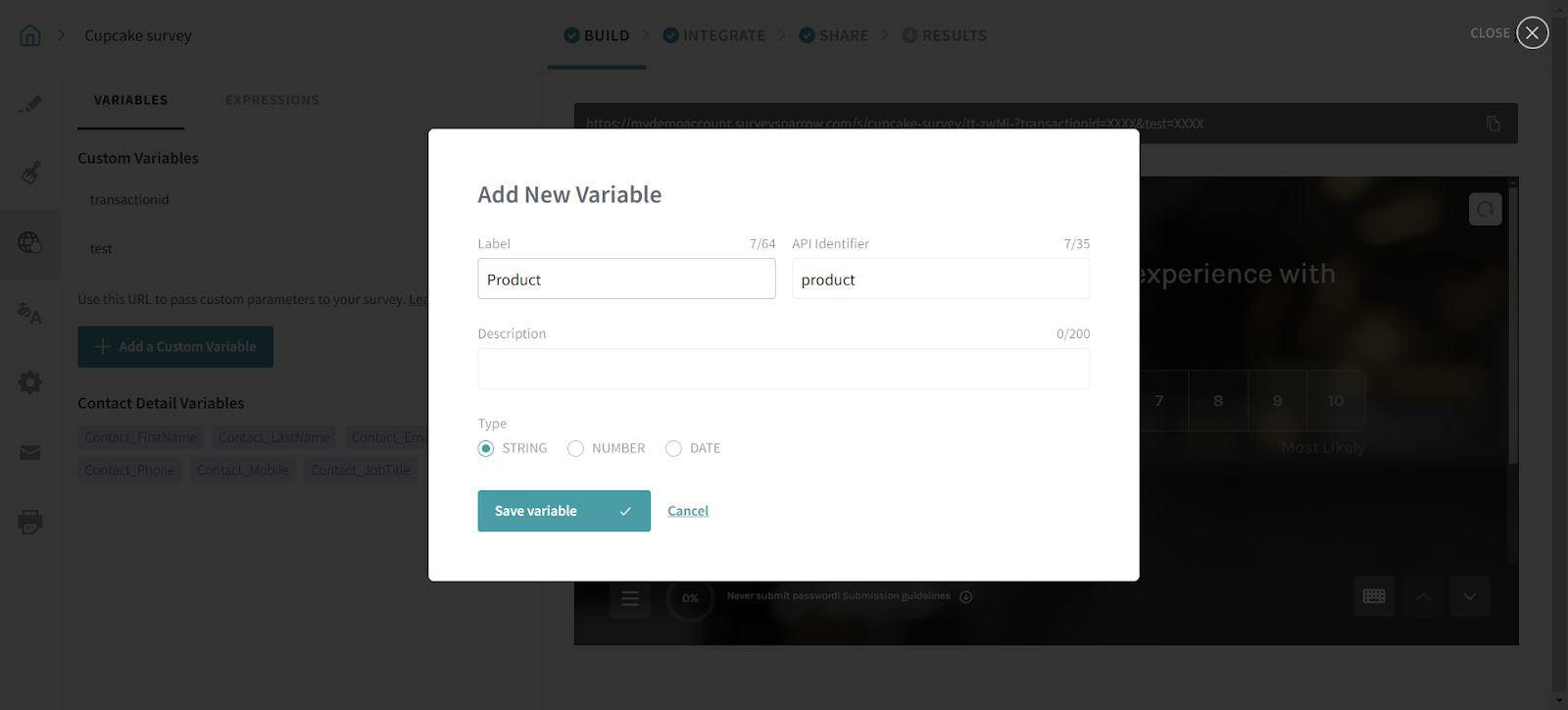
You can click on the plus icon to add a new custom variable.
4. Now, pass the variable and its key by manually adding it(?variable=value) to the end of your survey URL. So, for this example, you can add ‘?product=macbook’ for the individuals who purchased a macbook. You may also add the variable to your survey questions optionally.
These hidden variables are tracked by SurveySparrow when you share the URL with your respondent groups.
5. On the survey Responses page, you will see a separate column dedicated to the custom variable that you had created.
You can now download these responses in Excel or CSV format and proceed to analyze the data!
Let’s say you own a car dealership and you want to analyze the data received from customers who specifically purchased a Ford Fiesta.
1. You can create a custom variable called ‘car’ and add it to your question by clicking on the dollar($) sign.
2. Pass the custom variable and key at the end of your survey URL(?car=Ford-Fiesta).
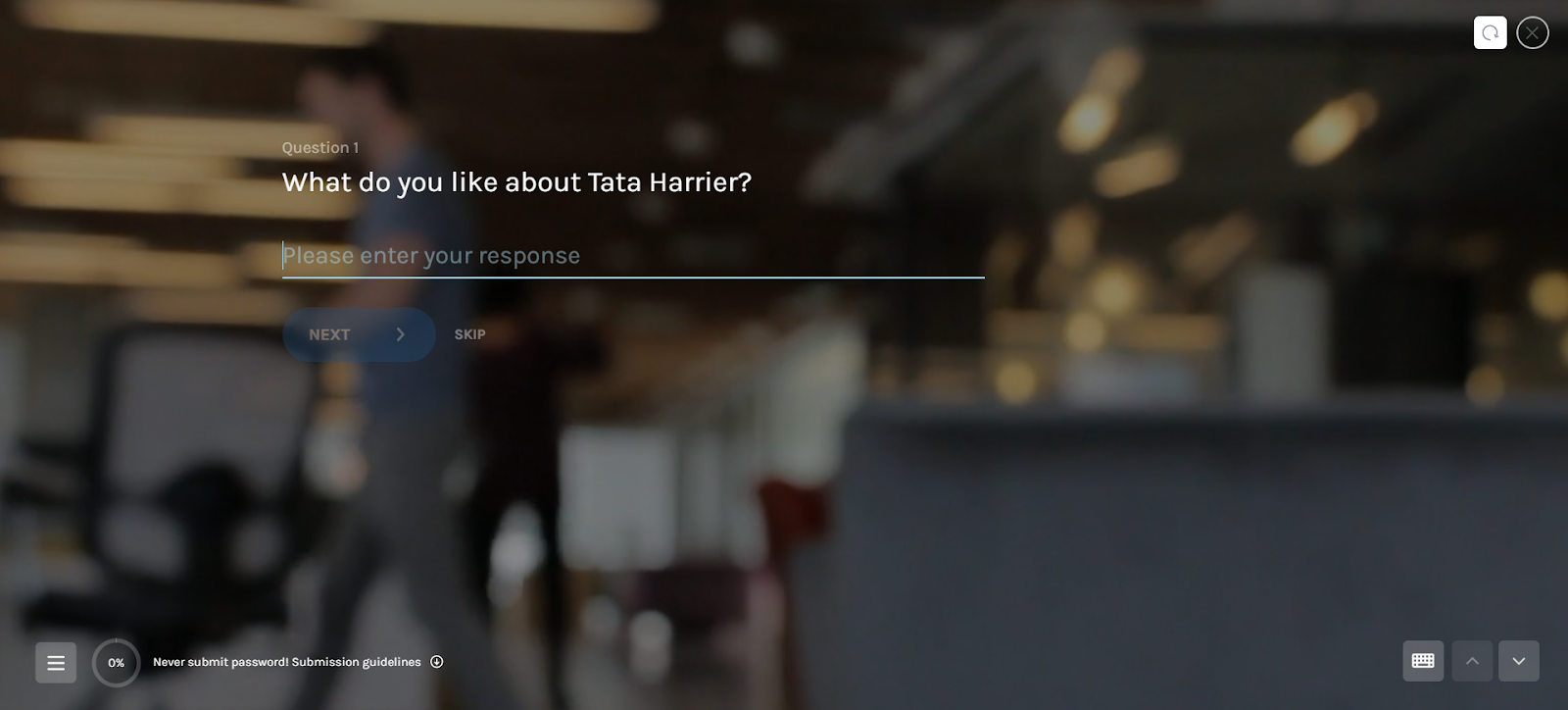
3. SurveySparrow will track this hidden variable when you share the URL with your respondent group. You’ll be able to see a column created for your custom variable on your survey Responses page.
And that’s all you need to know! Enjoy the pleasure of easily categorizing your respondents.
Please reach out to us if you have any questions. We are just a chat away!
Powered By SparrowDesk