Search
Custom Roles lets you enable or disable a set of permissions to different users on your SurveySparrow account. For example, an account owner in an organization will have access to all settings within the account while an administrator will have only admin-level privileges.
Let’s see how it works.
1. Under the Settings >> User Management tab, choose Roles.
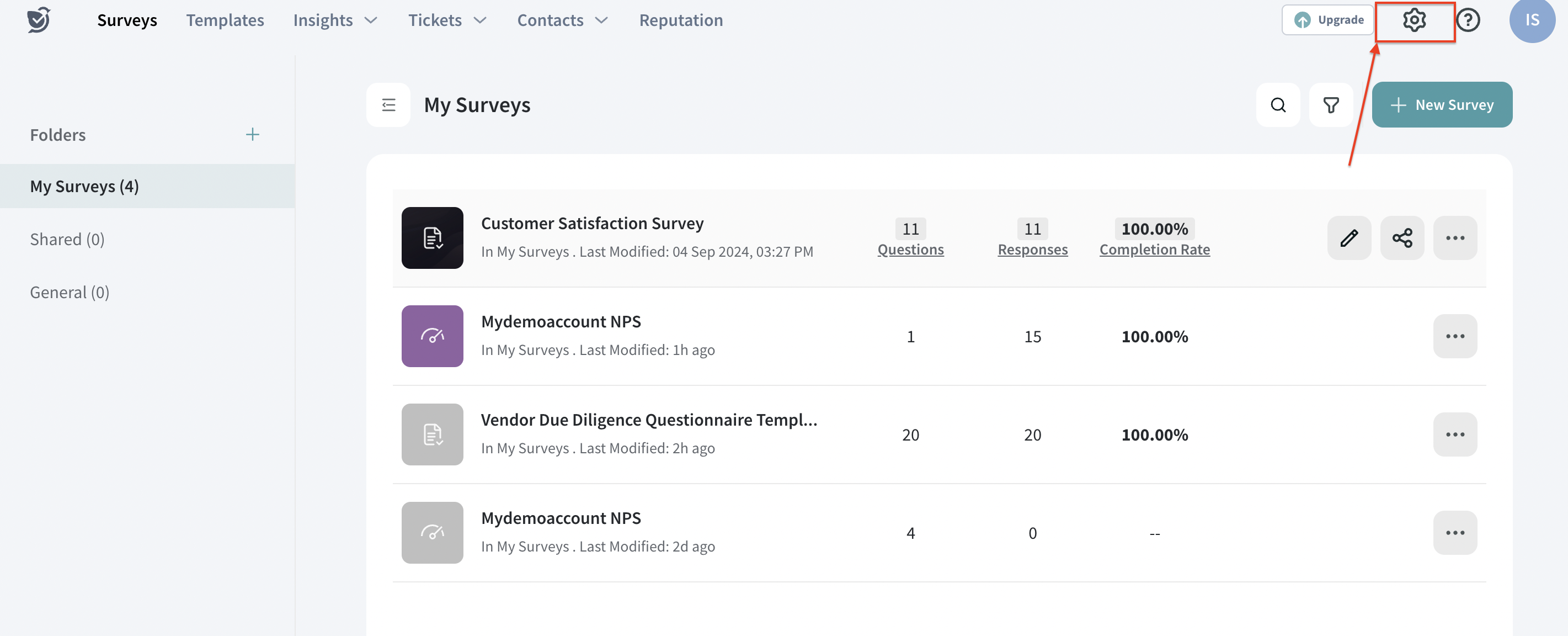
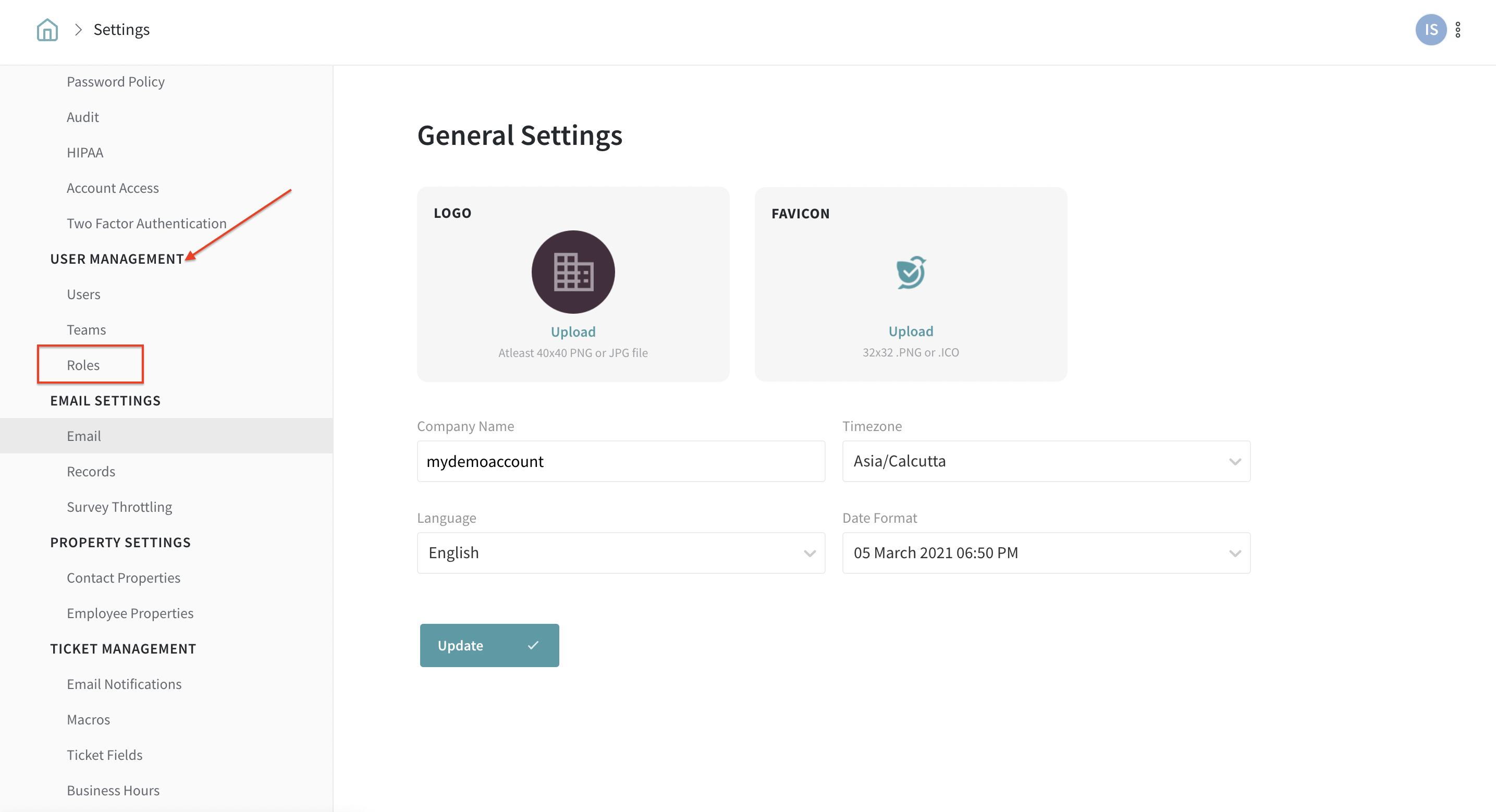
2. You will be able to view the privileges of each role by clicking on the ellipsis button (three horizontal dots) of the corresponding role.
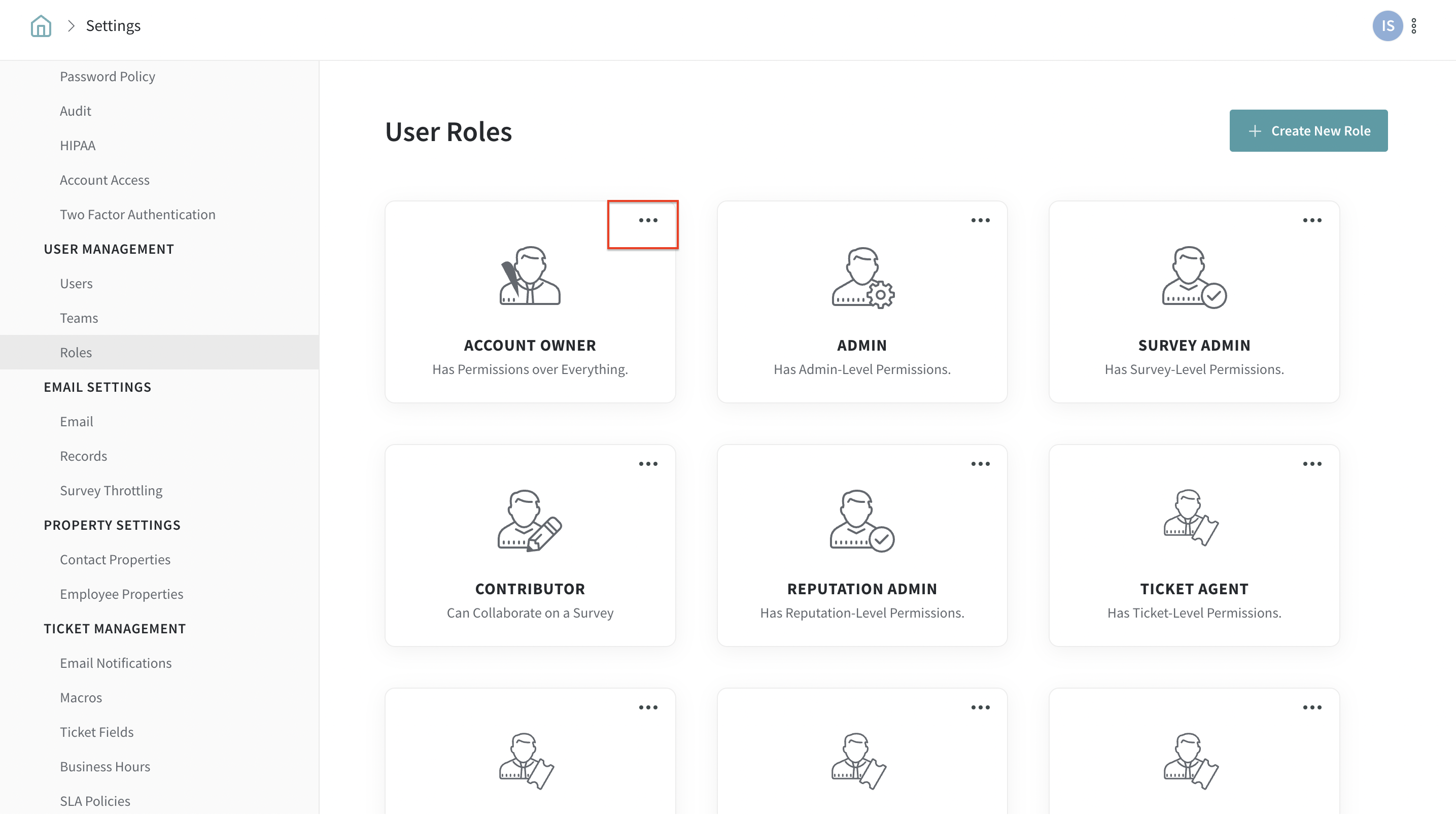
3. Click on Show Privileges to view and manage all the permissions of each role.
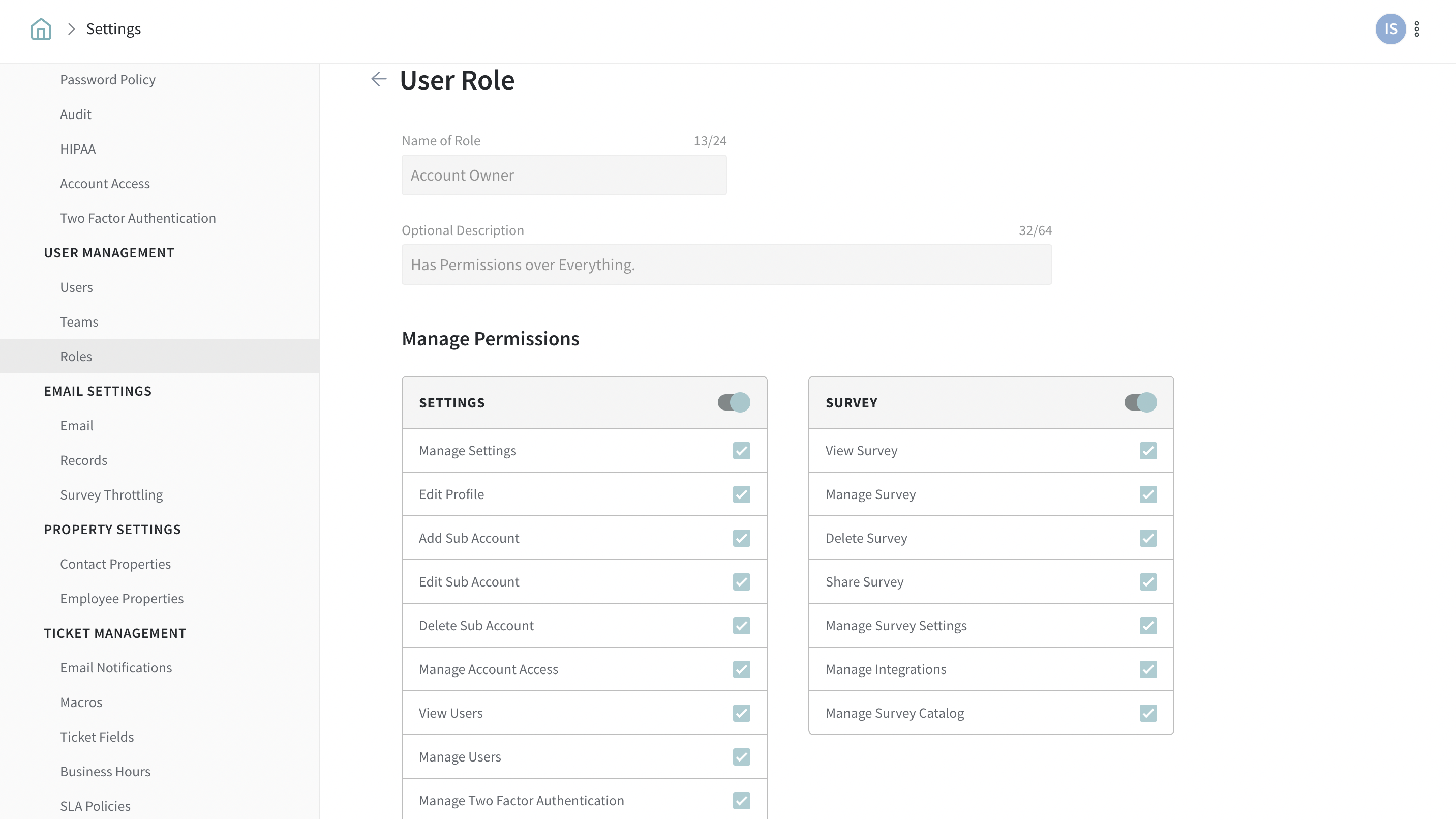
4. Permissions for each custom role are grouped on the basis of Settings, Survey, Contacts, Survey Results, Cases, Dashboard, Support, and Other.
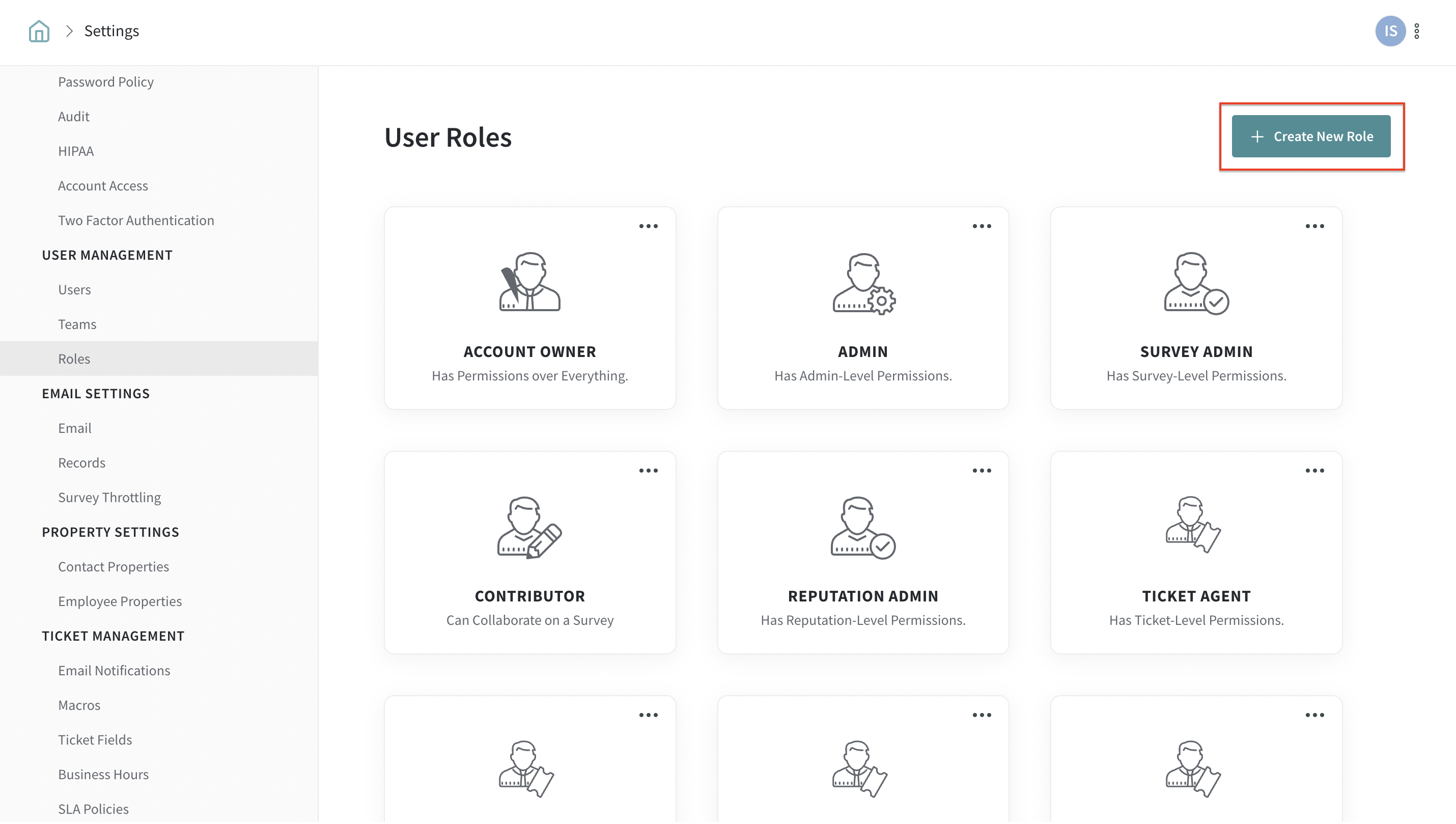
5. You can either enable or disable permissions under each category collectively by clicking on the toggle next to the category or click on each checkbox.
1. Click on the Create New Role button on the top right corner to create a new custom role.
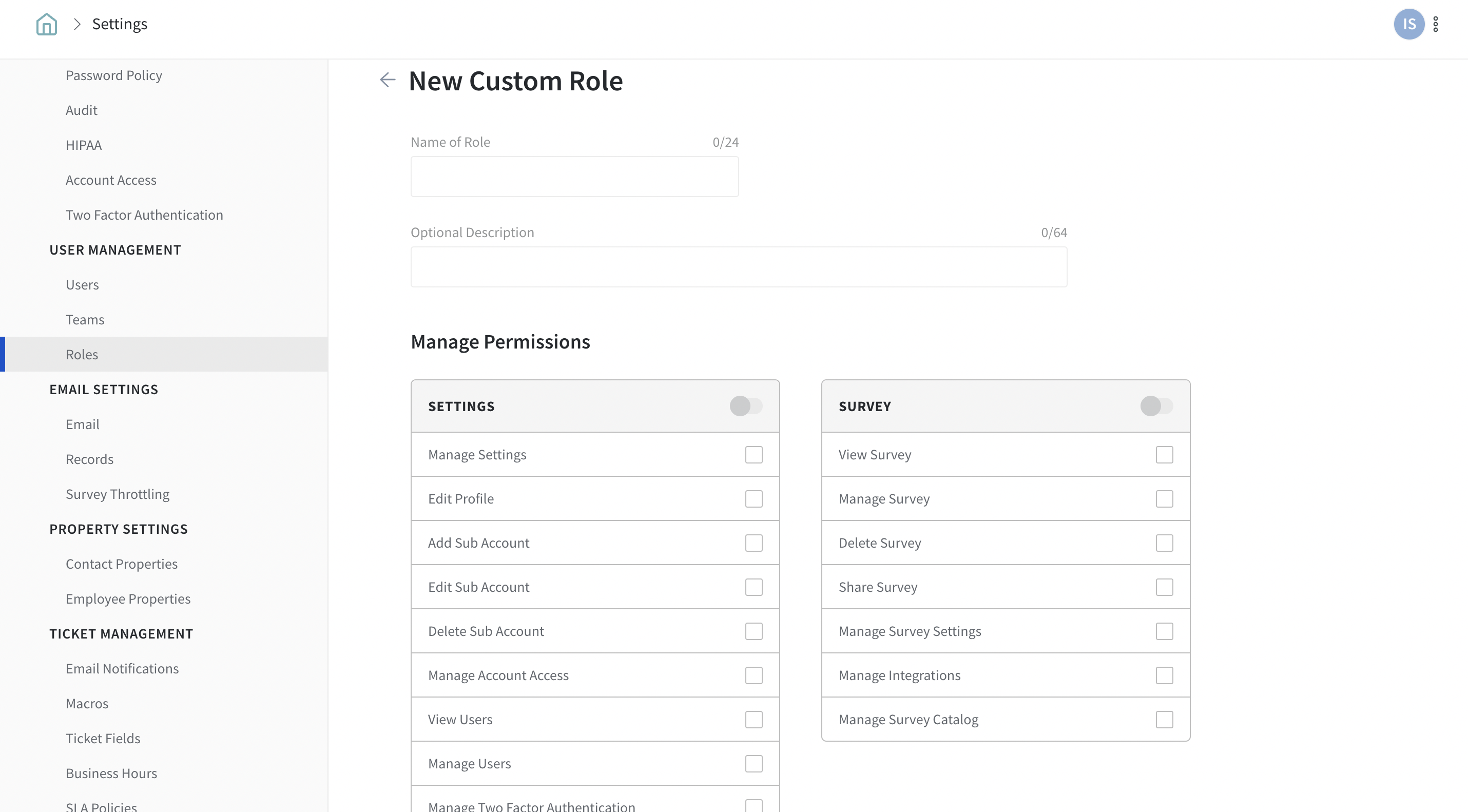
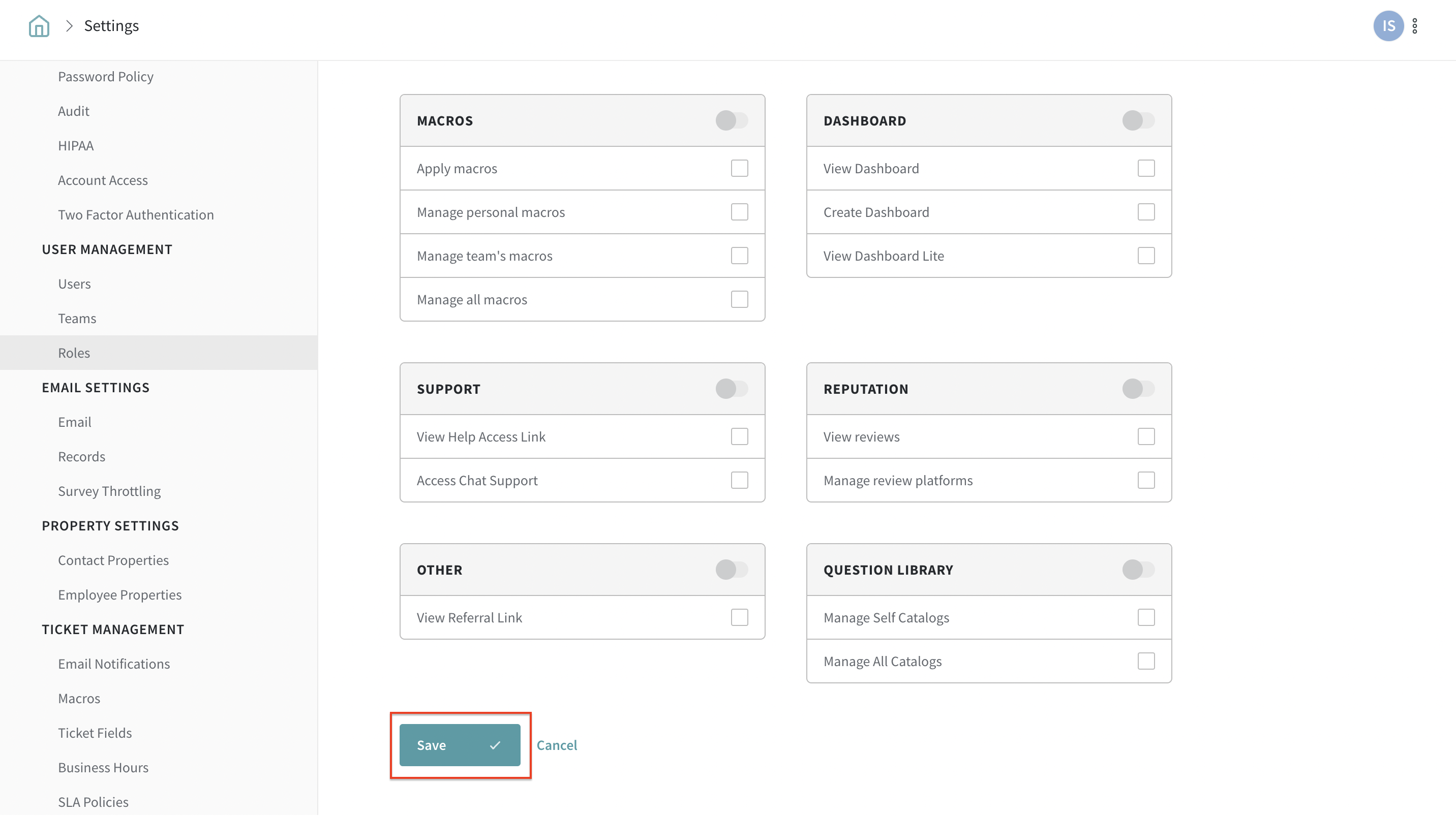
2. Enter the name of the role and a description. Now choose the permissions you want to allow for the custom role. Click on the Save button to save all the changes.
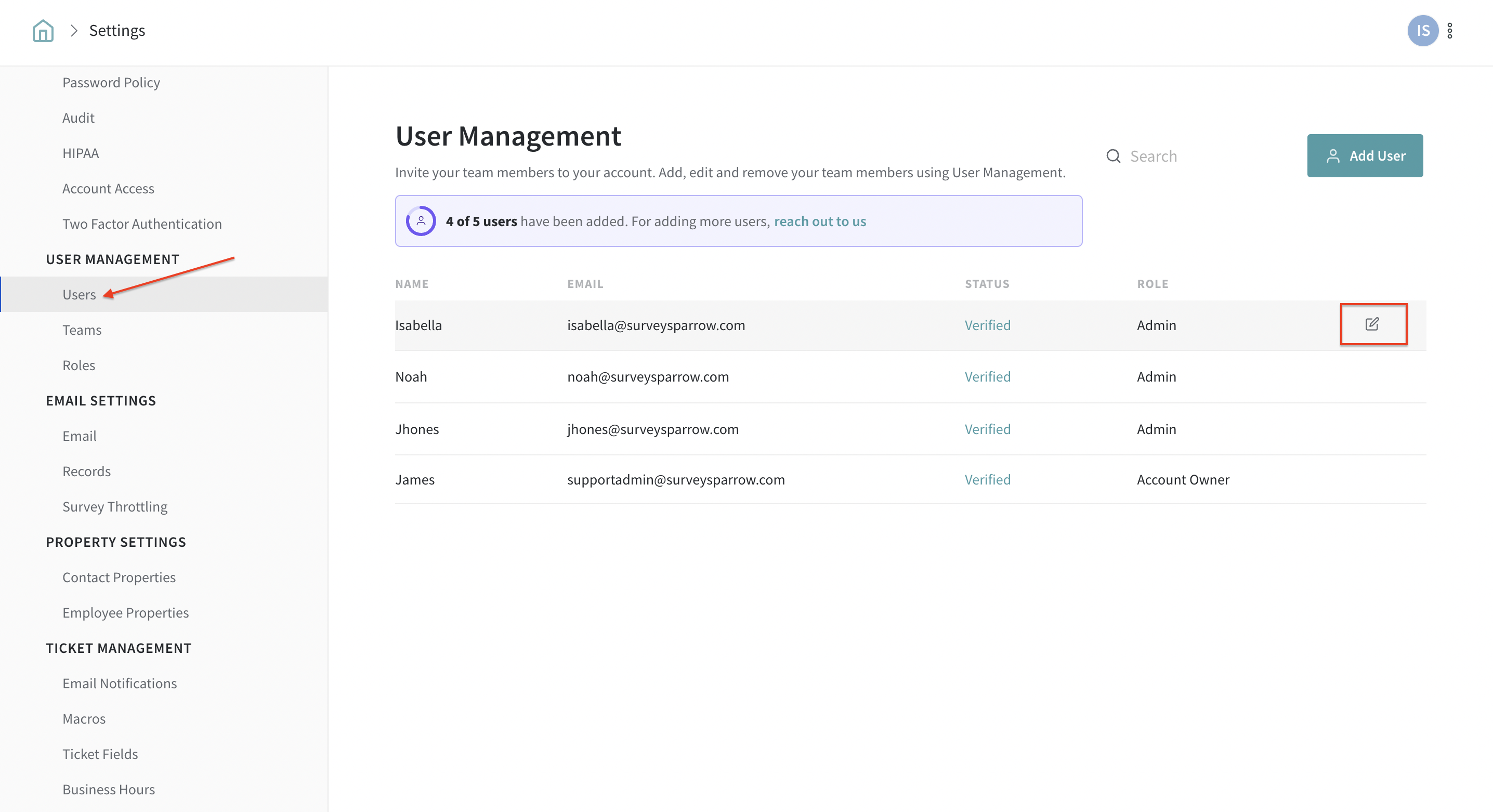
To change the role of an already existing user, follow the below steps:
1. Under Settings >> User Management>> Users, find the user whose role you want to change.
2 Hover over the user’s name to find an edit icon on the right corner.
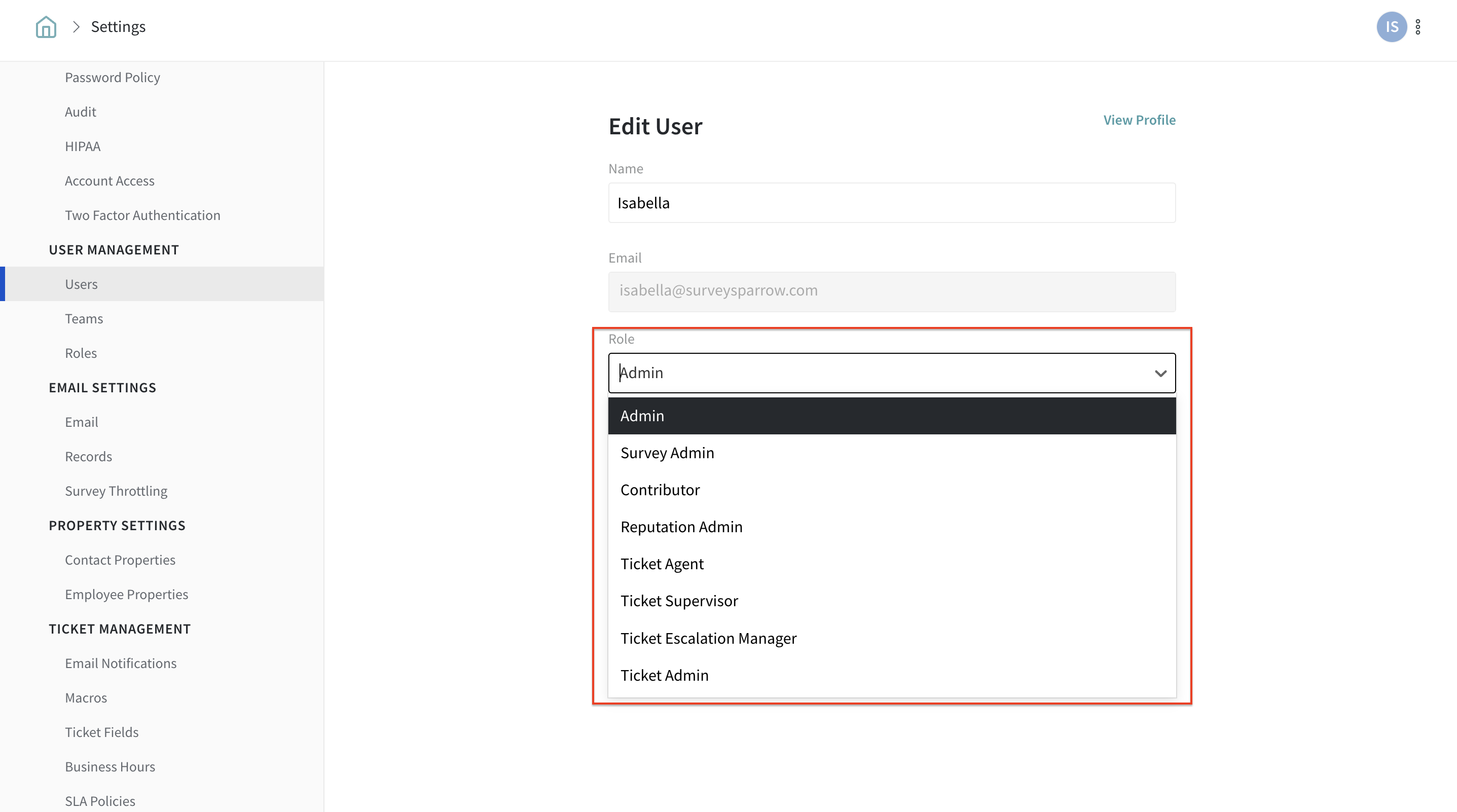
3. Click on the edit icon to edit the role of the corresponding user.
4. Now, select the role from the dropdown list.
And you’re done!
Please reach out to us if you have any questions. We are just a chat away!
Powered By SparrowDesk